Zusammenfassung :

Es ist wirklich nervig, wenn die Tastatur falsche Buchstaben/Zeichen/Symbole tippt. Wie kann ich meine Tastaturtasten in Windows 10 wieder normal einstellen? Das fragen Sie sich vielleicht. Nachdem Sie diesen Beitrag von MiniTool Solution gelesen haben, können Sie das Problem der Tastatur, die falsche Buchstaben/Zeichen/Symbole tippt, leicht loswerden.
Tastaturtasten sind falsch
Generell ist eine Tastatur ein Stück Peripheriegerät und kann einige Jahre lang ohne Probleme verwendet werden. Wie jede Hardware kann sie jedoch auch nicht richtig funktionieren – zum Beispiel, wenn die Tastatur lahmt, die Rücktaste, die Leertaste oder die Eingabetaste nicht funktioniert, die Tastatur immer wieder getrennt und verbunden wird, usw.
Wie Sie sehen können, sind die Probleme vielfältig. In diesem Artikel werden wir uns auf ein weiteres häufiges Problem konzentrieren – die Tastatur tippt falsche Buchstaben oder Zeichen. Manchmal tippt die Tastatur Symbole anstelle von Buchstaben. Dieses Problem tritt häufig auf einem Laptop auf. Natürlich kann es auch auf einem Desktop auftreten.
Was sollten Sie also tun, wenn Sie eine Taste auf Ihrer Tastatur drücken und diese andere Buchstaben, Zeichen oder Symbole eingibt? Im Folgenden werden Lösungen vorgestellt.
Wie Sie das Problem beheben, dass die Tastatur falsche Zeichen/Buchstaben/Symbole tippt
Stellen Sie sicher, dass die NumLock-Taste deaktiviert ist
Manchmal ist das Problem nicht auf Ihrer Tastatur zu finden, sondern nur, dass die NumLock-Taste auf der Tastatur aktiviert ist. Infolgedessen tritt das Problem auf, dass die Tastatur in Windows 10 nicht richtig tippt.
In diesem Fall sollten Sie diese Taste einmal drücken und prüfen, ob die Tastatur die richtigen Zeichen, Buchstaben oder Symbole tippen kann. Wenn dies die Tastatur nicht wieder normalisieren kann, versuchen Sie andere Lösungen unten.
Überprüfen Sie die Spracheinstellungen
Manchmal können die falschen Spracheinstellungen für das Problem der Tastatur verantwortlich sein, die falsche Buchstaben/Symbole/Zeichen tippt. Sie sollten also sicherstellen, dass Sie die richtigen Spracheinstellungen verwenden. Gehen Sie wie folgt vor:
- Öffnen Sie in Windows 10 die Systemsteuerung über die Suchleiste und lassen Sie sich diese nach Kategorien anzeigen.
- Klicken Sie auf Uhr, Sprache und Region > Sprache >Erweiterte Einstellungen.
- Stellen Sie sicher, dass Override für die Windows-Anzeigesprache und Override für die Standardeingabemethode auf dieselbe Sprache eingestellt sind.
- Klicken Sie abschließend auf Speichern.
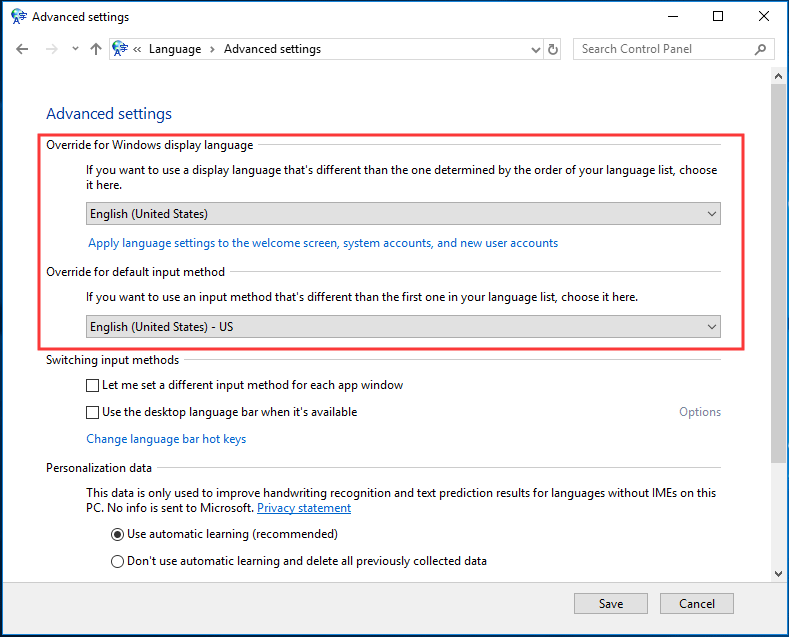
Wenn Sie eine andere Sprache verwenden, sollten Sie unter Einstellungen > Zeit & Sprache > Region & Sprache > eine Sprache hinzufügen und dann die neu hinzugefügte als Standard festlegen. Führen Sie dann die obigen Schritte erneut aus.
Starten Sie den Keyboard Troubleshooter
Wenn Sie das Problem haben, dass die Tastatur falsche Symbole/Buchstaben/Zeichen in Windows 10 eingibt, können Sie das eingebaute Troubleshooting-Tool ausprobieren. Die Fehlerbehebung kann häufige Probleme beheben, die Ihren Computer betreffen.
- Gehen Sie zu Einstellungen > Update & Sicherheit > Fehlerbehebung.
- Lokalisieren Sie Tastatur und wählen Sie die Fehlerbehebung ausführen.
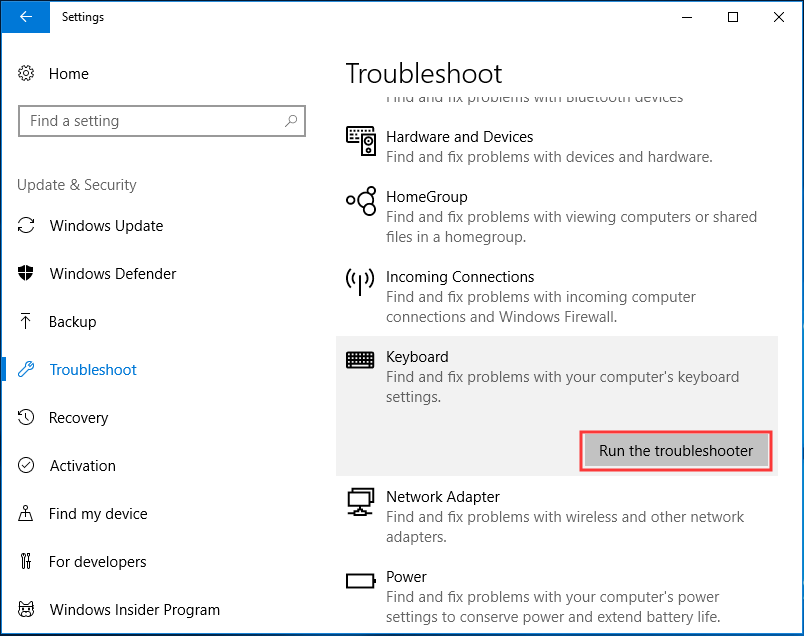
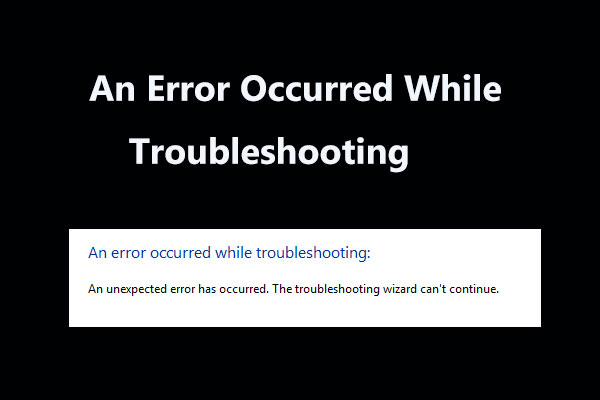
Erhalten Sie die Meldung „Bei der Problembehandlung ist ein Fehler aufgetreten“, wenn Sie die Windows-Troubleshooter verwenden, um einige Probleme zu beheben? Hier sind 8 hilfreiche Möglichkeiten, um das Problem zu beheben.
Überprüfen Sie die AutoKorrektur-Einstellungen
Wenn die Tastatur nur in Microsoft Word falsche Buchstaben, Zeichen oder Symbole eingibt, aber an anderen Stellen einwandfrei funktioniert, ist es wahrscheinlich, dass dieses Verhalten durch die AutoKorrektur verursacht wird. Überprüfen Sie es also.
- Öffnen Sie Word, gehen Sie auf Datei >Optionen.
- Unter der Registerkarte Korrekturen wählen Sie AutoKorrektur-Optionen.
- Finden Sie AutoKorrektur-Einträge, die Buchstaben und Funktionstasten in Zahlen und Sonderzeichen umwandeln, und löschen Sie diese.
Tastaturtreiber neu installieren
Das Problem, dass die Tastatur nicht richtig tippt, kann auch durch eine Neuinstallation des Tastaturtreibers gelöst werden. Dies soll hilfreich sein, um das Problem zu beheben.
1. Starten Sie den Gerätemanager, indem Sie Win + R drücken und dieses Tool auswählen.
2. Suchen Sie den Tastaturtreiber, klicken Sie mit der rechten Maustaste darauf und wählen Sie Gerät deinstallieren.
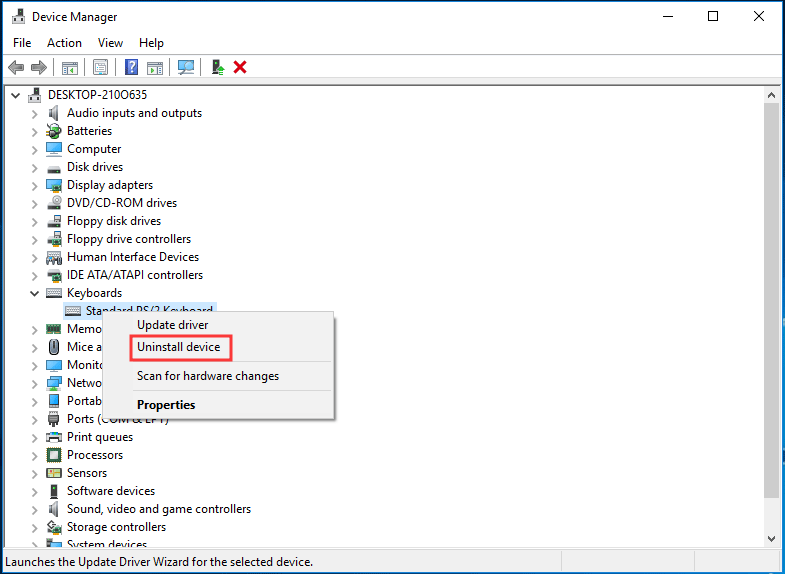
3. Klicken Sie auf Deinstallieren.
4. Starten Sie Ihr Windows 10 System neu und der Treiber wird automatisch installiert.
Das Ende
Ist Ihre Laptop-Tastatur in Windows 10 mit falschen Buchstaben/Zeichen/Symbolen belegt? Dann sollten Sie diese Methoden ausprobieren, um Ihr Problem zu beheben. Wir hoffen, dass Sie die Tastatur normal verwenden können.