Die meisten Linux-Distributionen sind so konfiguriert, dass sie USB-Geräte automatisch einbinden, sobald sie in die USB-Anschlüsse gesteckt werden. Das System selbst mountet die USB-Laufwerke in ein Verzeichnis unter dem Ordner /media und Sie können mit Ihrem Dateimanager darauf zugreifen. In einigen Fällen müssen Sie die USB-Laufwerke jedoch noch manuell einbinden, um auf sie zuzugreifen.
In diesem Artikel werden wir besprechen, wie man ein USB-Laufwerk in einem Debian-Betriebssystem einbindet, falls es nicht automatisch vom System erkannt wird.
Wir haben Debian 10 OS verwendet, um das in diesem Artikel beschriebene Verfahren zu beschreiben.
Schritt 1: Stecken Sie das USB-Laufwerk in einen der verfügbaren USB-Ports in Ihrem System ein.
Schritt 2: Nachdem Sie das Laufwerk eingesteckt haben, müssen Sie den Namen des USB-Geräts und den Dateisystemtyp herausfinden, den es verwendet. Öffnen Sie dazu die Terminal-Anwendung in Ihrem Debian-Betriebssystem und führen Sie den folgenden Befehl als sudo aus:
Wenn Sie den obigen Befehl ausführen, erhalten Sie eine Ausgabe ähnlich wie unten. Sie finden das USB-Gerät wahrscheinlich am Ende der Ausgabe, beschriftet als sdb, sdc oder sdd, usw.. Notieren Sie sich den Gerätenamen und das Dateisystem. In unserem Fall ist es sdb1 mit einem FAT32-Dateisystem.

Schritt 3: Nun müssen wir ein Verzeichnis für den Einhängepunkt erstellen, in das wir unser USB-Laufwerk einhängen wollen. Verwenden Sie dazu die folgende Syntax im Terminal:
Zum Beispiel,
![]()
Schritt 4: Als Nächstes werden wir in diesem Schritt das USB-Laufwerk in den oben erstellten Einhängepunkt einhängen. Die Syntax des Befehls wäre:
Zum Beispiel, um unser USB-Laufwerk /dev/sdb1 in den Einhängepunkt /media/USB/ einzuhängen, haben wir den folgenden Befehl verwendet:
![]()
Schritt 5: Verwenden Sie den folgenden Befehl, um zu überprüfen, ob das USB-Laufwerk erfolgreich gemountet wurde.
In unserem Fall zum Beispiel:

Die obige Ausgabe zeigt, dass unser USB-Laufwerk eingehängt wurde. Falls Sie keine Ausgabe erhalten, bedeutet das, dass das Gerät nicht gemountet wurde.
Schritt 6: Um auf das gemountete Gerät zuzugreifen und es zu durchsuchen, verwenden Sie den cd-Befehl wie folgt:

Außerdem können Sie auf das USB-Laufwerk mit dem Debian-Dateimanager-Programm zugreifen und es durchsuchen.
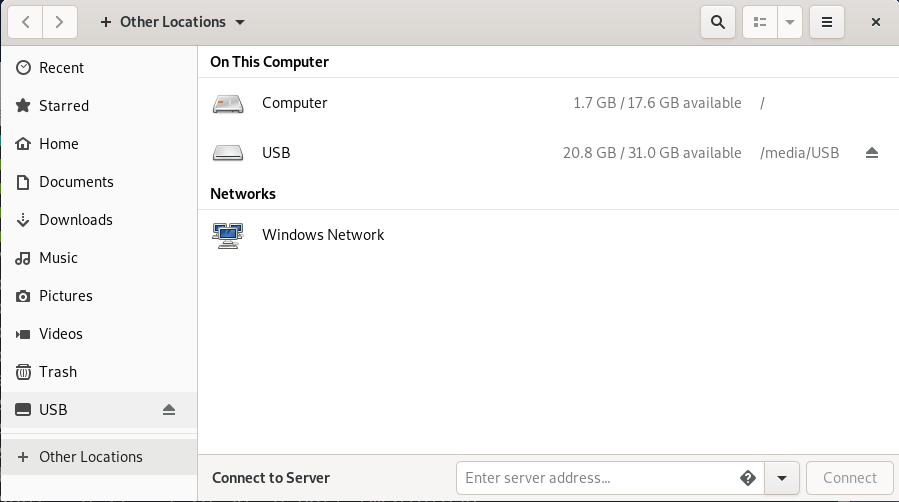
Unmounten eines USB-Laufwerks
Wenn Sie mit der Verwendung des gemounteten USB-Laufwerks fertig sind, müssen Sie es unmounten oder abtrennen. Stellen Sie jedoch vor dem Aushängen sicher, dass kein anderer Prozess auf dem Laufwerk läuft, sonst wird das Laufwerk nicht ausgehängt und Sie erhalten die Fehlermeldung.
Um das USB-Laufwerk auszuhängen, geben Sie umount gefolgt von dem Verzeichnis des Einhängepunkts oder dem Gerätenamen wie folgt ein:
Oder
Zum Beispiel, in unserem Fall wäre es:
![]()
Jetzt wird das USB-Laufwerk vom System getrennt und Sie sehen das eingebundene Laufwerk nicht mehr in Ihrem Dateimanager.

Danach können Sie auch das Einhängepunktverzeichnis mit folgendem Befehl entfernen:
![]()
Das war’s auch schon! In diesem Artikel haben wir gelernt, wie man ein USB-Laufwerk in unserem Debian-Betriebssystem einbindet und auch gelernt, wie man es sicher aushängt. Ich hoffe, dass er hilfreich sein wird, wann immer Sie das USB-Laufwerk in Ihrem System mounten/unmounten müssen.