Google Chrome ist zweifellos der beliebteste Browser mit mehr als 60 % der Internetnutzer, die ihn für das tägliche Surfen verwenden. Obwohl er für Sicherheit und schnelles Surfen entwickelt wurde, hat Chrome auch Probleme wie langsames Laden von Seiten und langsamere Leistung beim Umschalten der Tabs. Hier sind einige Tipps, um das Problem des langsamen Seitenladens von Google Chrome zu beheben und das Surfen zu beschleunigen.
Fix Google Chrome Slow Page Loading Issue
Versuchen Sie die folgenden Optionen, um die Seitenladegeschwindigkeit in Google Chrome zu verbessern:
- Chrome Cleanup Tool für Windows
- DNS-Server ändern
- Browserverlauf löschen
- Browser-Plugins deaktivieren (für ältere Versionen)
- Installierte Browser-Erweiterungen überprüfen
- Hardwarebeschleunigung deaktivieren
- Lesezeichen löschen
- Chrome-Version aktualisieren
- Einstellungen der Antiviren-Firewall prüfen
- Netzwerkvorhersagen aktivieren
- Speicherbelegende Prozesse schließen
- Mehrere nicht verwendete Tabs schließen
Die einzelnen Optionen werden in den folgenden Abschnitten detailliert erläutert.
Chrome Cleanup Tool für Windows
Google hat ein spezielles Bereinigungstool, um die Malware und Spyware zu scannen und zu entfernen, die Probleme mit dem Chrome-Browser verursachen. Dieses Tool ist nur für Windows 7 / 8 / 10 verfügbar und Sie können es kostenlos herunterladen. Scannen Sie Ihren PC mit diesem Tool und entfernen Sie die problematischen Software-Codes, um Chrome zu beschleunigen.
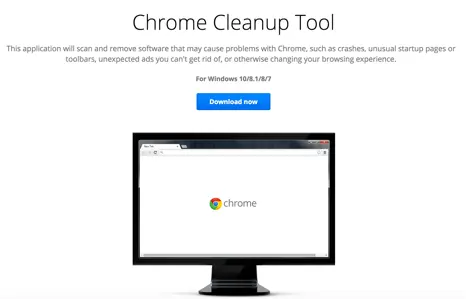
DNS-Auflösungsproblem
Bevor wir zu den browserspezifischen Problemen kommen, ist das allgemeinste Problem für langsames Seitenladen die falsche DNS-Auflösung. Wenn Sie häufig die Meldung „Resolving host…“ in der Statusleiste Ihres Browsers sehen, kann ein Wechsel zu Public DNS helfen, das Problem zu beheben.
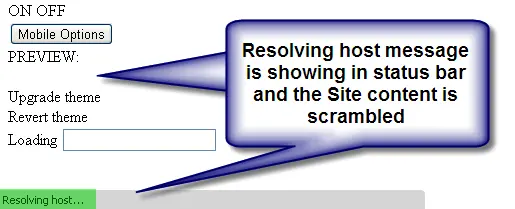
Öffnen Sie die Seite in einem anderen Browser wie Firefox, IE oder Safari und überprüfen Sie die Ladegeschwindigkeit der Seite. Wenn sie in allen Browsern langsam lädt, dann könnte die mögliche Ursache hier Ihre DNS-Einstellungen sein. Lesen Sie unseren ausführlichen Artikel, um das Problem mit der Hostauflösung in Google Chrome zu beheben.
Wenn Sie Meldungen wie „waiting for fonts.googleapis.com“ oder „waiting for ajax.googleapis.com“ sehen, kann es viele andere Gründe für das langsame Laden geben. Klicken Sie auf die unten stehenden Schaltflächen, um mehr zu jedem dieser Themen zu lesen.
Browserverlauf löschen
Im Laufe der Zeit sammeln sich viele unnötige Verlaufsdateien an, die die Leistung des Browsers verlangsamen. Rufen Sie den URL-Befehl „chrome://settings/clearBrowserData“ in der Adressleiste auf, um das Popup „Browserdaten löschen“ zu sehen.
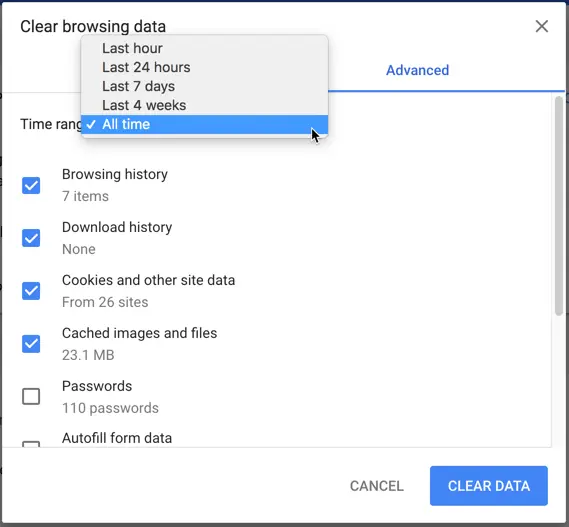
Gehen Sie auf die Registerkarte „Erweitert“ und wählen Sie „Alle Zeiten“ aus dem Dropdown-Menü, um den Browserverlauf von Beginn der Browser-Installation an zu löschen. Klicken Sie auf die Schaltfläche „Daten löschen“, um alle Browserdateien zu löschen, die die Langsamkeit verursachen könnten.
Hinweis: Sie können den Browserverlauf auch über das Einstellungsmenü „Weitere Tools > Browserdaten löschen…“ löschen. Außerdem kann es vorkommen, dass die Seite beim ersten Mal nach dem Löschen des Verlaufs langsamer geladen wird, weil Cookies und CSS bereinigt werden. Die Ladegeschwindigkeit der Seite wird sich ab dem nächsten Öffnen der gleichen Seite verbessern.
Plugins deaktivieren (für Chrome Version <57)
Plugins sind zusätzliche externe Anwendungen, die helfen, die Funktionen des Chrome-Browsers zu erweitern. Es gibt viele Möglichkeiten, dass eines der installierten Plugins die Geschwindigkeit des Chrome beeinträchtigt. Der einfachste Weg, dies zu überprüfen, ist, die Seite im Inkognito-Modus zu öffnen. Wenn sie schneller lädt, könnte die Ursache hier die Plugins, Erweiterungen oder der Browser-Cache sein. Sie können die installierten Plugins über die URL „chrome://plugins/“ wie folgt einsehen:

Deaktivieren Sie alle aufgelisteten Plugins und löschen Sie den Browserverlauf, wie in Punkt 2 oben beschrieben. Laden Sie eine beliebige Webseite und prüfen Sie, ob sie schneller lädt als zuvor.
Hinweis: Die Option „Plugins“ ist nur bei Chrome-Versionen kleiner als 57 verfügbar. In höheren Versionen sehen Sie die Plugins-Option nicht, stattdessen können Sie Erweiterungen wie im nächsten Abschnitt beschrieben deaktivieren.
Erweiterungen deaktivieren
Ähnlich wie Plugins sind auch Erweiterungen zusätzliche Anwendungen, die im Browser installiert werden. Öffnen Sie die URL „chrome://extensions/“, um die Liste der Erweiterungen zu sehen und deaktivieren Sie alle.
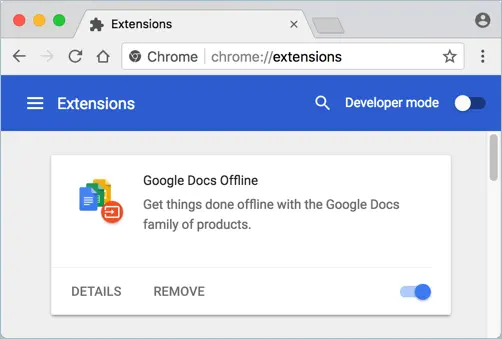
Nun öffnen Sie eine beliebige Webseite, um zu prüfen, ob die Langsamkeit durch Erweiterungen verursacht wird. Wenn die Seite schneller lädt, aktivieren Sie die Erweiterungen eine nach der anderen, um das Problem einzugrenzen.
Deaktivieren Sie die Hardwarebeschleunigung
Öffnen Sie Chrome und navigieren Sie zur URL „chrome://settings“. Scrollen Sie bis zum Ende der Seite und klicken Sie auf die Option „Erweitert“. Deaktivieren Sie unter dem Abschnitt „System“ das Kontrollkästchen „Hardwarebeschleunigung verwenden, wenn verfügbar“.

Schließen Sie Ihren Browser und öffnen Sie ihn erneut, um zu überprüfen, ob die Ladegeschwindigkeit der Seite verbessert wurde.
Lesezeichen löschen
Haben Sie viele Seiten als Lesezeichen gespeichert? Es ist ein bekannter Fehler, dass viele Lesezeichen die Leistung verlangsamen, besonders beim Öffnen eines neuen Tabs. Exportieren Sie alle Ihre Lesezeichen und löschen Sie sie aus dem Browser. Prüfen Sie die Geschwindigkeit und wenn es keine Verbesserung gibt, können Sie die Lesezeichen wieder importieren.
Prüfen Sie Ihre Chrome-Installationsversion
Halten Sie Ihren Browser immer auf dem neuesten Stand und wenn das langsame Laden von Seiten in der neuesten Chrome-Version weitergeht, ist die Option, Chrome zu deinstallieren und die Beta-Version zu testen. Die Beta-Version von Chrome kommt mit den neuesten Funktionen einen Monat vor der stabilen Version.

Auch sollten Sie sicherstellen, dass Sie die richtige 64-Bit- oder 32-Bit-Version von Chrome installiert haben, je nach Betriebssystem.
Überprüfen Sie die Antiviren- und Firewall-Einstellungen
Auch Antiviren- und Firewall-Einstellungen können Chrome ausbremsen. Deaktivieren Sie Ihre Antiviren- und Firewall-Einstellungen und prüfen Sie dann, ob die Seite schneller lädt. Bei bestimmten Firewall-Anwendungen muss die App vor dem Senden und Empfangen im Netzwerk autorisiert werden. Überprüfen Sie also Ihre Anwendung und stellen Sie sicher, dass die Chrome-App die Firewall-Einstellungen passieren darf.
Netzwerkvorhersagen aktivieren
Der Netzwerkvorhersagedienst ermöglicht es Chrome, die verlinkten Seiten auf der Webseite vorzuladen. Wenn also die Seite geladen wird, werden alle verbundenen Links automatisch von Chrome vorgeladen. Wenn Sie wiederum auf einen der Links auf der Seite klicken, lädt Chrome den Inhalt schneller, da er bereits vorgeladen wurde.
Gehen Sie zur URL „chrome://settings/privacy“ und aktivieren Sie die Option „Einen Vorhersagedienst verwenden, um Seiten schneller zu laden“ unter dem Abschnitt „Datenschutz und Sicherheit“. Schließen Sie alle Browserfenster und öffnen Sie Chrome erneut, um die Seitenladegeschwindigkeit zu überprüfen.
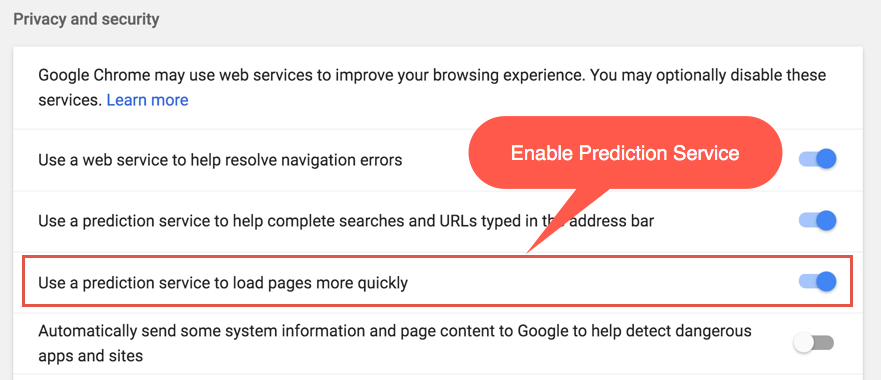
Warnung: Manchmal kann die Aktivierung der Netzwerkvorhersage den Chrome verlangsamen. Überprüfen Sie die Geschwindigkeit von Webseiten und deaktivieren Sie diese Option, wenn dies Probleme verursacht.
Speicherbelegende Prozesse schließen
Einer der Hauptgründe für eine geringere Geschwindigkeit ist, dass viele andere Prozesse, die auf anderen Tabs laufen, den verfügbaren Speicher belegen. Dies führt dazu, dass der Speicher für die neu zu ladende Seite nicht ausreicht und es sogar zu Abstürzen mit Fehlern wie „Aw, Snap!“ kommt.
Klicken Sie auf „Mehr (drei Punkte oben rechts) > Weitere Tools > Task Manager“. Sie sehen den „Task-Manager“, der alle laufenden Browserprozesse anzeigt. Sie können die Prozesse nach dem Speicher sortieren.
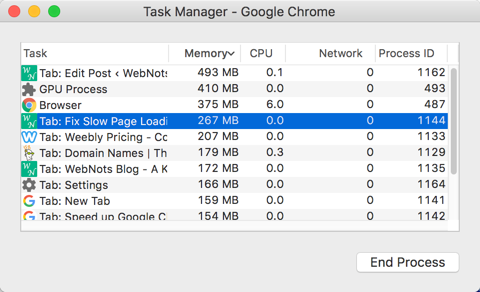
Wählen Sie den Prozess mit hohem Speicherbedarf aus und klicken Sie auf die Schaltfläche „Prozess beenden“, um die Seite zu beenden. Dies kann zu der Fehlermeldung „Aw, Snap!“ auf der Registerkarte führen, auf der Sie den Prozess beendet haben. Nun ist der belegte, aber ungenutzte Speicher gelöscht und die neue Seite kann diesen Speicher nutzen, um schneller zu laden.
Hinweis: Ähnlich wie bei Browser-Prozessen wird es auf Ihrem PC oder Mac Apps und Programme geben, die im Hintergrund laufen. Diese ungenutzten Programme belegen ebenfalls den Speicher Ihres Computers und verlangsamen den Browser. Wenn Sie also bemerken, dass der Browser sehr langsam ist, dann bereinigen Sie zuerst den Speicher Ihres Computers.
Schließen Sie mehrere nicht verwendete Tabs
Einige Benutzer haben sich angewöhnt, den Browser mit einer großen Anzahl von offenen Tabs zu verwenden. Jede geöffnete Registerkarte des Browsers belegt im Wesentlichen den Speicher. Dies lässt sich, wie oben beschrieben, im „Task-Manager“ erkennen. Das Ergebnis ist, dass jede neue Seite, die Sie versuchen zu öffnen, langsam geladen wird.

Wenn Sie den Speicher nicht überprüfen wollen, dann schließen Sie einfach alle unbenutzten Tabs, um die Geschwindigkeit für andere Seiten zu verbessern. Erfahren Sie mehr darüber, wie Sie Tabs in Chrome verwalten können.