Eingabe einer Formel | Bearbeiten einer Formel | Operatorpriorität | Kopieren/Einfügen einer Formel | Funktion einfügen
Eine Formel ist ein Ausdruck, der den Wert einer Zelle berechnet. Funktionen sind vordefinierte Formeln und stehen in Excel bereits zur Verfügung.
Beispielsweise enthält die Zelle A3 unten eine Formel, die den Wert der Zelle A2 zum Wert der Zelle A1 addiert.

Beispielsweise enthält Zelle A3 unten die Funktion SUMME, die die Summe des Bereichs A1:A2 berechnet.
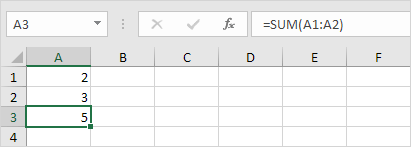
Eingabe einer Formel
Um eine Formel einzugeben, führen Sie folgende Schritte aus.
1. Markieren Sie eine Zelle.
2. Um Excel mitzuteilen, dass Sie eine Formel eingeben möchten, geben Sie ein Gleichheitszeichen (=) ein.
3. Geben Sie zum Beispiel die Formel A1+A2 ein.

Tipp: Anstatt A1 und A2 einzugeben, markieren Sie einfach Zelle A1 und Zelle A2.
4. Ändern Sie den Wert der Zelle A1 auf 3.
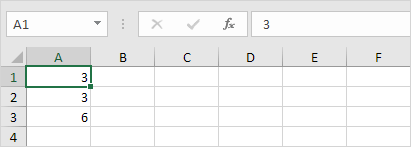
Excel berechnet den Wert der Zelle A3 automatisch neu. Dies ist eine der mächtigsten Funktionen von Excel!
Bearbeiten einer Formel
Wenn Sie eine Zelle markieren, zeigt Excel den Wert oder die Formel der Zelle in der Formelleiste an.
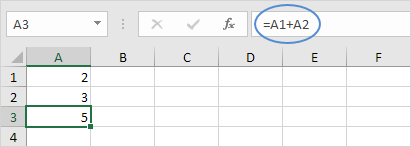
1. Um eine Formel zu bearbeiten, klicken Sie in die Formelleiste und ändern die Formel.
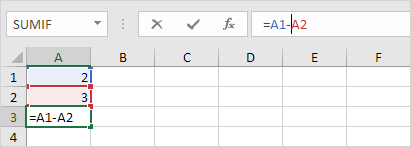
2. Drücken Sie die Eingabetaste.

Operatorenvorrang
Excel verwendet eine Standardreihenfolge, in der Berechnungen stattfinden. Wenn ein Teil der Formel in Klammern steht, wird dieser Teil zuerst berechnet. Danach werden Multiplikations- oder Divisionsberechnungen durchgeführt. Sobald dies abgeschlossen ist, addiert und subtrahiert Excel den Rest der Formel. Siehe das folgende Beispiel.
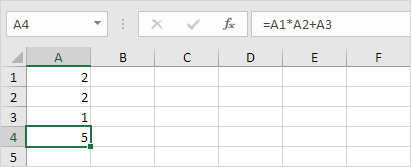
Zuerst führt Excel die Multiplikation durch (A1 * A2). Als Nächstes addiert Excel den Wert der Zelle A3 zu diesem Ergebnis.
Ein anderes Beispiel,
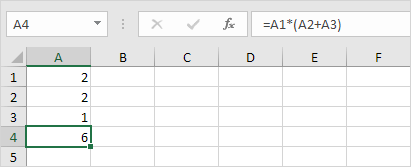
Zuerst berechnet Excel den Teil in Klammern (A2+A3). Anschließend multipliziert es dieses Ergebnis mit dem Wert der Zelle A1.
Kopieren/Einfügen einer Formel
Wenn Sie eine Formel kopieren, passt Excel die Zellbezüge für jede neue Zelle, in die die Formel kopiert wird, automatisch an. Um dies zu verstehen, führen Sie die folgenden Schritte aus.
1. Geben Sie die unten gezeigte Formel in Zelle A4 ein.

2a. Markieren Sie Zelle A4, klicken Sie mit der rechten Maustaste und dann auf Kopieren (oder drücken Sie STRG + c)…

…als Nächstes markieren Sie die Zelle B4, klicken mit der rechten Maustaste und dann unter „Einfügeoptionen:“ auf Einfügen (oder drücken STRG + v).

2b. Sie können die Formel auch in die Zelle B4 ziehen. Markieren Sie dazu die Zelle A4, klicken Sie auf die rechte untere Ecke der Zelle A4 und ziehen Sie sie in die Zelle B4. Das ist viel einfacher und ergibt genau das gleiche Ergebnis!
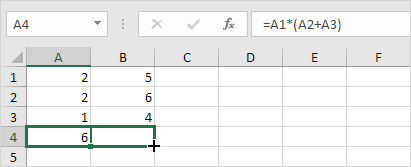
Ergebnis. Die Formel in Zelle B4 verweist auf die Werte in Spalte B.
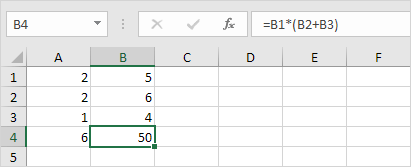
Funktion einfügen
Jede Funktion hat den gleichen Aufbau. Zum Beispiel: SUMME(A1:A4). Der Name dieser Funktion ist SUMME. Der Teil zwischen den Klammern (Argumente) bedeutet, dass wir Excel den Bereich A1:A4 als Eingabe geben. Diese Funktion addiert die Werte in den Zellen A1, A2, A3 und A4. Es ist nicht einfach, sich zu merken, welche Funktion und welche Argumente man für die jeweilige Aufgabe verwenden muss. Zum Glück hilft Ihnen die Funktion „Funktion einfügen“ in Excel dabei.
Um eine Funktion einzufügen, führen Sie die folgenden Schritte aus.
1. Markieren Sie eine Zelle.
2. Klicken Sie auf die Schaltfläche Funktion einfügen.
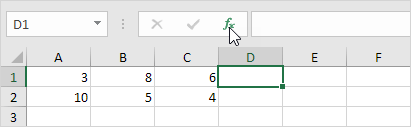
Das Dialogfeld ‚Funktion einfügen‘ erscheint.
3. Suchen Sie nach einer Funktion oder wählen Sie eine Funktion aus einer Kategorie aus. Wählen Sie z. B. COUNTIF aus der Kategorie Statistik.
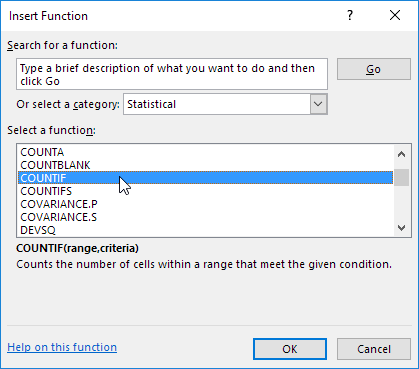
4. Klicken Sie auf OK.
Das Dialogfeld ‚Funktionsargumente‘ wird angezeigt.
5. Klicken Sie in das Feld „Bereich“ und wählen Sie den Bereich A1:C2.
6. Klicken Sie in das Feld „Kriterien“ und geben Sie >5 ein.
7. Klicken Sie auf OK.

Ergebnis. Die Funktion COUNTIF zählt die Anzahl der Zellen, die größer als 5 sind.
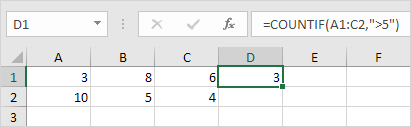
Hinweis: Anstatt die Funktion Einfügen zu verwenden, geben Sie einfach =COUNTIF(A1:C2,“>5″) ein. Wenn Sie bei: =COUNTIF( statt A1:C2 zu tippen, wählen Sie einfach den Bereich A1:C2.