Chromebooks sind großartige Laptops für Ihre weniger technikaffinen Familienmitglieder und Freunde. Abgesehen von der Anmeldung mit Ihrem Google-Konto ist praktisch keine Konfiguration erforderlich. Trotzdem kann es vorkommen, dass Ihre Oma oder Ihr Cousin oder Neffe eine Frage zu etwas hat, das sie auf ihrem Chromebook sehen. In diesen Fällen kann ein wenig Remote-Desktop-Unterstützung sehr hilfreich sein.
Für typische Windows-, macOS- oder Linux-Computer würden wir im Allgemeinen Windows Remote Desktop, einen VNC-Client oder etwas wie Join.me empfehlen. Aber mit einem Chromebook sind Sie auf das beschränkt, was Sie über den Chrome Web Store installieren können. An dieser Stelle kommt die Chrome Remote Desktop-App ins Spiel. Die Chrome Remote Desktop-App wird von Google entwickelt und arbeitet nahtlos mit Ihrem Google-Konto zusammen, um die Fernanzeige und Fernsteuerung eines Chromebooks von jedem Computer aus zu ermöglichen, auf dem der Chrome-Browser ausgeführt werden kann. Für die Zwecke dieses Tutorials verwenden wir einen Windows 10-PC, um ein Chromebook über das Internet zu steuern.
Sie können dies auch von Ihrem iPhone oder Android-Telefon aus tun. Schauen Sie sich unsere Tutorials an: How To Use Chrome Remote Desktop for Android und How to Use Google Chrome Remote Desktop App On iOS
Einrichten eines Chromebooks für die Fernwartung
Lassen Sie uns mit den Einrichtungsschritten für das Chromebook beginnen. Stellen Sie zunächst sicher, dass Sie bei Google Chrome auf Ihrem Chromebook angemeldet sind. Führen Sie dann die folgenden Schritte aus:
-
Hinzufügen und/oder starten Sie die Chrome Remote Desktop-App aus dem Chrome Web Store. Sie finden sie, indem Sie nach „Chrome Remote Desktop“ suchen oder auf den Link in diesem Schritt klicken.
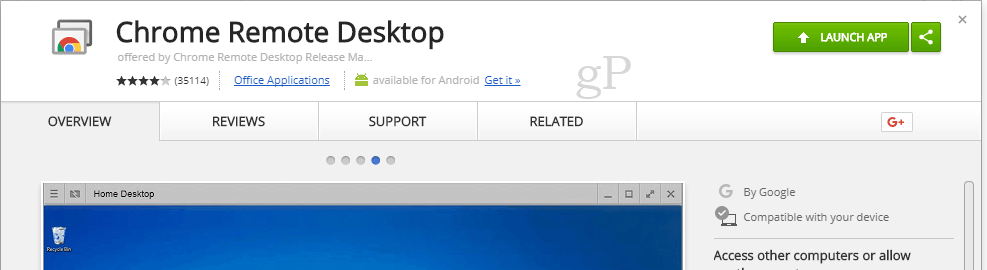
-
Im Abschnitt „Remoteunterstützung“ klicken Sie auf „Starten“ und dann auf „Freigeben“.
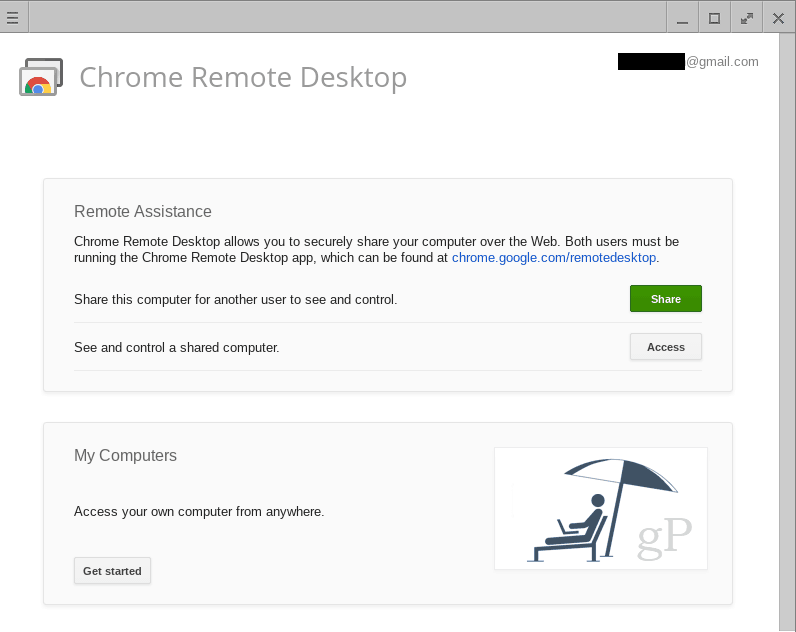
-
Ein Zugriffscode wird angezeigt, und Ihr Chromebook beginnt, auf eine Verbindung zu warten.

- Führen Sie die folgenden Schritte für den Zugriff auf ein Chromebook von einem Windows 10-PC aus.
-
Wenn der Windows 10-PC versucht, eine Verbindung herzustellen, erhalten Sie eine Bestätigung. Bestätigen Sie, dass es sich um das erwartete Konto handelt, und klicken Sie auf Freigeben.
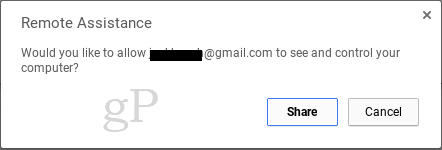
Zugriff auf ein Chromebook von einem Windows 10-PC
Nachdem Sie die Schritte auf dem Chromebook abgeschlossen haben, führen Sie die folgenden Schritte auf Ihrem Windows-Computer aus:
- Fügen Sie in Ihrem Chrome-Browser die Chrome-Remotedesktop-App aus dem Chrome Web Store hinzu und/oder starten Sie sie.
-
Klicken Sie im Abschnitt „Fernunterstützung“ auf „Starten“ und dann auf „Zugriff“.
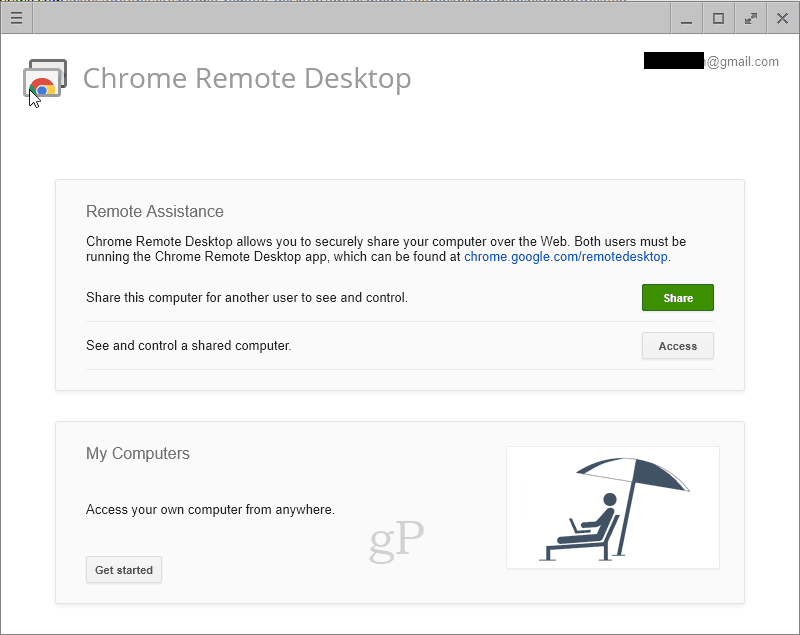
-
Geben Sie den auf dem anderen Computer angezeigten Zugriffscode ein.

-
Sie haben nun die Kontrolle über das Chromebook. Sie können sogar auf die Ablage an der Unterseite des Chromebooks zugreifen, was bedeutet, dass Sie auf das Dateisystem zugreifen und Apps hinzufügen oder entfernen können.
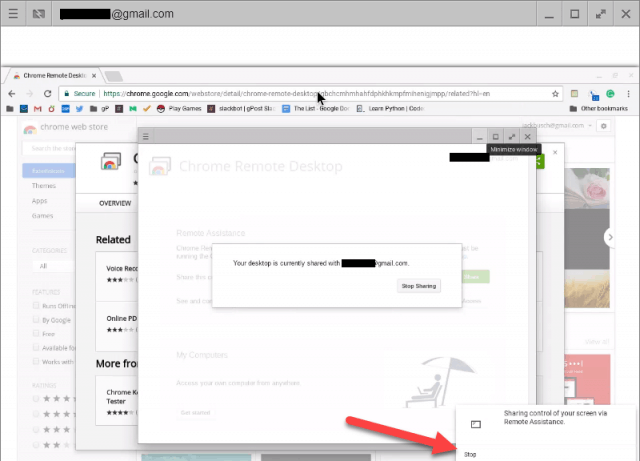
- Um Ihre Sitzung zu beenden, klicken Sie unten rechts auf Stopp.
Fazit
Ein Chromebook von einem Windows 10-PC – oder einem beliebigen Computer mit dem Chrome-Browser – aus fernzusteuern, ist ziemlich einfach. Wenn Sie sie dabei coachen, den Zugriffscode zu erhalten, können Sie es von dort aus übernehmen.
Sie werden vielleicht bemerken, dass Sie bei der ersten Installation der Chrome-Remote-Desktop-App aufgefordert werden, der App Berechtigungen zu erteilen.
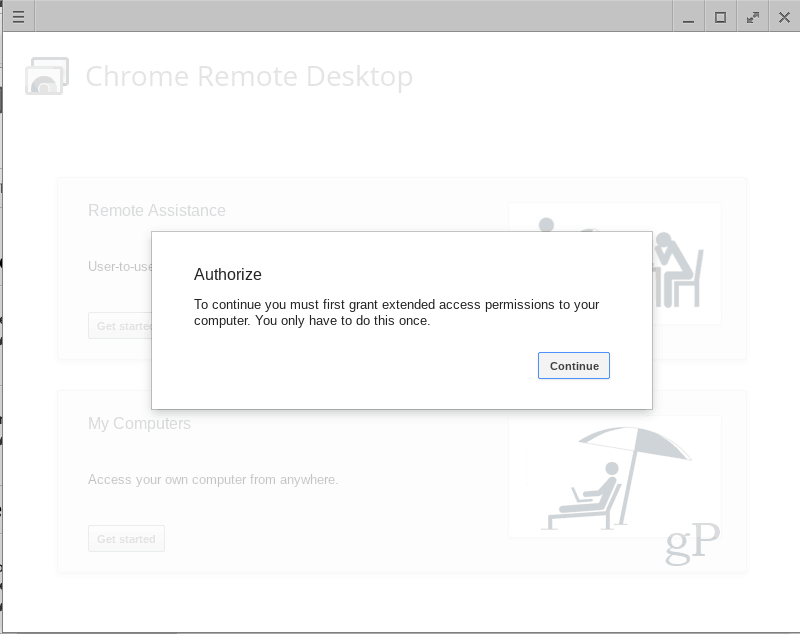
Das ist normal, und es gibt keinen Grund, dies nicht zu tun, zumal diese App von Google entwickelt wird. Und wenn Sie die Berechtigungen verweigern, wird es nicht funktionieren.
