Eine Frage, die ich ziemlich regelmäßig erhalte, ist, wie man in Photoshop einem Bild oder Projekt Anschnitte hinzufügt. Sowohl Illustrator als auch InDesign bieten die Möglichkeit, eine Datei zu erstellen, die Beschnittmarken enthält, die Ihnen als Referenz für die Gestaltung Ihres Projekts dienen. Photoshop hingegen scheint diese Funktion auffallend zu fehlen. Obwohl Photoshop keine spezielle Beschnittzugabe-Einstellung hat, die auf ein Dokument angewendet werden kann, kann dies mit ein wenig Voraussicht und Vorplanung dennoch erreicht werden.
Was ist Beschnitt?
Beschnitt ist eine Anforderung, die speziell für Druckaufträge gilt. Sie werden nie hören, dass jemand in der Web- oder Videobranche nach einer Datei fragt, die Beschnitt enthält. Wann immer Sie ein Projekt haben, bei dem das endgültige Druckbild Tinte enthält, die bis zum Rand des Papiers reicht, ist Beschnitt erforderlich. Der Grund dafür ist, dass Druckpressen (und sogar die meisten Digitaldrucker) nicht bis zum Rand eines Papiers drucken können. Im Falle einer Druckmaschine kann sie zwar technisch gesehen bis zum Rand des Papiers drucken, aber das Ergebnis ist schlecht. Die Tinte baut sich auf und erzeugt einen großen Tintenklecks am Rand des Papiers. Um dieses Chaos zu vermeiden, muss das Projekt auf ein größeres Stück Papier gedruckt werden, das Beschnittzugabe enthält (Bildbereich, der über die Beschnittkante hinausgeht) und dann für das Endprodukt beschnitten wird.
Wenn die Projektdatei keine Beschnittzugabe enthält, besteht die Gefahr, dass ein weißer Streifen (leeres Papier) entlang der Kante des gedruckten Stücks sichtbar wird, was überhaupt nicht gut aussieht. Siehe die Abbildung unten als Referenz. Ich habe einen schwarzen Rand um das Projekt gelegt, damit Sie den weißen Streifen sehen können.

Planung
Unabhängig von der Anwendung, die Sie verwenden, ist eines der ersten Dinge, die Sie bestimmen müssen, die fertige Größe des Druckstücks. Vorzugsweise tun Sie dies ganz am Anfang des Projekts und nicht am Ende, denn manchmal haben Sie am Ende Ihres Projekts bereits wertvolle Bildinformationen entfernt, die Sie für die Erstellung des Anschnitts benötigen würden. Der Standardbeschnitt in der Druckindustrie ist 1/8″, aber es ist eine gute Idee, sich bei Ihrem Drucker zu erkundigen, um sicherzugehen. Einige Projekte (wie klebegebundene Bücher und Banner) erfordern oft einen größeren Beschnitt. Wenn Sie Zweifel haben, fragen Sie nach!

Kostenlose und Premium-Mitglieder sehen weniger Werbung! Registrieren Sie sich und melden Sie sich noch heute an.
Dokument erstellen
Beginnen Sie, indem Sie ein neues Dokument in Photoshop in der benötigten Schnittgröße (Endgröße) und Auflösung erstellen. Sie können auch mit einem bestehenden Projekt beginnen und die hier beschriebenen Techniken anwenden, aber ich finde, dass es am einfachsten zu verstehen ist, wenn Sie mit einem neuen Dokument beginnen.
Stellen Sie sicher, dass die Lineale angezeigt werden, indem Sie Ansicht > Lineale wählen, und stellen Sie außerdem sicher, dass das Fangen aktiviert ist, indem Sie Ansicht > Fangen wählen. Klicken Sie auf das Lineal und ziehen Sie eine Hilfslinie an den Rand des Dokuments. Die Hilfslinie sollte automatisch an der Kante des Dokuments einrasten. Führen Sie dies für alle vier Seiten des Dokuments durch.

Platz für den Anschnitt schaffen
Erhöhen Sie nun die Bildgröße (Dokumentgröße) auf die Größe des Projekts einschließlich des Anschnitts. Mit ein paar einfachen mathematischen Berechnungen können Sie feststellen, dass, wenn Ihr gewünschter Beschnitt 1/8″ auf allen vier Seiten beträgt, Sie einfach 1/8″ zu jeder Abmessung hinzufügen müssen.
In diesem Beispiel arbeiten wir mit einem 6″ x 4″ Dokument, also addieren wir den 1/8″ Betrag zu allen vier Seiten, um auf 4 1/4″ x 6 1/4″ zu kommen.
Wenn Ihr Projekt mehr als 1/8″ Beschnitt benötigt, fügen Sie einfach diesen Betrag hinzu. Um dies zu erreichen, wählen Sie Bild > Leinwandgröße und ändern Sie die Abmessungen auf den richtigen Betrag. Stellen Sie sicher, dass der Anker unten im Dialogfeld auf die Mitte gesetzt ist, um das Dokument zu zwingen, Pixel von der Mitte nach außen hinzuzufügen.
Eine andere Möglichkeit ist, das Kontrollkästchen Relativ zu wählen und den Betrag einzugeben, um den Sie Ihr Dokument vergrößern möchten. In diesem Fall ist es 1/4″. Ihre Canvas-Erweiterungsfarbe kann die Hintergrundfarbe bleiben, es sei denn, Sie möchten, dass der hinzugefügte Betrag eine andere Farbe ist.

Wenn Sie fertig sind, sollten Sie am Ende ein Dokument haben, das der Anschnittgröße Ihres endgültigen Projekts entspricht und Hilfslinien, die angeben, wo das Dokument beschnitten werden soll.

Aufbau des Projekts
Nun, da Sie die Grundlage für das Dokument erstellt haben, bauen Sie das Dokument einfach wie gewünscht auf, indem Sie die Hilfslinien als Referenzpunkt verwenden. Denken Sie daran, dass das endgültige Druckstück an der Position der Hilfslinien im Photoshop-Dokument beschnitten wird. Alles, was beschnitten wird, muss über die Hilfslinien (die Beschnittkante) hinaus bis zur Beschnittkante reichen.
Fühlen Sie sich frei, Ebenen, Formen und alles andere zu verwenden, was Sie normalerweise verwenden, um das Endprodukt in Photoshop zu erstellen. Ich finde Smart-Objekte besonders nützlich, da sie die ursprüngliche Größe des Inhalts beibehalten, so dass Sie die Dinge später anpassen können.
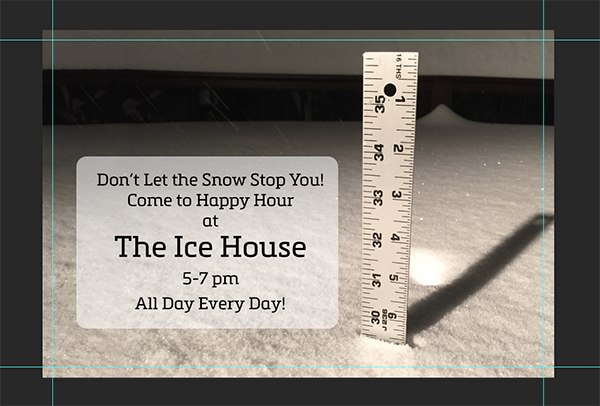
Sie können auch die neue Artboard-Funktion in Photoshop nutzen, um diesen Prozess noch einfacher zu gestalten, aber das ist ein Thema für einen anderen Beitrag 😉
Was ist mit Schnittmarken?
Die Datei, die wir bisher erstellt haben, ist so ziemlich alles, was der Drucker brauchen sollte. Es kann jedoch vorkommen, dass Sie aus dem einen oder anderen Grund Beschnittmarken benötigen, die der Datei beiliegen und genau angeben, wo das Projekt beschnitten werden soll.
Da wir die Datei so vorbereitet haben, werden wir die Leinwand einfach noch größer machen, um Platz für die Marken zu schaffen. Wählen Sie Bild > Leinwandgröße und aktivieren Sie die relative Schaltfläche. Geben Sie 1″ in die Abmessungen Breite und Höhe ein und klicken Sie auf OK. Dadurch wird die Leinwand in beiden Dimensionen um zusätzlich 1″ erweitert. Legen Sie eine neue Ebene für Ihre Markierungen an und erstellen Sie eine Auswahl in den Eckbereichen des Bildes mit dem Werkzeug Rechteckiges Markierungsfeld. Sie können alle vier Ecken gleichzeitig machen.
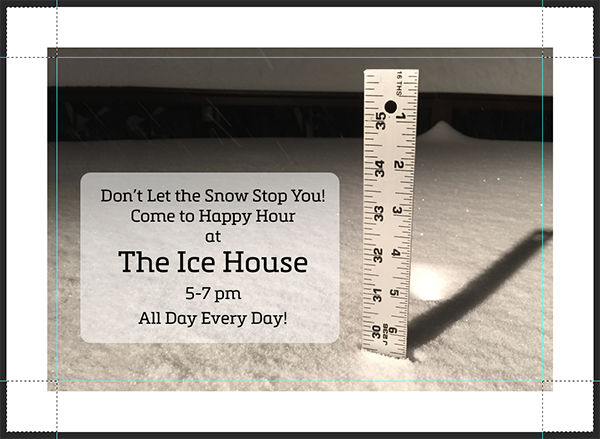
Während die Markierungen aktiv sind, wählen Sie Bearbeiten > Strich und wenden einen 2px Strich auf die aktiven Markierungen an. Heben Sie die Auswahl der aktiven Auswahlen auf und blenden Sie die Hilfslinien aus, um die auf das Projekt angewendeten Schnittmarken zu sehen.