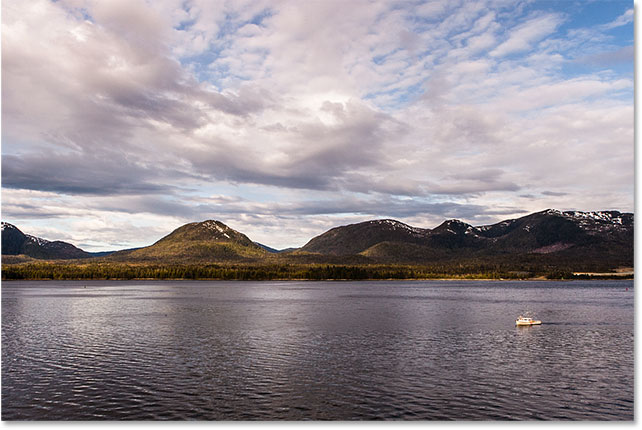Wie Sie ein Bild mit dem Beschneidungswerkzeug drehen
Zunächst lernen wir, wie Sie ein Bild einfach von Hand drehen können. Das machen wir mit dem Beschneidungswerkzeug. Ich wähle das Zuschneidewerkzeug aus der Werkzeugleiste am linken Bildschirmrand aus:

Sobald ich das Zuschneidewerkzeug auswähle, umgibt Photoshop das Bild mit einem ersten Zuschneiderahmen. Wie wir im Tutorial „Bilder zuschneiden“ gelernt haben, könnte ich diesen Standard-Zuschnittrahmen ignorieren und stattdessen durch Klicken und Ziehen innerhalb des Bildes einen eigenen zeichnen. Da ich das Bild aber vor dem Zuschneiden noch drehen und begradigen möchte, bleibe ich vorerst bei dem Standard-Zuschnittrand.
Um den Zuschnittrand besser sichtbar zu machen, klicke ich mit dem Zuschneidewerkzeug auf das Bild. Dadurch wird das 3 x 3 Raster der Drittel-Regel vor dem Bild angezeigt:
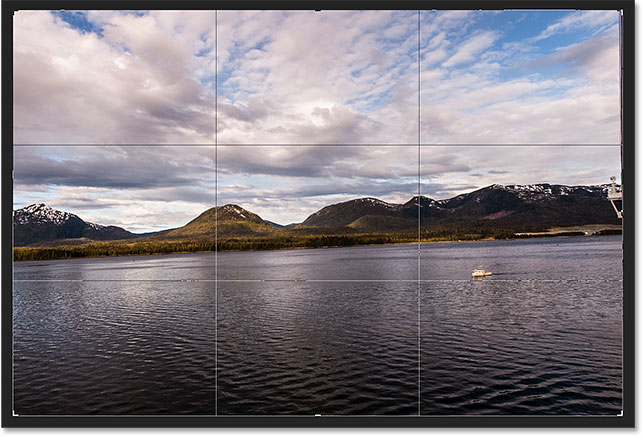
Um das Bild zu drehen, bewegen Sie den Mauszeiger irgendwo außerhalb des Beschnittrahmens. Ihr Cursor verwandelt sich in ein Drehsymbol (eine gebogene Linie mit einem Pfeil an beiden Enden). Ich habe es hier vergrößert, um einen genaueren Blick darauf zu werfen, nachdem ich meinen Cursor außerhalb der oberen rechten Ecke des Bildes bewegt habe:
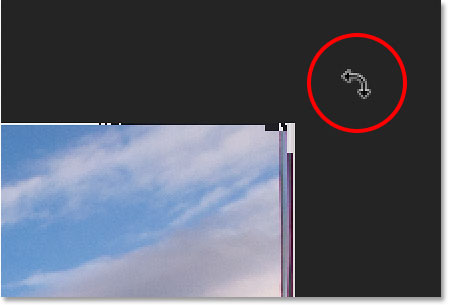
Mit dem Mauszeiger außerhalb des Crop-Rahmens klicken Sie mit der Maustaste und halten sie gedrückt. Sobald Sie klicken, ändert sich das 3 x 3 Raster in ein detaillierteres Raster:
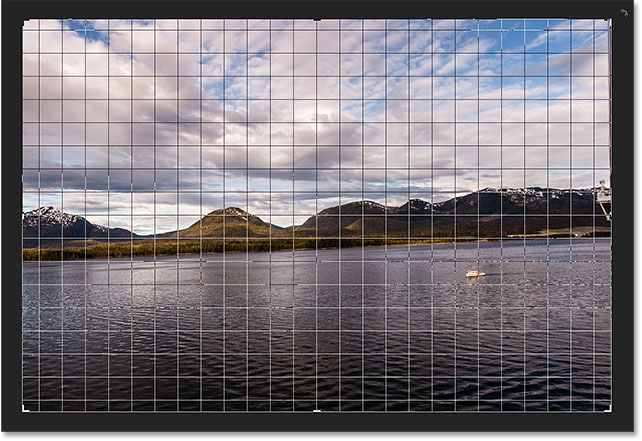
Ziehen Sie dann, während Sie die Maustaste gedrückt halten, die Maus, um das Bild zu drehen. Suchen Sie während des Drehens nach etwas im Bild, das gerade sein sollte, entweder vertikal oder horizontal, und versuchen Sie, es an den Rasterlinien auszurichten. Hier verwende ich die Wasserlinie direkt unter den Bergen als Orientierungshilfe:

Beachten Sie, dass Photoshop beim Drehen automatisch die Größe des Beschnittrahmens anpasst, damit er innerhalb der Grenzen des Bildes bleibt. Hier habe ich es zu weit gedreht, damit wir sehen können, wie viel kleiner der Beschnittrahmen geworden ist:
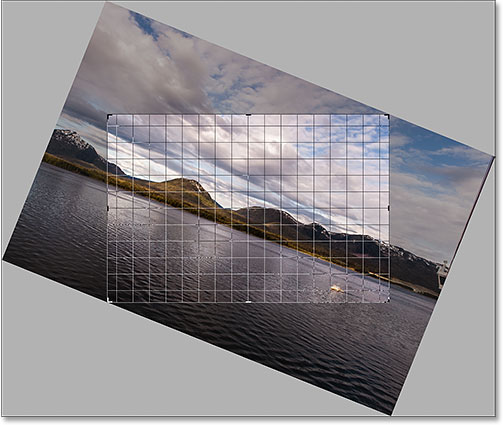
Ich drehe das Bild wieder so, wie ich es hatte, damit die Wasserlinie und die horizontalen Gitterlinien übereinstimmen:

Wenn das Bild gerade aussieht, lassen Sie die Maustaste los. Das Overlay vor dem Bild wechselt zurück zum 3 x 3 Raster der Drittel-Regel:
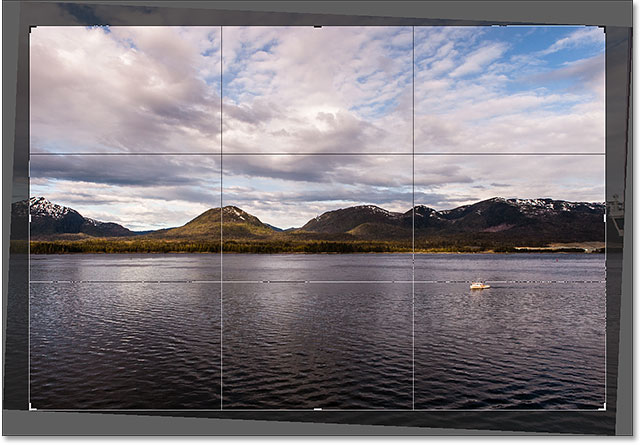
Zu diesem Zeitpunkt können Sie die Größe des Beschnittrahmens nach Bedarf ändern, indem Sie auf einen der Griffe um den Rahmen klicken und ihn ziehen. In der ersten Lektion dieses Kapitels habe ich die Größenänderung des Zuschneiderahmens ausführlich behandelt. Hier werde ich die Größe des Rahmens schnell ändern, um ihn etwas zu verkleinern, und ich werde in den Rahmen klicken und ziehen, um das Bild neu zu positionieren:
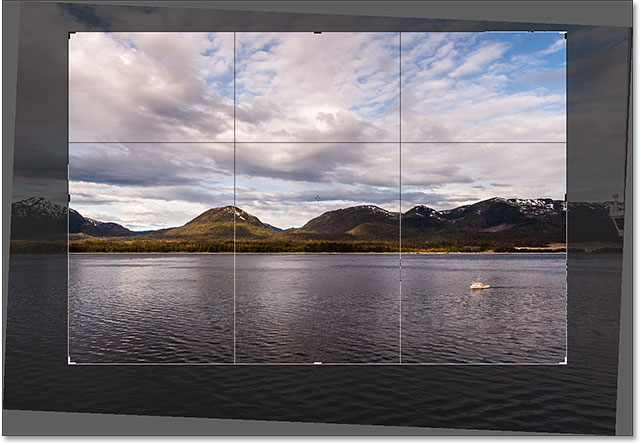
Wenn Sie mit dem Ergebnis zufrieden sind, drücken Sie die Eingabetaste (Win) / Return (Mac) auf Ihrer Tastatur, um den Beschnitt zu bestätigen. Hier ist mein Ergebnis, eine deutliche Verbesserung gegenüber der ursprünglichen Version:
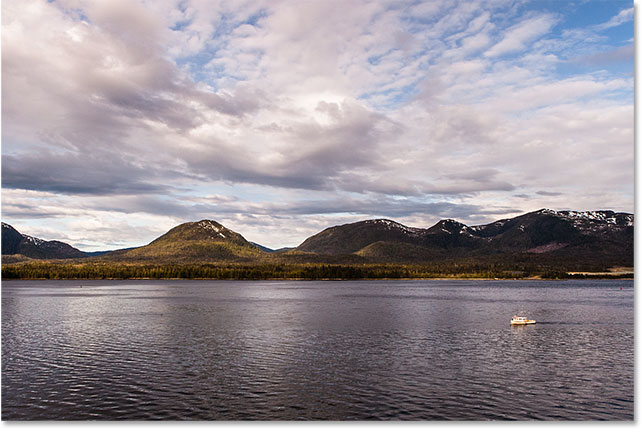
Bild begradigen mit dem Begradigungswerkzeug
Bis jetzt haben wir gesehen, wie man ein Bild von Hand dreht. Schauen wir uns nun an, wie man ein Bild mit dem Begradigungswerkzeug von Photoshop begradigt.
Zunächst mache ich den Zuschnitt rückgängig, indem ich in der Menüleiste am oberen Bildschirmrand das Menü Bearbeiten aufrufe und Zuschnitt rückgängig wähle. Oder ich drücke einfach Strg+Z (Win) / Befehl+Z (Mac) auf meiner Tastatur:

Dadurch wird mein Bild wieder so, wie es ursprünglich aussah:

Das Begradigen-Werkzeug ist so etwas wie ein verstecktes Werkzeug in Photoshop. Sie finden es nirgends in der Werkzeugleiste. Stattdessen finden Sie es in der Optionsleiste, wenn Sie das Zuschneidewerkzeug ausgewählt haben.
Ich wähle das Zuschneidewerkzeug wieder aus der Werkzeugleiste aus:

Dann, wenn das Zuschneidewerkzeug aktiv ist, wähle ich das Begradigungswerkzeug aus der Optionsleiste am oberen Rand des Bildschirms aus:
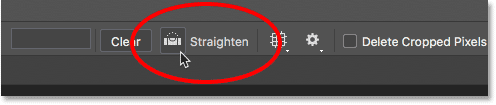
Die Verwendung des Begradigungswerkzeugs ist sehr einfach. Suchen Sie einfach nach etwas in Ihrem Bild, das horizontal oder vertikal gerade sein soll, und ziehen Sie mit dem Begradigen-Werkzeug eine Linie darüber. Photoshop nutzt dann den Winkel der Linie, um das Bild automatisch zu drehen und zu begradigen.
Da die Wasserlinie in meinem Foto horizontal sein soll, klicke ich auf die linke Seite, um einen Startpunkt für die Linie zu setzen. Dann ziehe ich mit gedrückter Maustaste auf die rechte Seite der Wasserlinie, um den Endpunkt festzulegen. Photoshop zieht eine dünne, gerade Linie zwischen den beiden Punkten:
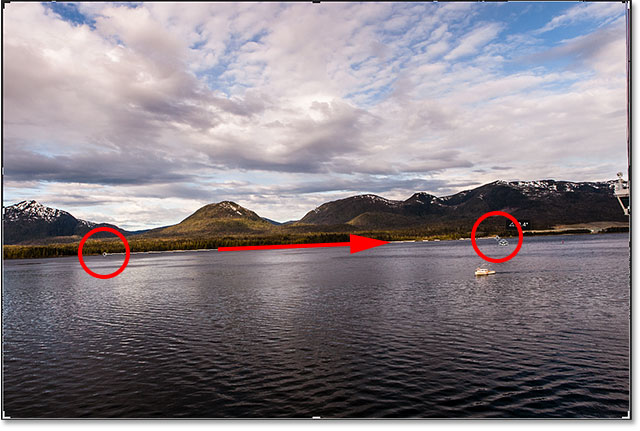
Wenn ich die Maustaste loslasse, schaut Photoshop auf den Winkel der Linie und dreht das Bild sofort so, dass die Wasserlinie gerade erscheint. Beachten Sie, dass Photoshop auch hier die Größe des Beschnittrahmens angepasst hat, um ihn innerhalb der Grenzen des Bildes zu halten:
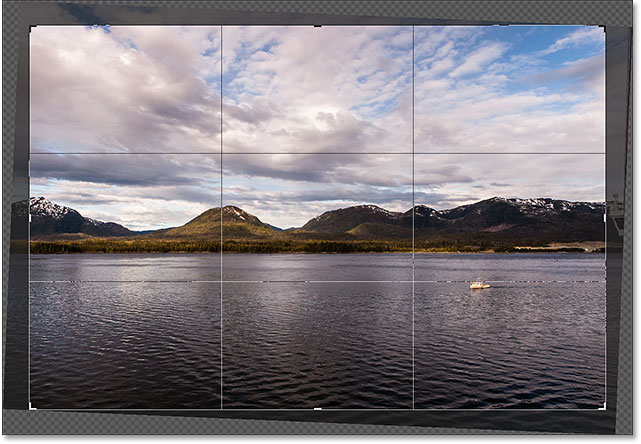
Schnelltipp: Hier ein praktischer Tipp für die Verwendung des Begradigungswerkzeugs. Sie müssen es eigentlich nicht in der Optionsleiste auswählen. Stattdessen können Sie bei aktivem Zuschneiden-Werkzeug schnell zum Begradigen-Werkzeug wechseln, indem Sie einfach die Strg- (Win) bzw. Befehlstaste (Mac) auf Ihrer Tastatur gedrückt halten.
Nachdem das Bild nun begradigt wurde, passe ich die Größe des Beschnittrahmens erneut an, indem ich an den Griffen ziehe, und ich klicke und ziehe innerhalb des Rahmens, um das Bild neu zu positionieren und die Komposition anzupassen:
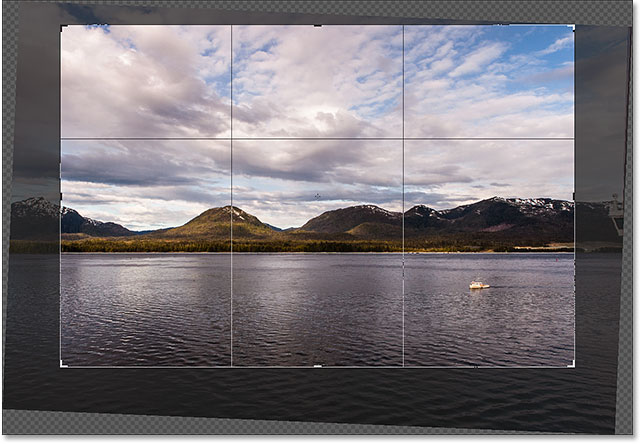
Ich drücke die Eingabetaste (Win) bzw. die Eingabetaste (Mac) auf meiner Tastatur, um den Zuschnitt zu bestätigen, und hier ist das Ergebnis, nachdem ich das Bild mit dem Begradigungswerkzeug begradigt habe:
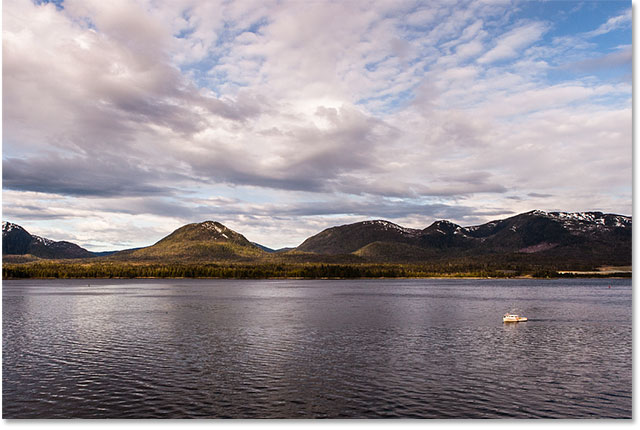
Mit dem Lineal-Werkzeug ein Bild begradigen
Lassen Sie uns eine weitere Möglichkeit betrachten, ein Bild in Photoshop zu begradigen, und warum es mein Favorit unter den drei Möglichkeiten ist. Diesmal werden wir nicht das Zuschneiden-Werkzeug oder das Begradigen-Werkzeug verwenden. Stattdessen werden wir das Lineal-Werkzeug verwenden.
Bevor wir das tun, werde ich schnell meine letzte Beschneidung rückgängig machen, indem ich wieder in das Menü „Bearbeiten“ gehe und „Beschneidung rückgängig machen“ wähle, oder indem ich Strg+Z (Win) / Befehl+Z (Mac) auf meiner Tastatur drücke:

Das bringt mich zur ursprünglichen, nicht beschnittenen Version zurück:

Standardmäßig ist das Lineal-Werkzeug in der Werkzeugleiste hinter dem Pipetten-Werkzeug verschachtelt. Um es auszuwählen, klicken Sie mit der rechten Maustaste (Win) / bei gedrückter Ctrl-Taste (Mac) auf das Pipetten-Werkzeug und wählen dann das Lineal-Werkzeug aus dem Aufklappmenü aus:
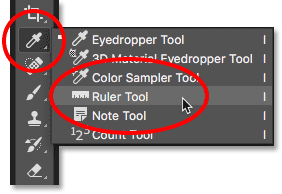
Die Verwendung des Lineal-Werkzeugs zum Begradigen eines Bildes ist ähnlich wie die Verwendung des Begradigungs-Werkzeugs, jedoch mit einigen wichtigen Unterschieden. Wie beim Begradigen-Werkzeug beginnen wir damit, eine Linie über etwas im Bild zu ziehen, das gerade sein soll, entweder vertikal oder horizontal.
Ich klicke auf die linke Seite der Wasserlinie in meinem Foto, um einen Startpunkt für die Linie zu setzen. Dann ziehe ich mit gedrückter Maustaste auf die rechte Seite, um den Endpunkt zu setzen. Genau wie beim Begradigen-Werkzeug zieht Photoshop eine dünne, gerade Linie zwischen den beiden Punkten und ermittelt anhand des Winkels dieser Linie, um wie viel das Bild gedreht werden muss:
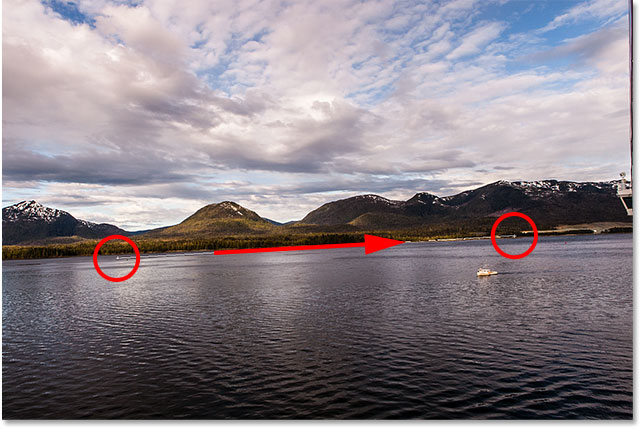
Aber hier ist der erste große Unterschied zwischen dem Begradigungswerkzeug und dem Lineal-Werkzeug, und warum ich das Lineal-Werkzeug bevorzuge. Mit dem Begradigen-Werkzeug dreht Photoshop in dem Moment, in dem Sie die Maustaste loslassen, das Bild, um es zu begradigen. Das mag wie eine nette Funktion erscheinen, ist es aber nicht wirklich, denn es bedeutet, dass Sie nur einen Versuch haben, die Linie richtig zu zeichnen. Wenn der Start- oder Endpunkt ein bisschen daneben lag, dann ist auch der Winkel der Linie daneben, und das Bild ist auch nach dem Drehen noch schief.
Bei der Verwendung des Lineal-Werkzeugs dreht Photoshop das Bild jedoch nicht automatisch. Stattdessen können wir zurückgehen und den Start- und Endpunkt nach Bedarf anpassen.
Wenn ich meinen Startpunkt heranzoome, können wir sehen, dass er nicht wirklich auf der Wasserlinie liegt, wo er sein sollte. Stattdessen ist er etwas zu niedrig:
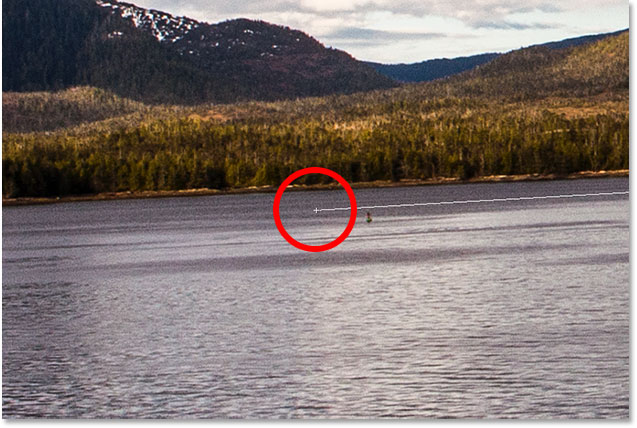
Um das zu beheben, muss ich nur mit dem Linealwerkzeug auf den Anfangspunkt klicken, die Maustaste gedrückt halten und den Punkt nach oben ziehen, um ihn neu zu positionieren. Das Begradigen-Werkzeug gibt uns dazu keine Möglichkeit, aber mit dem Lineal-Werkzeug ist es ganz einfach:
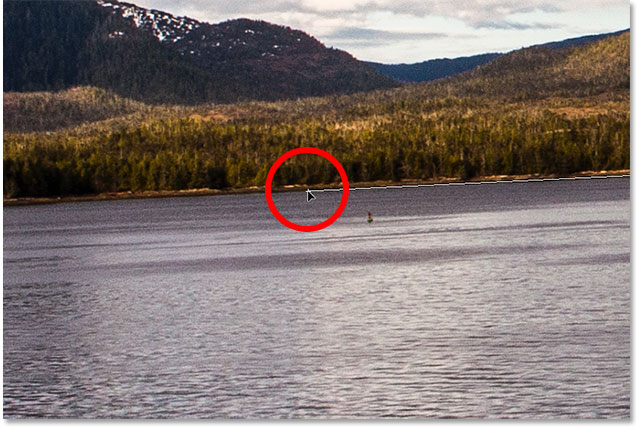
Das Gleiche mache ich mit dem Endpunkt rechts, wo wir sehen, dass er etwas zu hoch ist:
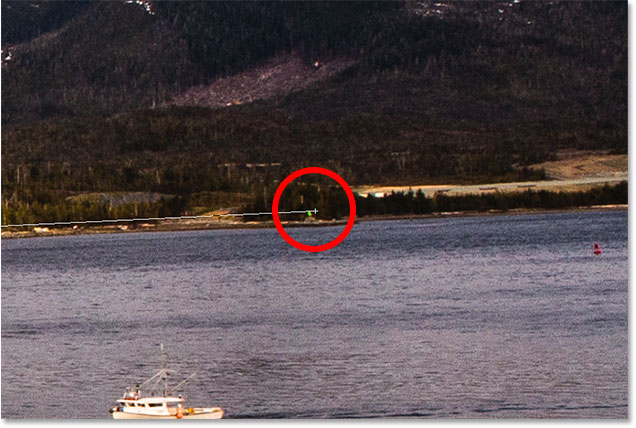
Auch hier muss ich ihn nur mit dem Linealwerkzeug anklicken, die Maustaste gedrückt halten und ihn nach unten auf die Wasserlinie ziehen, wo er sein sollte:
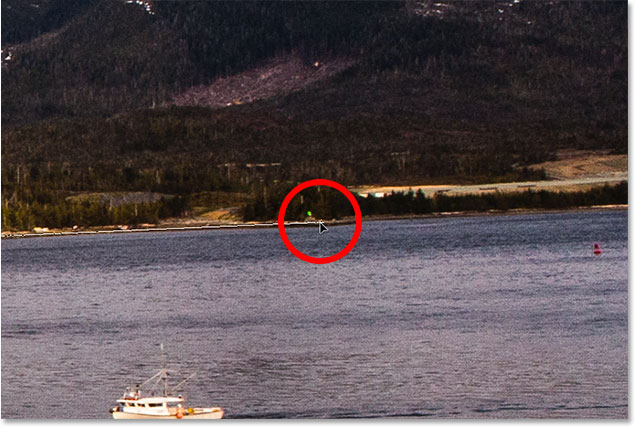
Wenn Sie den Start- und Endpunkt genau dort haben, wo Sie ihn brauchen, klicken Sie zum Begradigen des Bildes auf die Schaltfläche Ebene begradigen in der Optionsleiste:
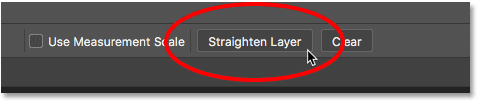
Photoshop dreht das Bild, um es zu begradigen. Beachten Sie aber, dass wir jetzt ein Schachbrettmuster in den Ecken des Bildes sehen. Das Schachbrettmuster ist die Art und Weise, wie Photoshop Transparenz darstellt, was bedeutet, dass wir in diesen Bereichen keinen Teil unseres Bildes mehr haben. Wir müssen diese Bereiche wegschneiden, was wir als Nächstes tun werden:
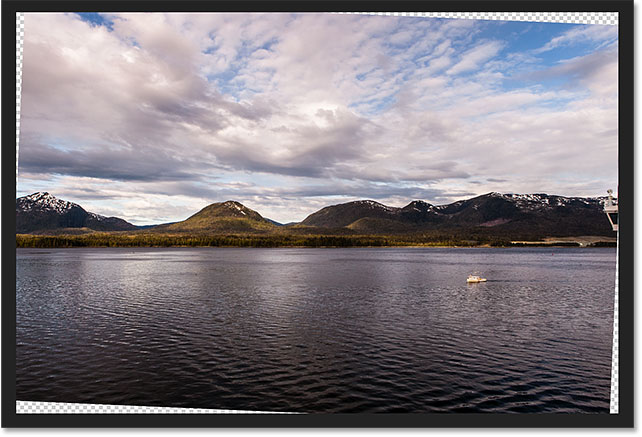
Damit kommen wir zu einem weiteren großen Unterschied zwischen dem Lineal-Werkzeug und dem Begradigungs-Werkzeug. Mit dem Lineal-Werkzeug versucht Photoshop nicht, das Bild automatisch zu beschneiden, nachdem es begradigt worden ist. Tatsächlich gibt es überhaupt keine Möglichkeit, das Bild mit dem Linealwerkzeug zu beschneiden. Das ist aber in Ordnung, denn an dieser Stelle müssen wir nur zum Zuschneidewerkzeug wechseln:

Wenn das Zuschneidewerkzeug jetzt ausgewählt ist, verändere ich schnell die Größe meines Zuschneiderahmens und positioniere das Bild neu darin, wobei ich darauf achte, dass ich die transparenten Bereiche in den Ecken nicht berühre:
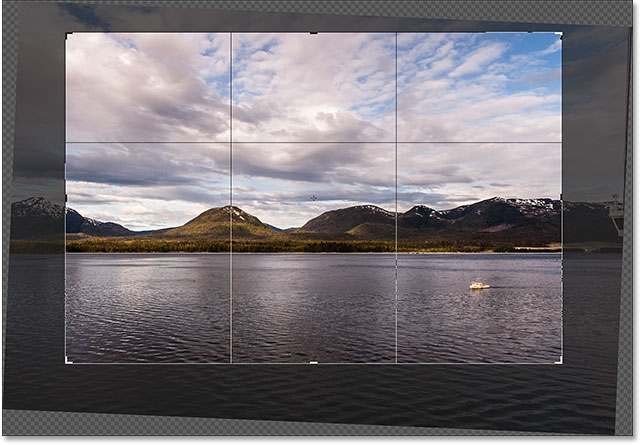
Dann drücke ich Enter (Win) / Return (Mac) auf meiner Tastatur, um den Beschnitt zu bestätigen. Und hier, nach dem Begradigen des Bildes mit dem Linealwerkzeug und dem anschließenden Beschneiden mit dem Beschneidungswerkzeug, ist mein Endergebnis: