Aquarellmalerei ist ein sehr beliebter Kunststil, der in Ihre Design-Projekte integriert werden kann. Sie müssen aber kein Meisterkünstler sein, um solche Bilder zu erstellen, wenn Adobe Photoshop realistische Aquarell-Effekte mit einem Cocktail von eingebauten Filtern erzeugen kann. Im heutigen Tutorial zeige ich Ihnen eine Reihe von Einstellungen, mit denen Sie jedes Foto in ein handgemachtes Gemälde im Aquarellstil verwandeln können.
Unbegrenzte Downloads: 1.200.000+ Photoshop-Aktionen, Pinsel, Mockups, Stockfotos & Design Assets Ad

Der Effekt, den wir in diesem Tutorial erzeugen, imitiert die Ästhetik eines handgemalten Bildes mit Aquarellfarben. Eine Reihe von Photoshop-Filtern bildet die Grundlage des Effekts, und die Hinzufügung einer Papierstruktur und die Verformung mit Photoshop-Pinseln für Aquarellfarben sorgen für einen zusätzlichen Grad an Realismus, um einen überzeugenden Effekt zu erzielen.
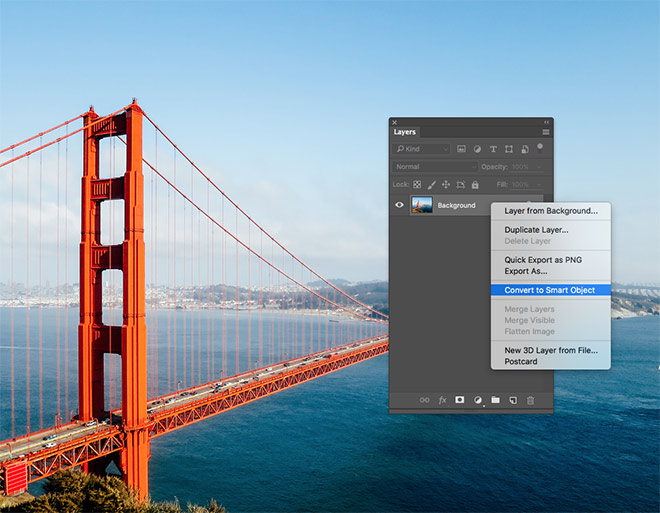
Öffnen Sie ein Bild Ihrer Wahl in Adobe Photoshop. Ich verwende dieses Foto der Golden Gate Bridge von Patrick Tomasso von Unsplash.com. Klicken Sie mit der rechten Maustaste auf die Ebene des Hintergrundbildes und wählen Sie „In Smart-Objekt konvertieren“.
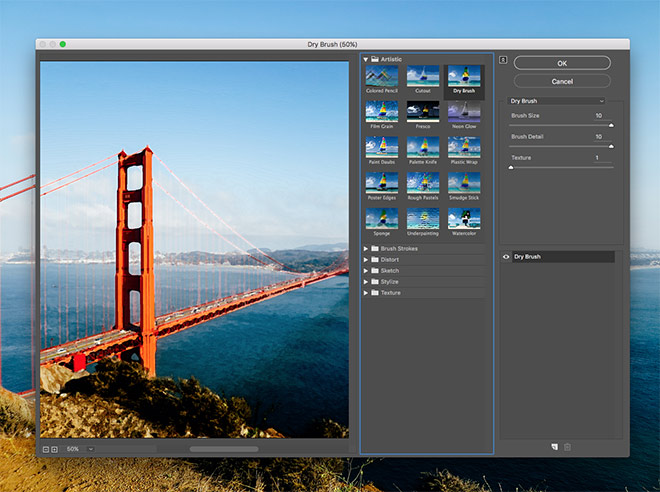
Gehen Sie zum Menü Filter und wählen Sie Filtergalerie. Navigieren Sie zur Kategorie „Künstlerisch“ und wählen Sie „Trockener Pinsel“, dann ändern Sie die Einstellungen auf „10 Pinselgröße“, „10 Pinseldetails“ und „1 Textur“. Klicken Sie auf OK, um den Effekt anzuwenden.
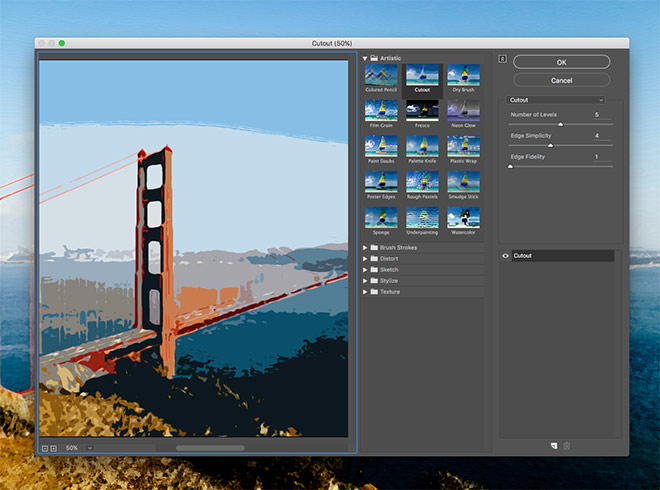
Wählen Sie erneut die Menüoption Filtergalerie und achten Sie darauf, dass Sie nicht die Option oben wählen, die denselben Effekt erneut anwenden würde. Wählen Sie diesmal den Filter „Ausschnitt“ und konfigurieren Sie die Einstellungen auf 5 Anzahl der Ebenen, 4 Kantenvereinfachung und 1 Kantentreue.
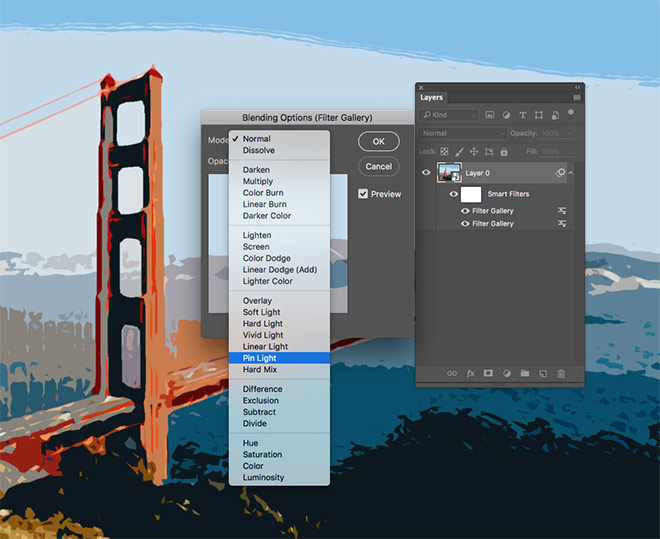
Klicken Sie im Bedienfeld „Ebenen“ doppelt auf das kleine Einstellungssymbol neben dem oberen Eintrag der Filtergalerie. Ändern Sie den Überblendungsmodus auf Nadellicht.
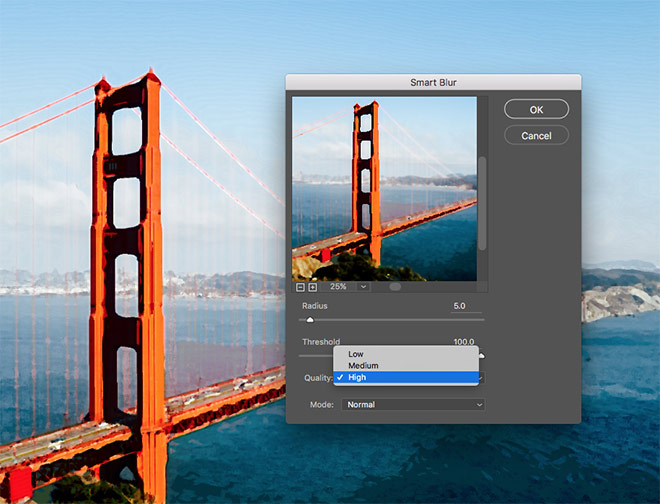
Klicken Sie erneut auf das Filtermenü, diesmal gehen Sie auf Weichzeichnen > Smart Blur. Geben Sie die Einstellungen von 5 Radius, 100 Schwellenwert ein und ändern Sie die Qualität auf Hoch.
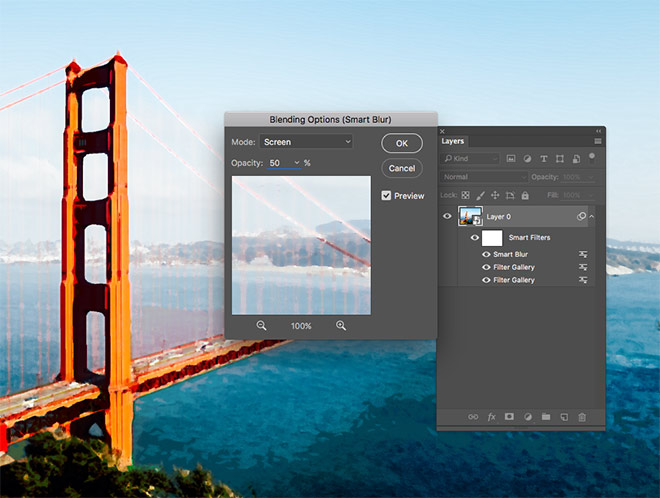
Doppelklicken Sie auf das Einstellungssymbol und ändern Sie den Füllmodus des Smart Blur-Effekts auf Raster und reduzieren Sie die Deckkraft auf 50%.
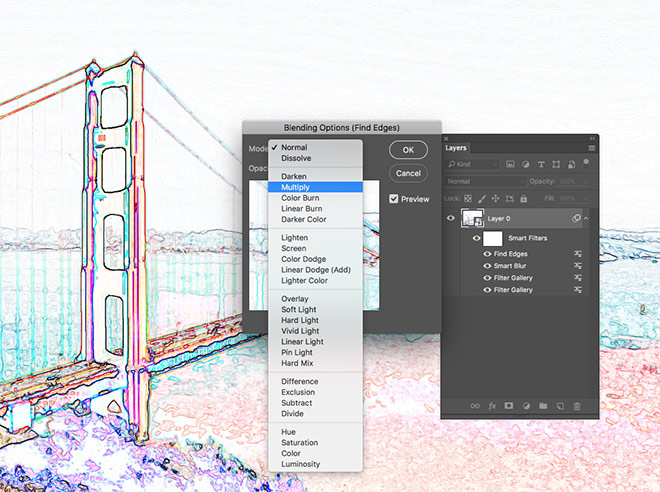
Gehen Sie zu Filter > Stilisieren > Kanten finden. Bearbeiten Sie die Mischoptionen und ändern Sie den Mischmodus auf „Multiplizieren“, um den Hintergrund dieser Ebene transparent zu machen. Dadurch bleiben nur die Details des Effekts „Kanten finden“ übrig, um die Bleistiftskizzenlinien darzustellen.

Finden Sie eine freie Papiertextur, wie z.B. diese elfenbeinfarbene Off-White-Papiertextur. Kopieren Sie die Textur und fügen Sie sie in das Photoshop-Dokument ein und skalieren Sie sie so, dass sie auf die Leinwand passt. Ändern Sie den Füllmodus auf „Multiplizieren“.
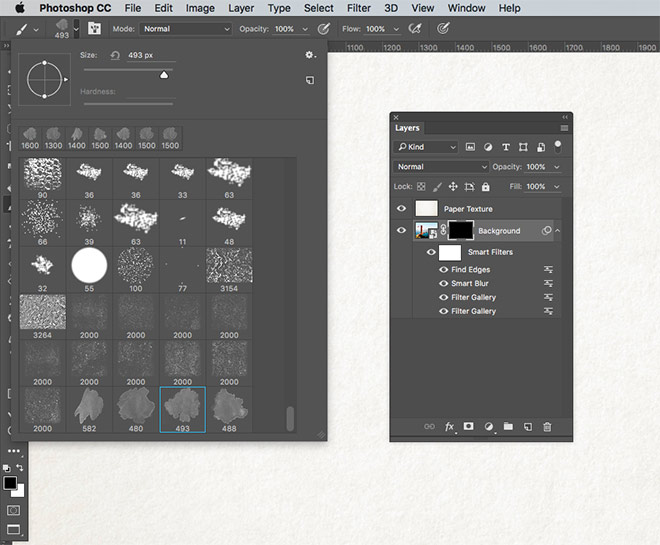
Laden Sie dieses kostenlose Set von Aquarell-Pinseln für Photoshop herunter und installieren Sie es. Fügen Sie der Ebene „Hintergrund“ eine Ebenenmaske hinzu und verwenden Sie die Tastenkombination ALT+Rücktaste, um die Maske mit Schwarz zu füllen, wodurch das gesamte Foto effektiv gelöscht wird. Wählen Sie das Pinselwerkzeug aus und wählen Sie einen der Aquarellpinsel.
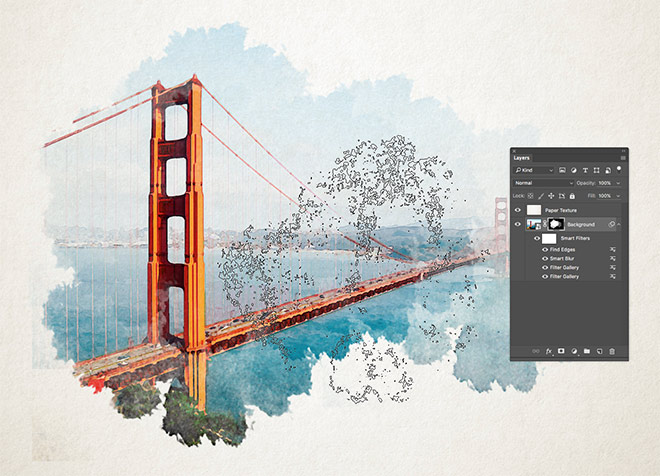
Schalten Sie in der Werkzeugleiste die Vordergrundfarbe auf Weiß um und verwenden Sie dann die Tasten der eckigen Klammer, um die Größe des Pinsels anzupassen. Klicken Sie um die Leinwand herum, um das Foto mit aquarellartigem Ausbluten an den Rändern wiederherzustellen.

Nach ein paar Klicks wechseln Sie den Pinsel zu einer alternativen Aquarelloption und setzen die Restaurierung des Bildes mit einer Reihe von Aquarelltönen fort, um Wiederholungen zu vermeiden.

Da alle Effekte als Teil eines Smart-Objekts eingerichtet wurden, kann der Aquarell-Maleffekt auf ein alternatives Foto angewendet werden, indem der Inhalt der Smart-Objekt-Ebene bearbeitet wird. Doppelklicken Sie auf die Miniaturansicht der Smart-Objekt-Ebene, um die .PSB-Datei zu öffnen. Fügen Sie ein anderes Bild ein, speichern und schließen Sie die Datei. Kehren Sie zum Hauptdokument zurück, um festzustellen, dass alle Effekte sofort auf das neue Bild angewendet wurden.
Zugriff auf diesen Download