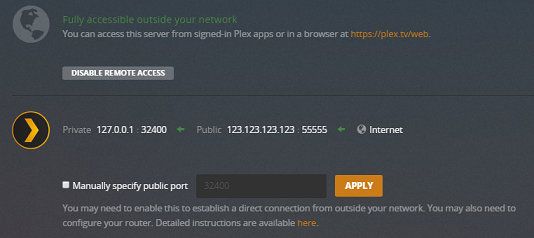Ermöglichen Sie den Zugriff auf Ihren Plex Media Server von außerhalb Ihres lokalen Netzwerks, damit Sie ihn erreichen können, wenn Sie nicht zu Hause sind oder um Inhalte mit der Familie oder engen, persönlichen Freunden zu teilen. Sie können dies unter Einstellungen > Server > Fernzugriff in Plex Web App tun.
Zugehörige Seite: Plex Web App
Tipp: Wenn Sie nicht auf Ihre Inhalte zugreifen müssen, wenn Sie nicht zu Hause sind und Ihre Inhalte nicht freigeben wollen, ist es nicht notwendig, den Fernzugriff zu aktivieren.
Kurzanleitung
Voraussetzungen
Bevor Sie fortfahren:
- Vergewissern Sie sich, dass Ihr Plex Media Server in Ihrem Plex-Konto angemeldet ist (Remote Access erfordert eine Anmeldung)
- Für eine automatische Konfiguration stellen Sie sicher, dass Ihr Router die Funktion „UPnP“ oder „NAT-PMP“ unterstützt
- Wenn Sie einen Port manuell weiterleiten, richten Sie diese Weiterleitung vorher ein und vergewissern Sie sich, dass Sie die Nummer des externen Ports kennen, den Sie weiterleiten (denken Sie daran, dass Sie den von Ihnen gewählten externen Port auf den internen Port
32400für die interne IP-Adresse des Geräts, auf dem Plex Media Server läuft, weiterleiten müssen)
Fernzugriff aktivieren
Wenn der Fernzugriff momentan deaktiviert ist, dann verwenden Sie die Schaltfläche „Fernzugriff aktivieren“, um Ihren Server zu veranlassen, eine Verbindung zu konfigurieren. Der Server wird zunächst versuchen, automatisch eine Verbindung über Ihren Router mit UPnP oder NAT-PMP zu konfigurieren.
Wenn Sie stattdessen bereits einen Port manuell weitergeleitet haben, können Sie das Feld Öffentlichen Port manuell festlegen aktivieren, den externen Port für die eingerichtete Weiterleitung eingeben und dann die Verbindung erneut versuchen.
Tipp: Mehr Details zu den eigentlichen Einstellungen auf diesem Bildschirm finden Sie weiter unten.
Problembehandlung
In manchen Fällen kann die automatische Konfiguration für den Fernzugriff fehlschlagen. Es können auch Probleme auftreten, wenn sich Ihr Computer in einer „Double-NAT“-Situation befindet, wenn eine manuelle Portweiterleitung falsch konfiguriert wurde oder in einigen anderen Situationen. Wenn Probleme auftreten, empfehlen wir Ihnen, mit unserem detaillierten Artikel „Fehlerbehebung“ zu beginnen. Unsere freundlichen Foren sind auch eine großartige Ressource für die Untersuchung eines Problems, das Sie erleben.
Zugehörige Seite: Fehlerbehebung beim Fernzugriff
Verwandte Seiten: Plex Foren
Normale Einstellungen
Die standardmäßig angezeigten Informationen hängen vom aktuellen Status des Plex Media Servers ab. Sofern nicht deaktiviert, wird Ihr Plex Media Server versuchen, den Fernzugriff für Sie einzurichten.
Verbindungsstatus für Fernzugriff
Erfolgreich
Für viele Benutzer wird das automatische Mapping funktionieren und Sie werden sehen, dass der Fernzugriff aktiviert ist.

Erfolglos
In Fällen, in denen die Einrichtung nicht erfolgreich war, zeigt die Seite an, dass der Fernzugriff nicht eingerichtet ist.
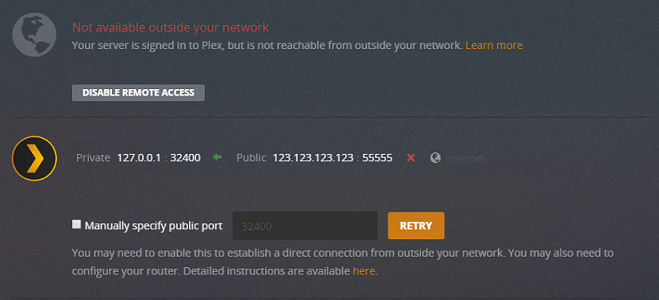
Port manuell festlegen
Wenn die automatische Portkonfiguration für die Verbindung zu plex.tv fehlschlägt (oder wenn Sie es sonst einfach vorziehen, die Portweiterleitung manuell einzurichten), können Sie den Port über diese Einstellung manuell festlegen. In unserem Artikel „Fehlerbehebung“ (unten verlinkt) finden Sie weitere Details zur Einrichtung einer manuellen Portweiterleitung.
Hinweis: Wenn Sie einen Port in Ihrem Router manuell weiterleiten, dann MÜSSEN Sie diese Einstellung aktivieren, sonst wird Ihr Server weiterhin versuchen, den Port automatisch zuzuordnen, was mit ziemlicher Sicherheit fehlschlagen wird.
Zugehörige Seite: Fehlerbehebung beim Fernzugriff
Deaktiviert
Wenn Sie den Fernzugriff absichtlich deaktiviert haben, wird dies zusammen mit der Option, den Zugriff zu aktivieren, gemeldet.
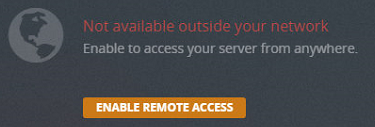
Die Schaltfläche Fernzugriff aktivieren dort löst aus, dass der Server versucht, den Fernzugriff wieder zu aktivieren.
Internet-Upload-Geschwindigkeit
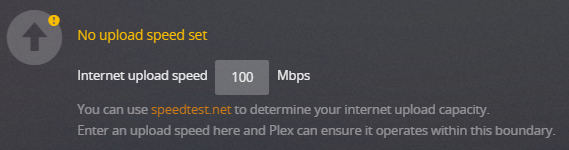
Dieser Wert sollte auf der Grundlage der Upload-Geschwindigkeit eingestellt werden, die auf der Internetverbindung Ihres Servers verfügbar ist, angegeben in Mbps (Megabit pro Sekunde). Die meisten Leute werden diesen Wert anhand eines Tests ihrer Upload-Geschwindigkeit mit einem Dienst wie speedtest.net ermitteln. Sie sollten nicht mehr als die „Upload“-Geschwindigkeit einstellen, die ein solcher Test liefert.
Tipp: Diese Funktion erfordert ein aktives Plex Pass-Abonnement für das Plex Media Server Admin-Plex-Konto.
Hinweis: Wenn Sie sync-bezogene Uploads durchführen (Cloud Sync oder ein Remote Mobile Sync), wird dieser Upload-Verkehr automatisch reduziert, wenn die Upload-Bandbreite für die reguläre Streaming-Wiedergabe benötigt wird. Der Sync-Upload-Verkehr nutzt die verbleibende Bandbreite bis zu dem hier eingestellten Maximum.
Zugehörige Seite: Server-Einstellungen – Bandbreiten- und Transcodierungs-Limits
Limit für Remote-Videoqualität

Sie können die maximale Geschwindigkeit einstellen, mit der jeder einzelne Wiedergabestream hochgeladen werden kann. Sie können z.B. festlegen, dass kein einzelner Remote-Stream über 4 Mbit/s gehen soll, auch wenn Sie eine höhere Gesamt-Internet-Upload-Geschwindigkeit haben und mehrere Streams zulassen.
Tipp: Diese Funktion erfordert ein aktives Plex-Pass-Abonnement für das Plex Media Server Admin-Plex-Konto.
Zugehörige Seite: Servereinstellungen – Bandbreiten- und Transkodierungsgrenzen
Erweiterte Einstellungen
Klicken Sie auf die Schaltfläche Erweitert anzeigen im Einstellungsbereich, um die Anzeige der erweiterten Einstellungen zu aktivieren. Seien Sie vorsichtig, wenn Sie die erweiterten Einstellungen anpassen oder verwenden.
Die standardmäßig angezeigten Informationen hängen vom aktuellen Status des Plex Media Servers ab.
Server Mapping
Im Bereich Server Mapping wird angezeigt, ob eine Verbindung zwischen Ihrem Server-Computer (Private), Ihrem Router/Modem (Public) und dem Internet im Allgemeinen besteht oder nicht. Wenn die IP-Werte für Ihre privaten und öffentlichen IPs bekannt sind, werden diese angezeigt.