Haben Sie sich schon einmal gefragt, wie man Apps ohne Kreditkartendaten herunterladen kann? Apple bietet einen All-in-One-Account für alle Geräte, E-Mails, iCloud, zum Kauf von Songs, Filmen und TV-Shows aus den iTunes oder Music/TV/Books Stores und zum Download und Kauf aller Arten von Apps aus dem App Store auf iPhone, iPod Touch, iPad und sogar auf Ihrem Mac.
Eine Apple ID zu bekommen ist einfach, aber eine Apple ID ohne Kreditkarte oder eine definierte Zahlungsmethode zu erstellen ist ein wenig knifflig.
Die Methode, um eine Apple ID auf dem Computer, iPhone, iPod Touch und iPad zu erstellen, funktioniert mit dem gleichen Trick: Sie müssen nur eine kostenlose App auf Ihr Gerät laden, bevor Sie einen Account erstellen, und schon wird eine Apple ID ohne Debit-, PayPal- oder Kreditkarte erstellt.
Wenn Sie allerdings der Organisator einer Family-Sharing-Gruppe sind, benötigt Apple immer eine Zahlungsmethode, entweder eine Kreditkarte, PayPal oder Debitkarte. Und Apple benötigt auch eine Zahlungsmethode, wenn Sie einen Account für Ihre Kinder einrichten.
Hier sehen Sie, wie Sie kostenlos eine Apple ID erstellen und pflegen können. Diese Methode funktioniert auch für Leute, die bereits eine Apple ID haben!
- Wie kann man die Zahlungsinformationen im App Store ändern oder entfernen
- Keine Option beim Einrichten der Apple ID Zahlung?
- Verwalten Sie Ihre Apple ID mit dem Apple-ID-Profil auf iPhones, iPads
- Wie Sie eine Apple ID löschen
- Deaktivierte Apple ID reparieren
- Q&A: Ihre Apple ID wurde deaktiviert, so stellen Sie sie wieder her
Die Faustregel für Apple-ID-Zahlungsmethoden
Wenn Sie noch keine Apple ID haben, können Sie eine Apple ID ohne Zahlungsmethode erstellen.
Wenn Sie bereits eine Apple ID haben, können Sie Zahlungsmethoden aus Ihrer bestehenden Apple ID entfernen, nachdem Sie sich im App Store, iTunes Store oder Apple Books angemeldet haben.
Wenn Sie der Organisator der Familie sind, müssen Sie mindestens eine Zahlungsmethode hinterlegen.
Wenn Sie ein Kind unter 13 Jahren sind, benötigt Apple eine Zahlungsmethode, um Konten für Kinder einzurichten.
Wenn Sie noch keine Apple ID haben
Erstellen Sie eine Apple ID ohne Zahlungsmethode oder Kreditkarte auf Ihrem iPhone, iPad oder iPod
- Öffnen Sie die App Store App
- Suchen Sie nach einer kostenlosen App und tippen Sie auf Holen
- Wenn Sie aufgefordert werden, sich mit einer Apple ID anzumelden, tippen Sie auf Neue Apple ID erstellen
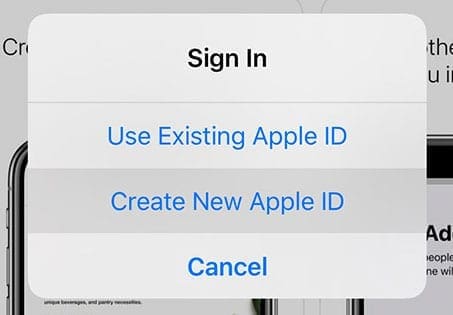 Wählen Sie die Option Neue Apple ID erstellen
Wählen Sie die Option Neue Apple ID erstellen
- Wenn Sie die Option zum Erstellen einer neuen Apple ID nicht sehen, prüfen Sie, ob Sie bereits im App Store, iTunes Store, Apple Books oder iCloud mit einer bestehenden Apple ID angemeldet sind
- Wählen Sie Keine, wenn Sie nach der Zahlungsmethode gefragt werden
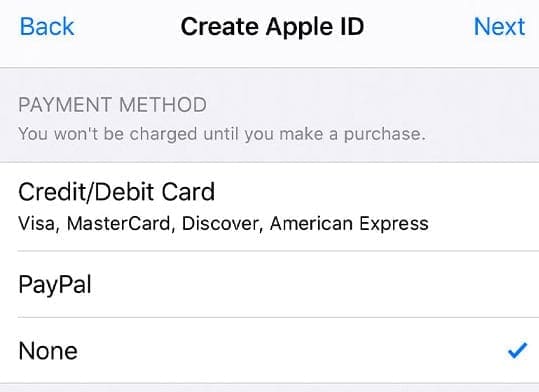
Wählen Sie Keine für Ihre Zahlungsmethode aus, wenn Sie eine neue Apple ID einrichten - Sie müssen Ihre Apple ID verifizieren, bevor Sie sie verwenden können
- Verifizieren Sie Ihre Informationen mit einer vertrauenswürdigen Telefonnummer, wenn Sie sich für die ZweiFaktor-Authentifizierung verwenden
- Oder verifizieren Sie Ihre Apple ID per E-Mail
Erstellen Sie eine Apple ID ohne Kreditkarte oder Zahlungsmethode auf einem Mac oder Windows-Computer
Wenn Sie eine Apple ID zum ersten Mal einrichten und keine Zahlungsoptionen einrichten möchten, müssen Sie diese Schritte befolgen, um sie entweder über den App Store (Macs) oder iTunes (Windows)
Benutzen Sie iTunes auf Windows?
Befolgen Sie die gleichen Schritte wie oben beschrieben – suchen Sie ein kostenloses Produkt im iTunes Store, versuchen Sie es zu laden und folgen Sie dann den Anweisungen auf dem Bildschirm, um eine neue Apple-ID zu erstellen.
1: Öffnen Sie den Mac App Store oder den iTunes Store auf Ihrem Computer
Stellen Sie sicher, dass Sie sich im Store Ihres Landes befinden, indem Sie die angezeigte Flagge bestätigen. Wenn es nicht die Flagge des Landes ist, in dem Sie wohnen, klicken Sie auf die Flagge und aktualisieren Sie sie auf Ihr aktuelles Land.
2: Finden Sie eine kostenlose App oder einen kostenlosen Artikel
Suchen Sie im Mac App Store durch die verfügbaren Apps nach etwas Kostenlosem.
Für iTunes, laden Sie etwas Kostenloses, wie einen Song. Oder suchen Sie nach einem kostenlosen Film oder einer TV-Show (oder einer App und einem Buch, wenn dies in Ihrer iTunes-Version unterstützt wird)
Nutzen Sie auch die Spotlight-Suche, um kostenlose Artikel zu finden!
3: Tippen Sie auf die Schaltfläche „Holen“ und installieren oder laden Sie den kostenlosen Artikel
Wenn Sie einen kostenlosen Artikel gefunden haben, klicken Sie auf die Schaltfläche „Holen“.
4: Wenn Sie aufgefordert werden, sich mit einer Apple-ID anzumelden, tippen Sie auf Apple-ID erstellen
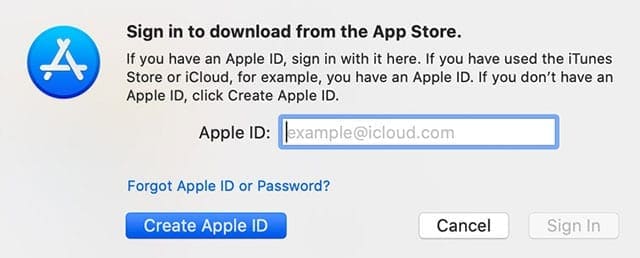
Befolgen Sie die Anweisungen auf dem Bildschirm und überprüfen Sie alle Benutzervereinbarungen und stimmen Sie ihnen zu.
5: Wenn Sie zur Zahlungsmethode gelangen, wählen Sie Keine
Wenn Sie nach Zahlungsinformationen gefragt werden, wählen Sie Keine als Zahlungsmethode.
Geben Sie Ihre Adresse und andere Informationen ein und folgen Sie dann den Anweisungen auf dem Bildschirm, um die Einrichtung Ihrer Apple ID abzuschließen.
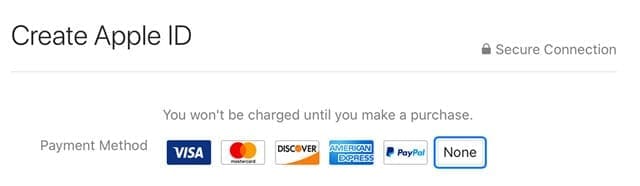
6: Verifizieren Sie die Informationen Ihrer Apple ID
Nachdem Sie eine neue Apple ID eingerichtet haben, müssen Sie diese verifizieren. Die Verifizierung ist erforderlich, bevor Sie Ihre Apple ID verwenden können.
Sie können entweder über eine vertrauenswürdige Telefonnummer verifizieren, wenn Sie sich für die Zwei-Faktor-Authentifizierung entschieden haben, oder Ihre Apple ID per E-Mail verifizieren. 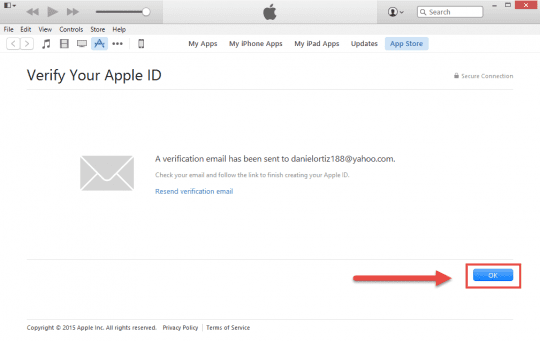
Wir raten Ihnen dringend, die Daten Ihrer Apple ID inklusive der E-Mail und des Passworts auf einem Blatt Papier zu notieren und irgendwo griffbereit aufzubewahren.
Wenn Apple Ihre E-Mail verifiziert hat, können Sie diese Apple ID auf Ihrem iPhone, iPod Touch oder iPad verwenden. Verwenden Sie sie auch als Ihren iCloud-Account!
Haben Sie die Verifizierungs-E-Mail von Apple nicht erhalten?
Wenn Sie die Verifizierungs-E-Mail nicht erhalten haben, suchen Sie nach einer E-Mail von Apple.
Sie sollten auch Ihren Spam- oder Junk-Ordner überprüfen!
Wenn Sie die E-Mail erneut senden müssen, versuchen Sie, sich mit Ihrer Apple ID auf Ihrer Account-Seite anzumelden und klicken Sie auf „Erneut senden“ neben der E-Mail-Adresse, die Sie verifizieren müssen.
Apple sollte eine weitere Bestätigungs-E-Mail an diese Adresse senden.
Wenn die aufgelistete E-Mail-Adresse nicht korrekt ist, aktualisieren Sie sie, und Apple sendet eine weitere Verifizierungs-E-Mail.
Kann Keine als Option für die Zahlungsmethode angezeigt werden?
Es gibt eine Vielzahl von Gründen, warum Keine nicht als Option angezeigt wird, die von Abonnements bis hin zu ausstehenden Schulden und Zahlungen an Apple und seine iTunes und App Stores reichen.
Wenn Sie Keine als Option erhalten können, lesen Sie unseren ausführlichen Artikel über die Gründe und die Schritte, die Sie unternehmen müssen, um diese Option zu erhalten.
Sie haben bereits eine Apple ID? Kein Problem!
Sie müssen nur die Zahlungsmethode für Ihre bestehende Apple ID entfernen, nachdem Sie sich im iTunes Store, App Store oder iBooks Store angemeldet haben.
Zu diesem Zeitpunkt werden Sie nur noch nach einer Zahlungsmethode gefragt, wenn Sie versuchen, einen Kauf zu tätigen.
Entfernen Sie Ihre Apple-ID-Zahlungsinformationen auf iPhone und iPad
- Tippen Sie auf Einstellungen > Apple-ID-Profil > Zahlung & Versand oder gehen Sie auf Einstellungen > iTunes & App Store > Tippen Sie auf Ihre Apple ID > Apple ID anzeigen > Zahlungen verwalten
- Wenn Sie Family Sharing verwenden, kann nur der Familienorganisator Zahlungsinformationen aktualisieren
- Geben Sie Ihr Apple ID-Kennwort ein
- Tippen Sie auf eine Zahlungsmethode und drücken Sie das Minuszeichen, um sie zu entfernen oder wischen Sie und drücken Sie auf Löschen

- Drücken Sie auf „Fertig“, wenn Sie fertig sind
Entfernen Sie die Zahlungsinformationen Ihrer Apple ID auf einem Mac
- Öffnen Sie den App Store
- Tippen Sie auf Ihren Namen oder Ihre Apple ID
- Klicken Sie auf „Informationen anzeigen“
- Nach Zahlungsinformationen, klicken Sie auf Zahlungen verwalten
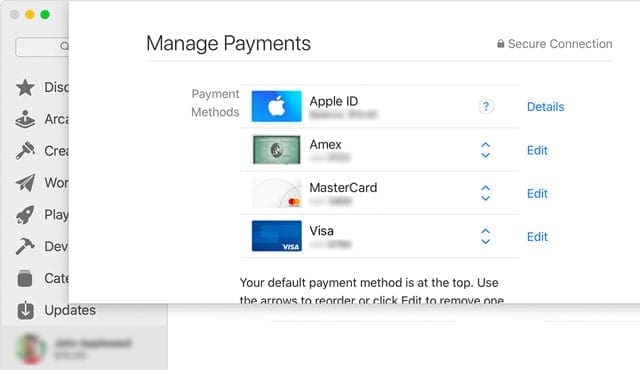
- Tippen Sie auf Bearbeiten neben der Zahlungsmethode, und wählen Sie dann Entfernen
Entfernen Sie Ihre Apple-ID-Zahlungsinformationen auf einem Windows-PC
- Öffnen Sie iTunes
- Wählen Sie Konto >Mein Konto anzeigen
- Geben Sie das Apple-ID-Passwort ein
- Wählen Sie Konto anzeigen
- Um eine Zahlungsmethode aus iTunes zu entfernen
- Klicken Sie auf Zahlungsart > Bearbeiten
- Nur der Familienorganisator kann die Zahlungsinformationen bearbeiten
- Wählen Sie Keine, um die Zahlungsmethode zu entfernen
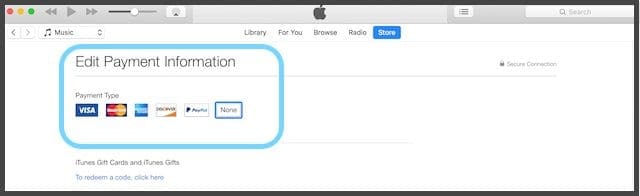
- Tippen Sie auf „Fertig“