- Chris Hoffman
@chrisbhoffman
- Aktualisiert am 11. Juli 2017, 9:08pm EDT


Sony’s PlayStation 4 bietet ein Button-Remapping für seine DualShock-4-Controller. Wenn Ihnen das Steuerungsschema eines Spiels nicht gefällt, können Sie die Tasten umstellen, um es bequemer zu machen. Das Spiel muss nicht einmal ein eigenes Button-Remapping anbieten.
Die Chancen stehen gut, dass Sie nie über dieses Feature stolpern werden, es sei denn, Sie hören irgendwo davon, denn Sony kategorisiert dies als ein „Accessibility“-Feature. Hier ist, was Sie darüber wissen müssen, wie es funktioniert:
- Diese Änderung wird auf der Ebene des Betriebssystems vorgenommen, und die Spiele wissen nichts davon. Nehmen wir zum Beispiel an, Sie spielen ein Spiel und die Bildschirmanweisungen sagen Ihnen, dass Sie „X“ drücken sollen. Wenn Sie die Kreistaste so belegt haben, dass sie als X fungiert, wird das Spiel immer noch sagen, dass Sie „X“ drücken sollen. Sie müssen jedoch tatsächlich die Kreistaste auf Ihrem Controller drücken. Die PS4 wird dann eine „X“-Eingabe an das Spiel senden. Die Spiele wissen nicht, dass Sie die Tasten neu zugewiesen haben, also müssen Sie sich merken, welche Taste Sie als welche zugewiesen haben.
- Ihre neue Tastenbelegung betrifft alle Spiele. Sie können nicht nur ein Profil für ein bestimmtes Spiel ändern. Sie können Ihre benutzerdefinierte Tastenbelegung jedoch schnell über den Bildschirm „Einstellungen“ aktivieren oder deaktivieren, wenn Sie sie für bestimmte Spiele deaktivieren möchten.
- Jedes Benutzerprofil hat seine eigenen Einstellungen für die Tastenbelegung. Wenn Sie mehrere Profile auf Ihrer PS4 haben, können Sie die Tastenbelegung in einem Profil konfigurieren, ohne dass sich dies auf andere Benutzerprofile auswirkt.
Wenn Sie das bedenken, lassen Sie uns darüber sprechen, wie Sie dies erreichen können.
Wie Sie die Tasten Ihres PS4-Controllers neu zuordnen
Um diese Einstellungen zu finden, melden Sie sich bei einem Profil auf Ihrer PS4 an und drücken Sie die PlayStation-Taste auf dem Controller, um auf den Startbildschirm zuzugreifen.
Drücken Sie „Nach oben“ auf dem Controller, um auf die Leiste mit den Symbolen am oberen Rand des Bildschirms zuzugreifen, wählen Sie das Symbol „Einstellungen“ aus und drücken Sie die Taste „X“.

Wählen Sie auf dem erscheinenden Einstellungsbildschirm die Kategorie „Barrierefreiheit“ und drücken Sie „X.“
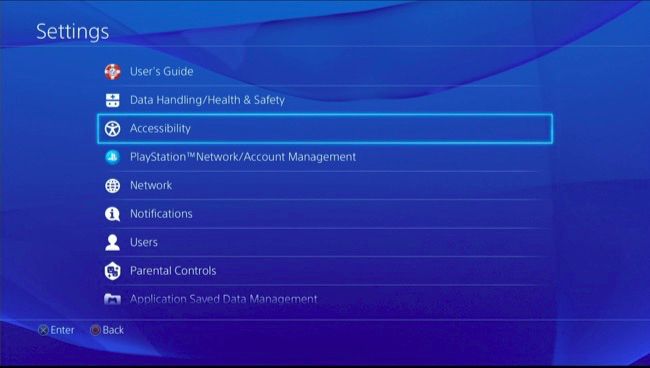
Scrollen Sie auf dem Bildschirm „Barrierefreiheit“ nach unten, wählen Sie „Tastenbelegung“ und drücken Sie „X.“
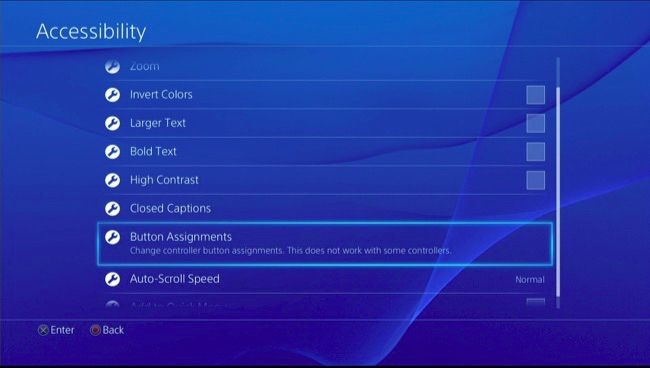
Aktivieren Sie die Option „Benutzerdefinierte Tastenzuweisungen aktivieren“, indem Sie auf „X“ drücken.
Sie sehen hier eine Option „Tastenzuweisungen anpassen“. Wählen Sie diese aus und drücken Sie „X“.

Der Bildschirm „Benutzerdefinierte Tastenbelegung“ ermöglicht es Ihnen, eine Taste einer anderen zuzuordnen. Die Taste auf der linken Seite stellt die physische Taste auf Ihrem Controller dar, während die Taste auf der rechten Seite darstellt, wie sie von der PS4 interpretiert wird. Zum Beispiel ist die erste Taste hier „Dreieck -> Dreieck.“ Das bedeutet, wenn Sie die Dreieck-Taste auf Ihrem Controller drücken, interpretiert die Konsole das als Drücken der Dreieck-Taste.
Angenommen, Sie möchten Dreieck und Quadrat vertauschen. Sie würden „Dreieck -> Dreieck“ wählen und „X“ drücken. Sie können dann „Quadrat“ aus der erscheinenden Liste wählen. Der Tastendruck lautet nun „Triangle -> Square“. Das bedeutet, wenn Sie die Dreieck-Taste auf Ihrem Controller drücken, interpretiert die PS4 dies als einen Druck auf die Quadrat-Taste. Die Quadrat-Taste kann dann so konfiguriert werden, dass sie als Dreieck funktioniert, oder Sie können andere Tasten neu zuordnen.
Wenn Sie fertig sind, wählen Sie „Bestätigen“, um diesen Bildschirm zu verlassen und Ihre Änderungen zu speichern.
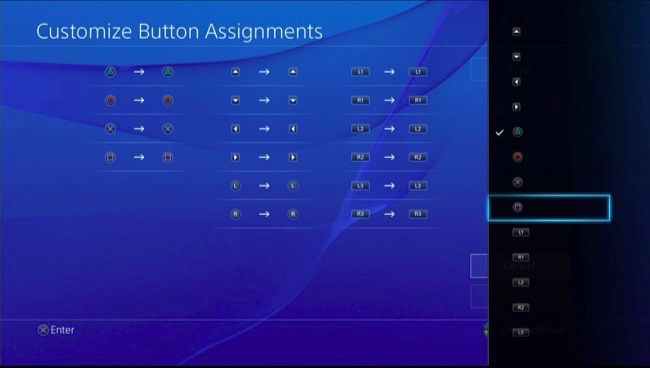
Bei der PlayStation 4 können Sie die Tasten Dreieck, Kreis, X, Quadrat, Hoch, Runter, Links, Rechts, Linker Stick, Rechter Stick, L1, R1, L2, R2, L3 und R3 neu belegen. Für den Linken Stick und den Rechten Stick können Sie nur die Sticks vertauschen – zum Beispiel könnten Sie die Richtungseingabe des Linken Sticks als die des Rechten Sticks fungieren lassen und umgekehrt.
Die Tasten sind alle auf dem Controller Ihrer PS4 beschriftet, mit Ausnahme der Tasten L3 und R3. Die L3-Taste bedeutet „Klicken“ oder Drücken des linken Sticks nach unten, während die R3-Taste „Klicken“ oder Drücken des rechten Sticks nach unten bedeutet.
Wie Sie Ihre Tastenbelegung überprüfen
Sie können den Bildschirm „Tastenbelegung“ später immer wieder aufrufen, um eine Grafik zu sehen, die Ihre benutzerdefinierte Tastenbelegung anzeigt. Wenn Sie dies während eines Spiels überprüfen müssen, können Sie einfach die PlayStation-Taste drücken und zu Einstellungen > Eingabehilfen > Tastenbelegung navigieren. Sie können dann zum Spiel zurückkehren und sofort dort weitermachen, wo Sie aufgehört haben.

So deaktivieren Sie die benutzerdefinierte Tastenbelegung
Um Ihre benutzerdefinierte Tastenbelegung zu deaktivieren, gehen Sie einfach zurück zum Bildschirm „Tastenbelegung“ und deaktivieren Sie die Einstellung „Benutzerdefinierte Tastenbelegung aktivieren“. Ihr benutzerdefiniertes Tastenlayout wird gespeichert, so dass Sie diese Einstellung später wieder aktivieren und das zuletzt erstellte Tastenzuweisungsprofil wieder verwenden können, ohne es von Grund auf neu einzurichten.
Es wäre schön, wenn die PlayStation 4 es Ihnen erlauben würde, Tastenzuweisungsprofile automatisch zu laden, wenn Sie ein bestimmtes Spiel starten, aber diese Funktion ist nicht verfügbar. Aber das ist immer noch eine große Verbesserung gegenüber der Unmöglichkeit, die Steuerung in Konsolenspielen anzupassen.
Chris Hoffman ist Chefredakteur von How-To Geek. Er schreibt seit über einem Jahrzehnt über Technologie und war zwei Jahre lang Kolumnist bei PCWorld. Chris hat für die New York Times geschrieben, wurde als Technikexperte von Fernsehsendern wie NBC 6 in Miami interviewt und seine Arbeit wurde von Nachrichtensendern wie der BBC behandelt. Seit 2011 hat Chris über 2.000 Artikel geschrieben, die fast eine Milliarde Mal gelesen wurden – und das nur hier bei How-To Geek.Read Full Bio “