Für viele Studenten, Lehrer und Fachleute ist MS PowerPoint die Präsentations-Software schlechthin – und das aus gutem Grund. Wenn es darum geht, Flussdiagramme zu erstellen, ist PowerPoint jedoch extrem eingeschränkt; dafür wurde es einfach nicht entwickelt. Mit Lucidchart können Sie schöne, komplexe Diagramme einfach und schnell erstellen. Springen Sie zum nächsten Abschnitt, um sich selbst davon zu überzeugen.
Es gibt zwei Möglichkeiten, Flussdiagramme nur mit PowerPoint zu erstellen: mit SmartArt oder mit der Formenbibliothek. Dieses Tutorial behandelt beide Methoden und geht dabei auf einige Vor- und Nachteile der jeweiligen Herangehensweise ein.
Erstellen Sie ein Flussdiagramm mit SmartArt
SmartArt-Grafiken sind vorgefertigte Sammlungen von Formen – im Wesentlichen sehr einfache, starre Diagrammvorlagen. Die Verwendung von SmartArt zum Erstellen von Diagrammen kann schneller sein, als von Grund auf neu zu beginnen, aber Sie müssen Abstriche bei der Flexibilität machen. SmartArt ist eine gute Option, wenn Sie ein schnelles, einfaches Diagramm erstellen möchten. Es sollte jedoch nur für die rudimentärsten Diagramme verwendet werden. SmartArt-Grafiken sind ClipArt-Bilder – zusätzliche Elemente können hinzugefügt werden, aber Ihre Möglichkeiten sind auf ein oder zwei vorgewählte Formen beschränkt.
Wenn Sie sich für die Verwendung von SmartArt zur Erstellung Ihres Diagramms entscheiden, führen Sie folgende Schritte aus:
1. Wählen Sie ein Flussdiagramm aus dem SmartArt-Dropdown-Menü
Navigieren Sie in MS PowerPoint zu der Folie, auf der Sie ein Flussdiagramm einfügen möchten. Klicken Sie auf > SmartArt einfügen, um eine Dropdown-Liste mit verschiedenen Diagrammtypen zu öffnen. Bewegen Sie den Mauszeiger über „Prozess“, um die verschiedenen Flussdiagramm-Optionen zu sehen. Um eines dieser Diagramme einzufügen, klicken Sie es einfach an.
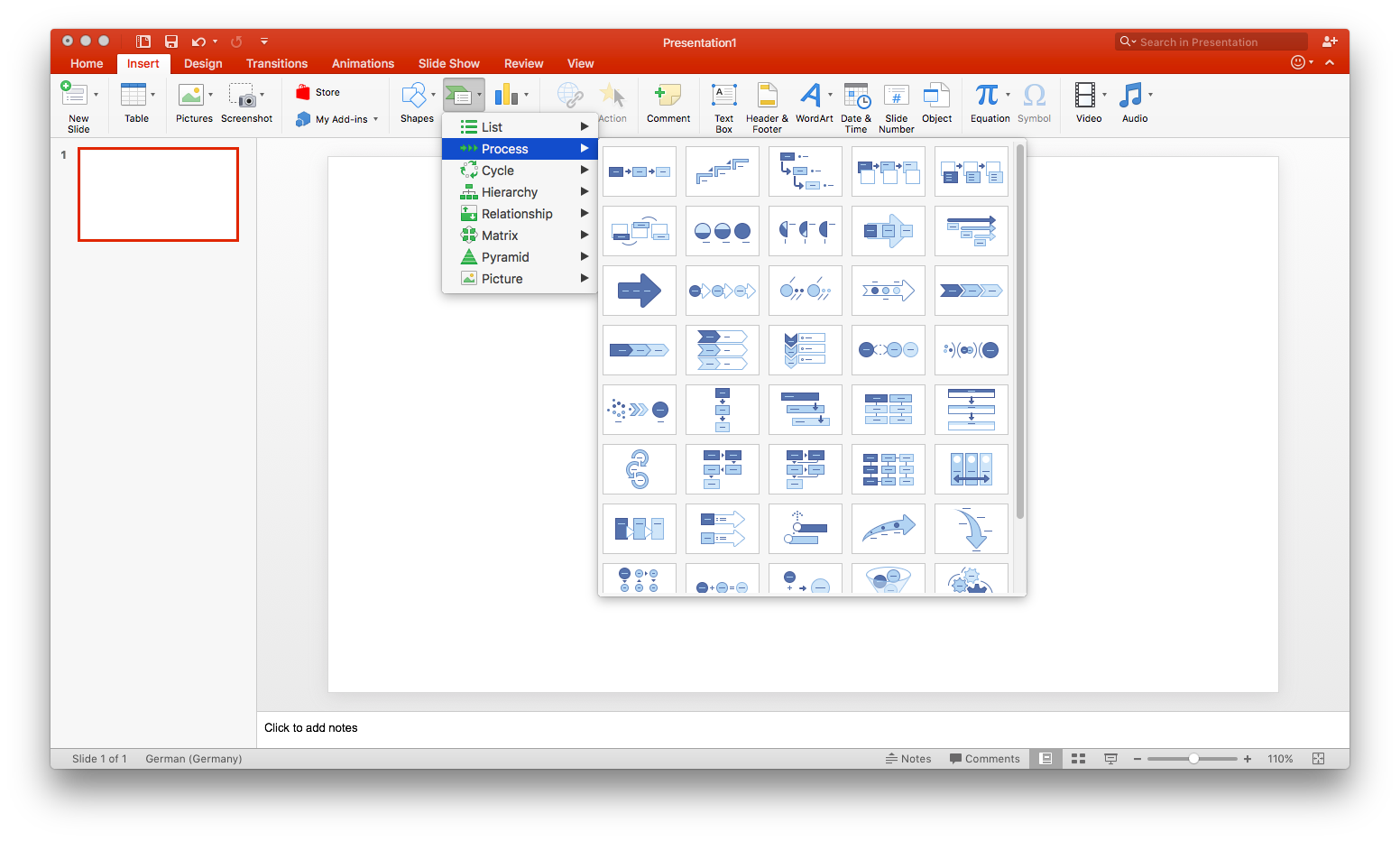
2. Fügen Sie Text und Formen zu Ihrem Flussdiagramm hinzu
Text kann zu den Formen in Ihrer SmartArt-Grafik hinzugefügt werden, indem Sie auf die Mitte der Form klicken.
Um Formen hinzuzufügen, wählen Sie die gesamte SmartArt-Grafik aus und klicken Sie auf „Form hinzufügen.“ (Diese Schaltfläche befindet sich in der oberen linken Ecke der Symbolleiste.) Wenn Sie Formen verschieben – klicken und ziehen Sie dazu – passen sich die Verbindungspfeile automatisch an.
3. Anpassen Ihres Flussdiagramms
Wenn Sie Ihre SmartArt-Grafik auswählen, erscheinen zwei Registerkarten in der Symbolleiste: „SmartArt-Design“ und „Format“. Wenn Sie auf erstere klicken, können Sie den Diagrammtyp ändern, aus einer Reihe von voreingestellten Farbschemata wählen und Formen hinzufügen. Die Registerkarte „Format“ hingegen erlaubt spezifischere Anpassungen, einschließlich individueller Formfarbe, Textfarbe und Schriftart.
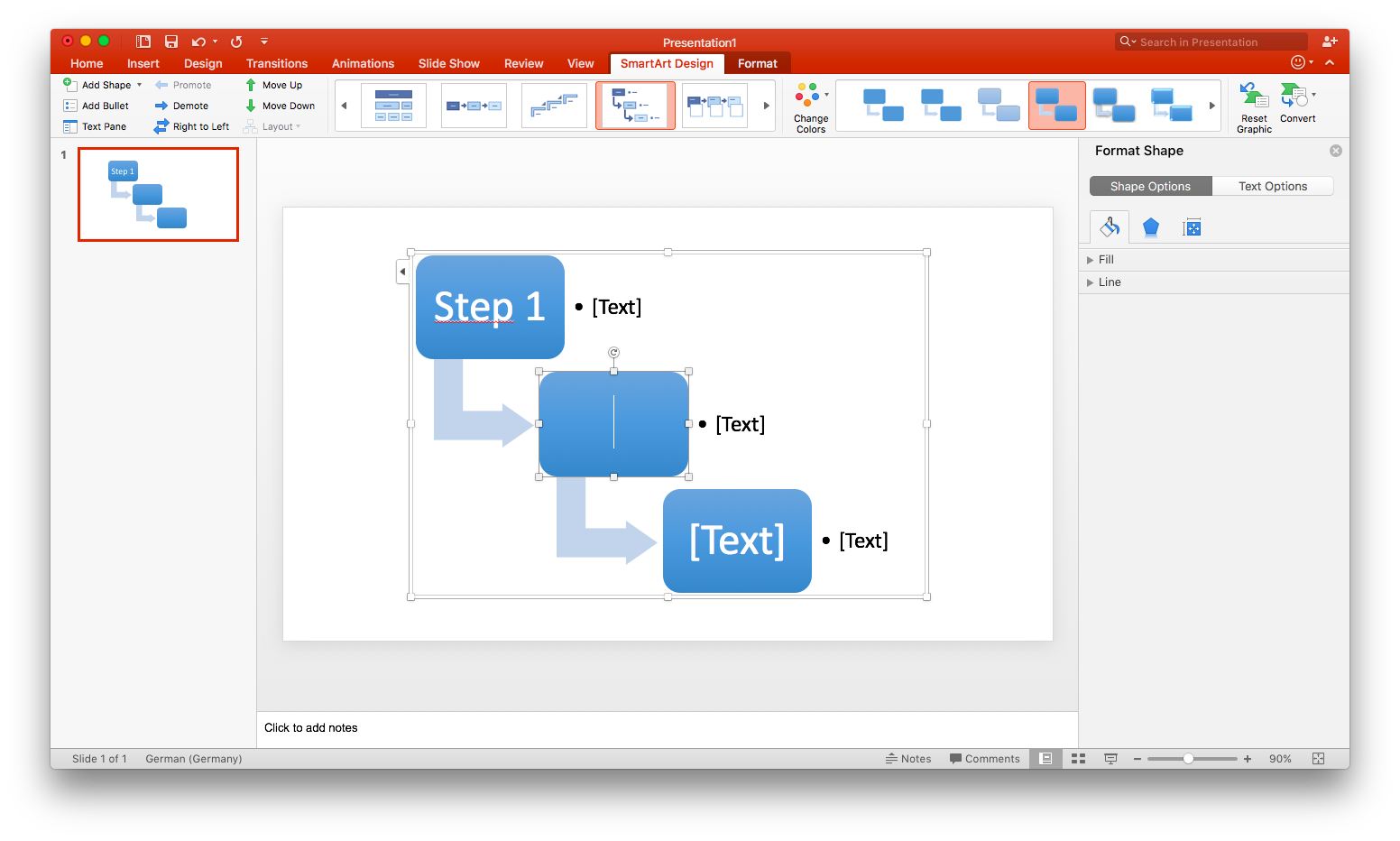
Erstellen eines Flussdiagramms mit der PowerPoint-Formbibliothek
Die Verwendung der Formbibliothek zum Erstellen eines Flussdiagramms ist wesentlich langsamer als die Verwendung von SmartArt, da jedes Feld und jeder Pfeil einzeln hinzugefügt werden muss. Allerdings bietet diese Methode viel mehr Flexibilität während des Erstellungsprozesses. Außerdem müssen Sie die Formenbibliothek verwenden, wenn Sie ein traditionelles Flussdiagramm mit Prozess- und Entscheidungsfeldern und anderen Flussdiagramm-spezifischen Formen erstellen möchten, da SmartArt keine Diagramme mit diesen Funktionen anbietet.
1. Fügen Sie die benötigten Formen hinzu
Gehen Sie zu Einfügen > Formen. Dadurch öffnet sich ein Dropdown-Menü mit den Formenbibliotheken von PowerPoint – scrollen Sie nach unten, bis Sie den Abschnitt Flussdiagramm finden. Dort finden Sie alle Formen, die Sie zum Erstellen eines Flussdiagramms benötigen, von Entscheidungsfeldern bis zu manuellen Eingabefeldern. Um die Funktion eines Shapes zu sehen, fahren Sie einfach mit der Maus darüber und eine kleine Beschriftung erscheint.
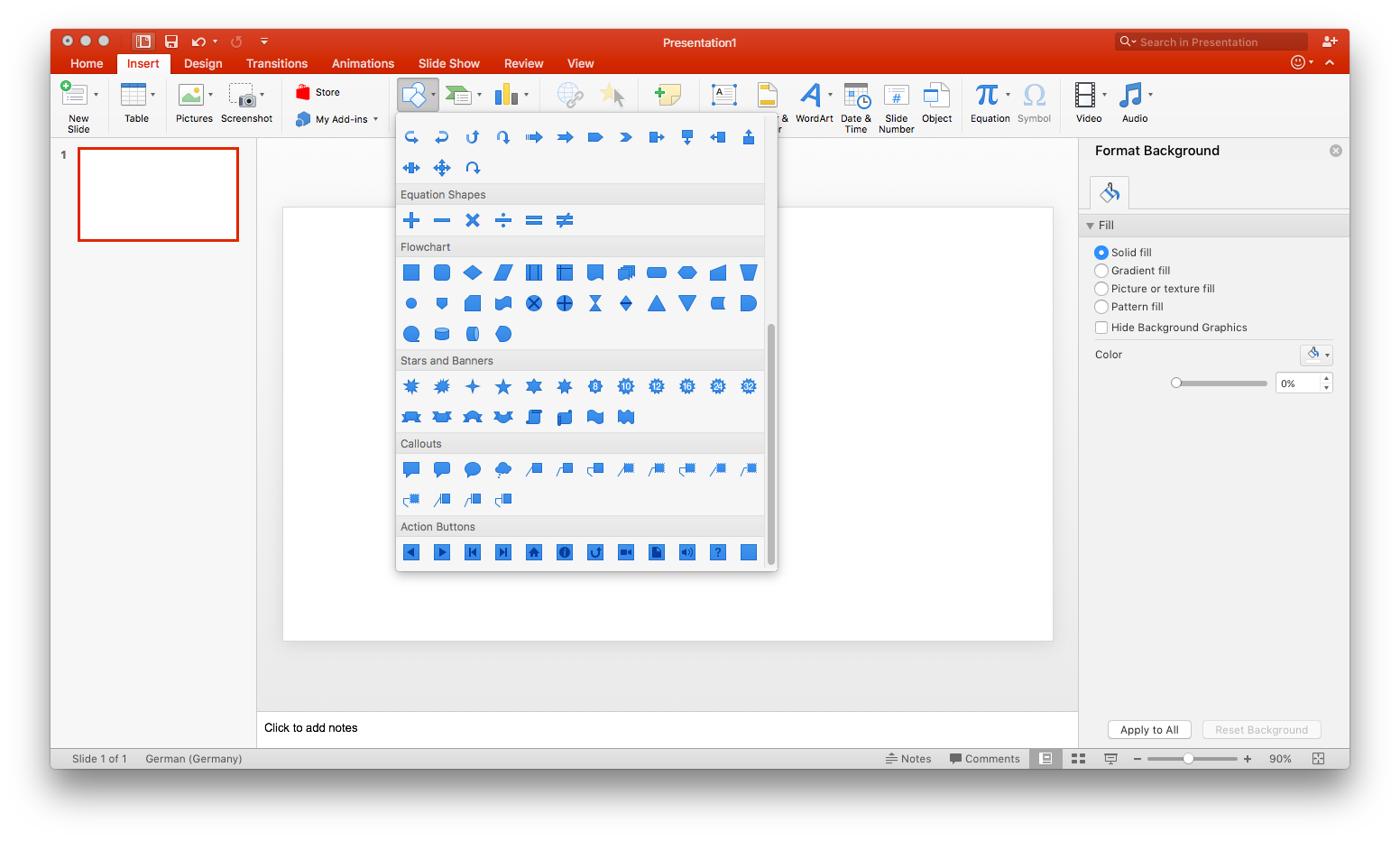
Wenn Sie ein Shape ausgewählt haben, klicken und ziehen Sie die Maus, um es auf der Folie zu zeichnen. Um weitere Formen hinzuzufügen, wiederholen Sie diesen Schritt einfach von Anfang an. (Tipp: Für Formen, die mehrfach in Ihrem Flussdiagramm vorkommen – z. B. Prozessboxen – fügen Sie eine Form hinzu und kopieren Sie sie dann und fügen Sie sie bei Bedarf ein.)
2. Verbindungslinien hinzufügen
Ein wichtiges Merkmal jedes Flussdiagramms sind Verbindungspfeile – schließlich sind es diese Pfeile, die den „Fluss“ des Diagramms oder die Beziehung(en) zu den anderen Formen in Ihrem Diagramm veranschaulichen. Um Linien hinzuzufügen, gehen Sie wie im vorherigen Schritt zu >Formen einfügen. Die Pfeile finden Sie im Abschnitt Linien.
Nachdem Sie einen Linientyp ausgewählt haben, klicken und ziehen Sie mit der Maus von einer Form zur anderen, um eine Verbindungslinie zu zeichnen.
3. Beschriften Sie Ihre Formen und Linien
Um einer bestehenden Form Text hinzuzufügen, wählen Sie einfach die Form aus und beginnen Sie mit der Eingabe. Wenn Sie Verbindungslinien beschriften wollen, müssen Sie Textfelder verwenden. Gehen Sie zu Einfügen > Textfeld und klicken und ziehen Sie dann mit der Maus, um das Textfeld zu zeichnen; geben Sie den Text ein.
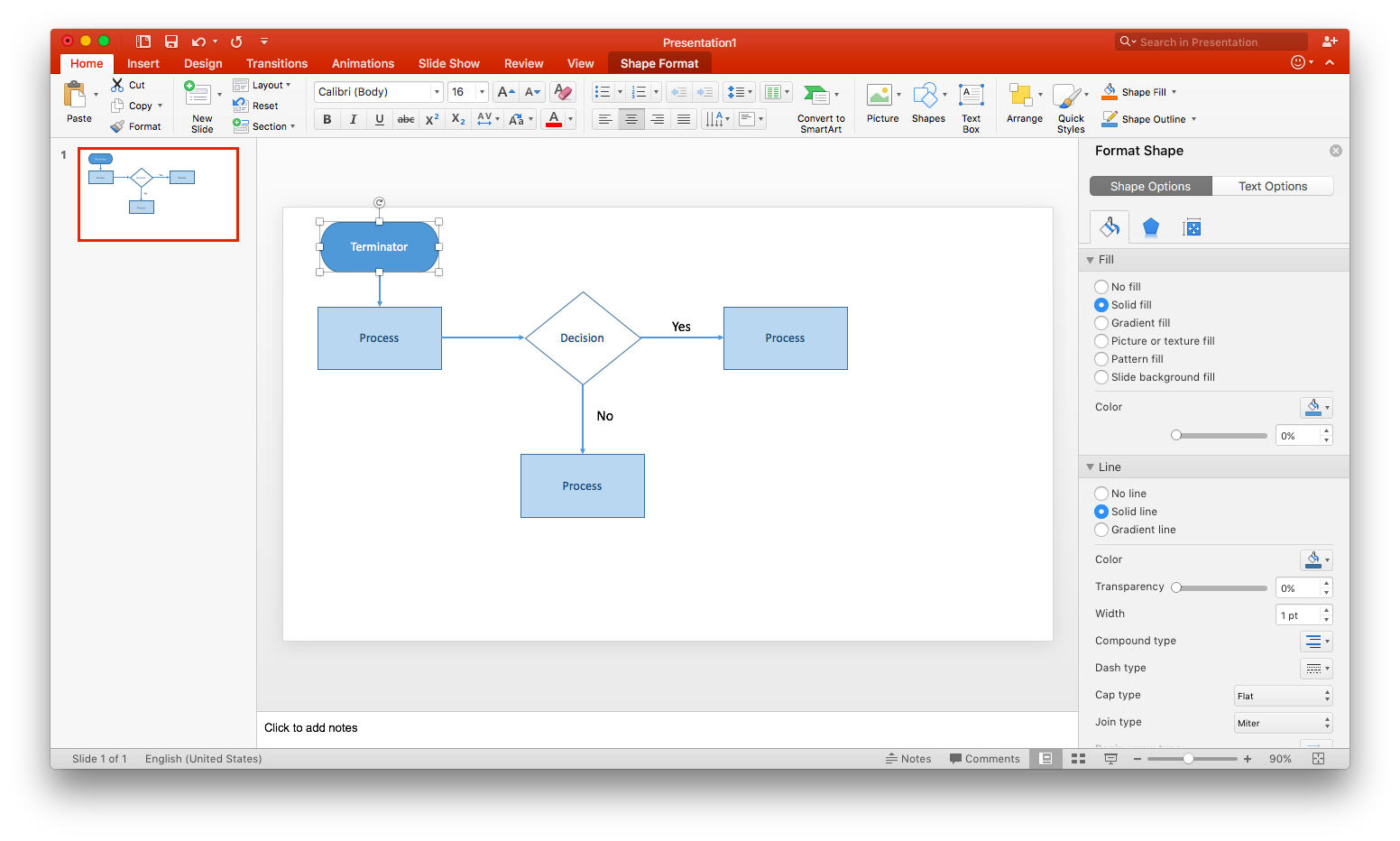
4. Anpassen des Flussdiagramms
Zu diesem Zeitpunkt ist jede Form und Linie, die Sie gezeichnet haben, entsprechend den Voreinstellungen von MS PowerPoint gestylt. Wenn Ihnen das Aussehen Ihres Flussdiagramms so gefällt, wie es ist, können Sie diesen Schritt überspringen.
Nahezu jeder Aspekt der Formen in Ihrem Diagramm kann im Bereich „Formen formatieren“ geändert werden, der durch Doppelklick auf eine beliebige Form oder Linie zugänglich ist. Sie können dann Füllfarbe, Linienstärke, Deckkraft und viele andere Elemente Ihres Diagramms bearbeiten.