
Aus dem Büro von „Wenn es nicht kaputt ist, repariere es nicht“ kommt dies: In Ubuntu Server gibt es eine brandneue Methode, IP-Adressen zu setzen. Vorbei sind die Zeiten, in denen man die flache Textdatei /etc/network/interfaces manuell bearbeiten musste. An ihre Stelle ist netplan getreten. Das ist richtig, Ubuntu-Fans, die Methode, die Sie seit Jahren kennen, gehört nun der Vergangenheit an. Anstelle einer sehr einfachen Textdatei erfordert Ubuntu Server die Bearbeitung einer .yaml-Datei (komplett mit korrekter Einhaltung der korrekten Code-Einrückung für jede Zeile des Blocks), um Ihre IP-Adressierung zu konfigurieren.
Bevor Sie in Panik geraten, es ist gar nicht so schwierig. Tatsächlich geht es nur darum, das Layout dieser .yaml-Dateien zu verstehen und zu wissen, wie das Netzwerk nun neu gestartet wird. Ich werde Ihnen genau das zeigen, so dass Sie eine statische IP-Adresse in Ubuntu Server 18.04 genauso einfach konfigurieren können wie in 16.04.
Die neue Methode
Öffnen Sie ein Terminalfenster auf Ihrem Ubuntu 18.04 Server (oder melden Sie sich über eine sichere Shell an). Wechseln Sie in das Verzeichnis /etc/netplan mit dem Befehl cd /etc/netplan. Geben Sie den Befehl ls ein und Sie sollten eine Datei namens 50-cloud-init.yaml sehen. Wenn Sie nicht auch eine Datei namens 01-netcfg.yaml sehen, erstellen Sie diese mit dem Befehl sudo touch 01-netcfg.yaml. Bevor wir diese Datei bearbeiten, müssen wir den Namen unserer Netzwerkschnittstelle kennen. Geben Sie den Befehl ip a ein, und Sie sollten Ihre System-Netzwerkschnittstelle mit Namen aufgelistet sehen (Abbildung A).
Abbildung A
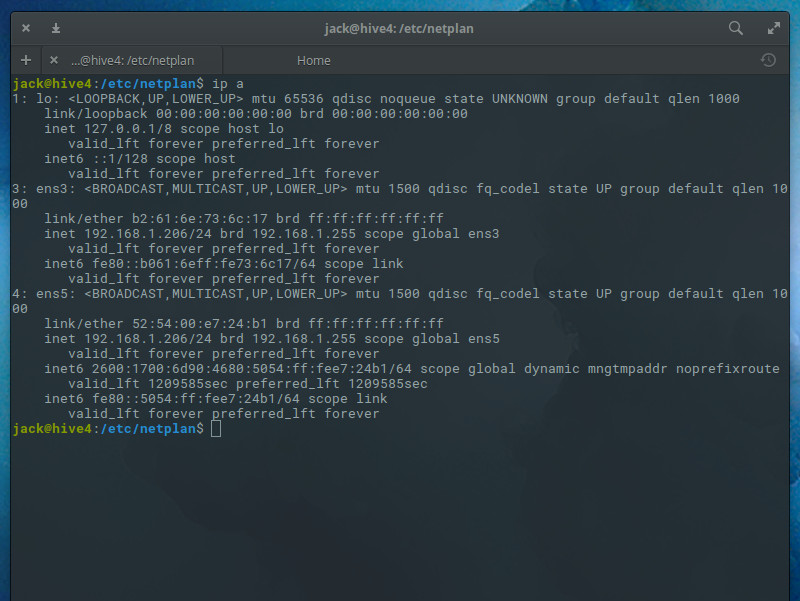
Die Schnittstelle, die ich konfigurieren möchte, ist ens5.
Nun erstellen wir eine neue Netzplan-Konfigurationsdatei. Wenn Sie die Datei 01-netcfg.yaml nicht sehen, erstellen Sie eine mit dem Befehl sudo nano 01-netcfg.yaml. Unsere Datei wird so aussehen, wie Sie sie in Abbildung B sehen.
Abbildung B

Eine beispielhafte netplan .yaml-Datei.
Wichtig für das Layout dieser Datei ist nicht, dass Sie genau die gleichen Abstände wie in meinem Beispiel verwenden, sondern dass Sie konsistent sind. Wenn Sie nicht konsistent mit Ihren Einzügen sind, wird die Datei nicht funktionieren. Was Sie in dieser Beispieldatei sehen, ist alles, was Sie brauchen, um die statische IP-Adresse zu konfigurieren. Beachten Sie, dass Sie die Adresse nicht auf die gleiche Art und Weise wie bei Ubuntu 16.04 einstellen. Mit der alten Methode setzen Sie IP-Adresse und Netzmaske wie folgt:
address = 192.168.1.206netmask = 255.255.255.0
Mit netplan werden diese mit einer einzigen Zeile gesetzt:
addresses :
Netzwerk neu starten/testen
Mit der neuen Methode müssen Sie das Netzwerk mit netplan neu starten. Wenn Sie also Ihre Schnittstelle konfiguriert haben, geben Sie folgenden Befehl ein:
sudo netplan apply
Der obige Befehl wird das Netzwerk neu starten und die neue Konfiguration anwenden. Sie sollten keine Ausgabe sehen. Wenn das Netzwerk nicht richtig funktioniert, können Sie den Befehl eingeben:
sudo netplan --debug apply
Die Ausgabe des Befehls (Abbildung C) sollte Ihnen einen Hinweis darauf geben, was falsch läuft.
Abbildung C

Keine Probleme hier.
Das ist alles
Das war’s. Das ist alles, was es zum Konfigurieren einer statischen IP-Adresse in Ubuntu Server 18.04 gibt. Denken Sie daran, dass Sie dies für jede Schnittstelle auf Ihrem Server tun müssen. Stellen Sie sicher, dass Sie die Dateien so benennen wie 01-netcfg.yaml und 02-netcfg-yaml. Es ist nicht sonderlich schwierig, wenn Sie sich erst einmal daran gewöhnt haben, nicht mehr mit dieser veralteten Schnittstellendatei zu arbeiten.
Auch unter
- Wie man Ubuntu Server 18.04 installiert (TechRepublic)
- Wie man Remote-Desktop-Verbindungen in Ubuntu 18.04 (TechRepublic)
- Wie Sie in Ubuntu 18.04 eine automatische Bereinigung von Temp-Dateien aktivieren (TechRepublic)
- Wie Sie Ubuntu 18.04 mit Ihrem Google-Konto verbinden (TechRepublic)
- Ubuntu 18.04 LTS: Das Linux für KI, Clouds und Container (ZDNet)