Ein Kalender ist eine Tabelle, ein Diagramm, ein Gerät oder ein System, das verwendet wird, um die Anzahl der Tage, Wochen, Monate und Ereignisse in einem bestimmten Jahr anzuzeigen.
Um einen Kalender in Microsoft Word einzufügen, folgen Sie den unten genannten einfachsten und schnellsten Methoden.
Methode 1: Word-Vorlagen verwenden
Befolgen Sie die folgenden einfachsten Schritte, um einen Kalender in ein Word-Dokument einzufügen, indem Sie Word-Vorlagen verwenden –
Schritt 1: Öffnen Sie das neue oder vorhandene Word-Dokument.
Schritt 2: Gehen Sie auf die Registerkarte „Datei“ in der oberen linken Ecke des Dokuments. Auf dem Bildschirm wird eine Liste mit Dateioptionen angezeigt. Klicken Sie auf Neu.
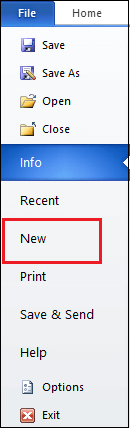
Schritt 3: Auf dem Bildschirm erscheint ein Fenster Verfügbare Vorlagen, in dem Sie die Kalender suchen. Sobald Sie den Kalender gefunden haben, klicken Sie ihn an.
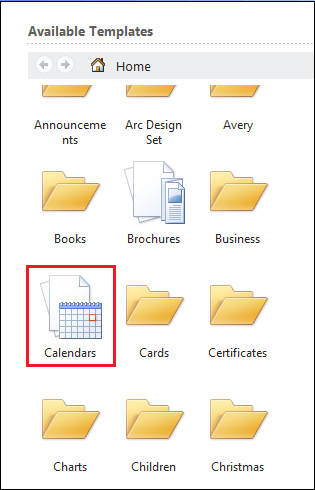
Schritt 4: Eine Liste der verfügbaren Vorlagen erscheint auf dem Bildschirm. Wählen Sie den gewünschten Kalender aus.
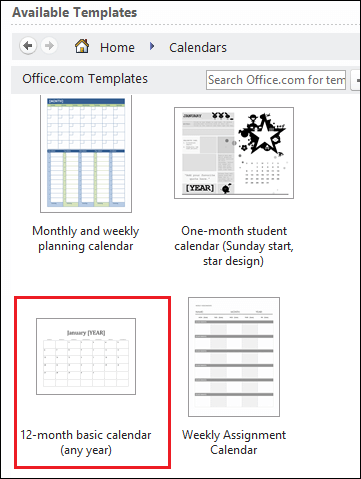
Schritt 5: Sobald Sie den gewünschten Kalender ausgewählt haben, klicken Sie auf die Schaltfläche Herunterladen.
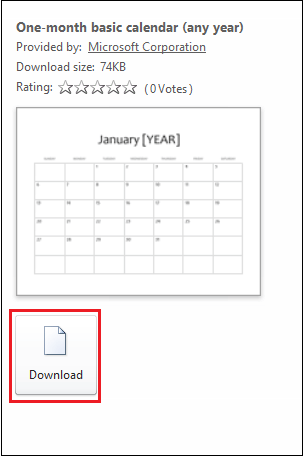
Der folgende Screenshot zeigt, dass ein Kalender in das Word-Dokument eingefügt wird.
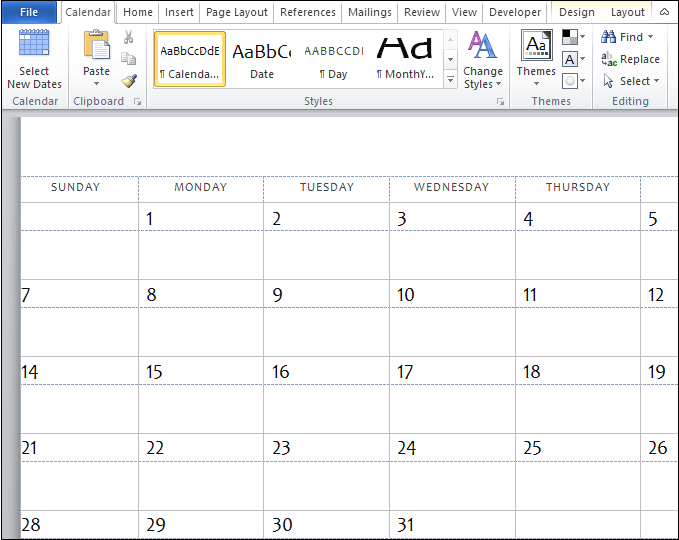
Methode 2: Verwendung der Option „Schnelle Tabelle“
In Microsoft Word können Sie einen Kalender auch manuell mit den folgenden einfachen Schritten erstellen
Schritt 1: Öffnen Sie das neue Word-Dokument.
Schritt 2: Platzieren Sie den Cursor im Dokument an der Stelle, an der Sie einen Kalender erstellen möchten.
Schritt 3: Gehen Sie auf die Registerkarte Einfügen in der Multifunktionsleiste und klicken Sie im Bereich Tabellen auf die Option Tabelle.
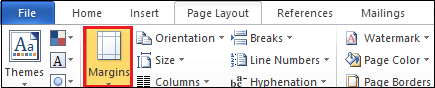
Schritt 4: Ein Dialogfeld Tabelle einfügen wird auf dem Bildschirm angezeigt. Klicken Sie auf die Schnell-Tabellen.
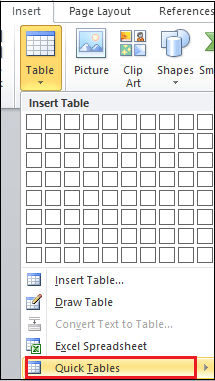
Schritt 5: Ein Buil- in-Fenster erscheint auf dem Bildschirm. Wählen Sie einen Kalender nach Ihren Wünschen aus.
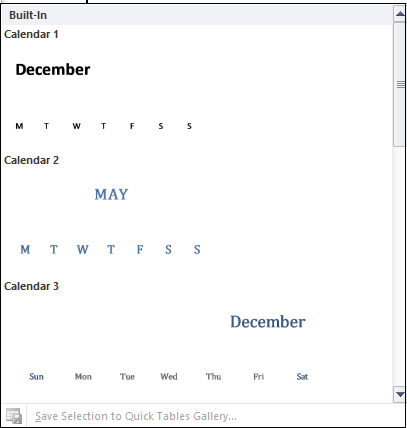
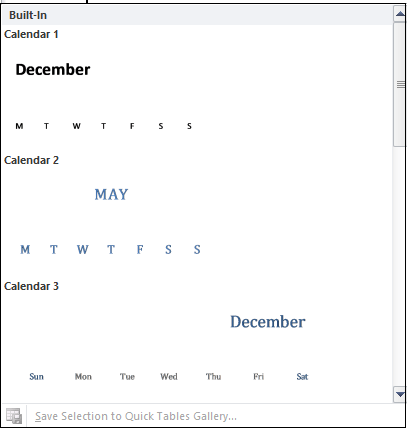
Der folgende Screenshot zeigt, dass der Kalender in das Word-Dokument eingefügt wird.
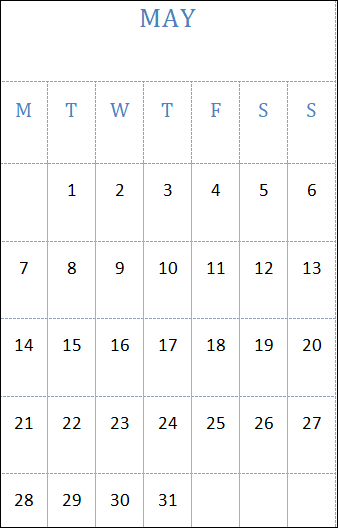
Methode 3: Kalender manuell erstellen
Mit folgenden Schritten können Sie einen Kalender manuell im Word-Dokument erstellen –
Schritt 1: Öffnen Sie das neue oder bestehende Word-Dokument, in das Sie einen Kalender einfügen möchten.
Schritt 2: Gehen Sie in der Multifunktionsleiste auf die Registerkarte Einfügen. Unter der Multifunktionsleiste öffnet sich ein Fenster mit der Symbolleiste Einfügen. Klicken Sie im Bereich Tabellen auf die Option Tabelle.

Schritt 3: Ein Dialogfeld Tabelle einfügen wird auf dem Bildschirm angezeigt. Wählen Sie die Anzahl der Zeilen und Spalten entsprechend Ihren Anforderungen und drücken Sie die Eingabetaste auf der Tastatur.
Hinweis: In unserem Fall verwenden wir eine Tabelle der Größe 7 mal 5 (7*5), um einen Kalender zu erstellen.
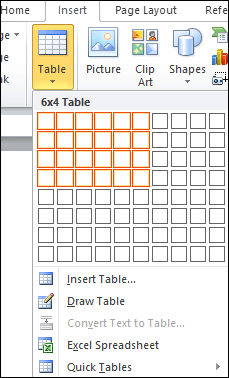
Schritt 4: Geben Sie oben in der Zeile die Namen der Wochentage ein, z. B. Sun, Mon, Tue, Wed usw. Erweitern Sie alle Felder des Kalenders, um die perfekte Form Ihres Kalenders zu erhalten. Um das anfängliche Layout des Kalenders zu sehen, betrachten Sie den folgenden Screenshot.
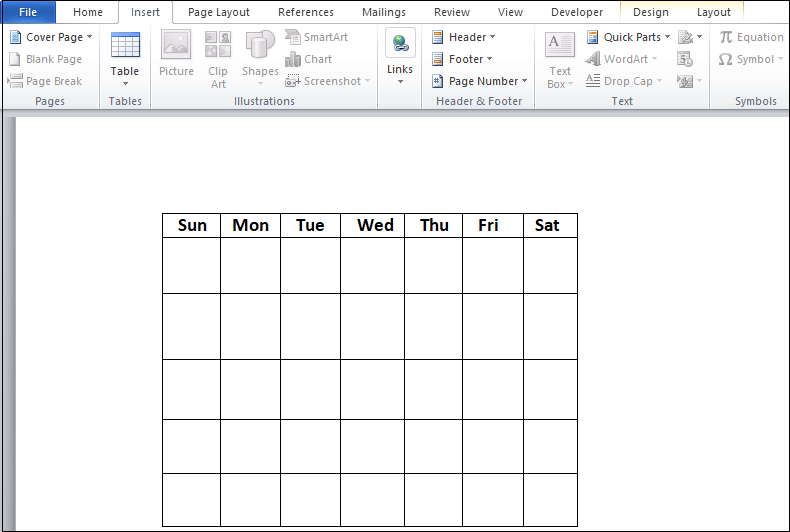
Schritt 5: Beginnen Sie mit dem Hinzufügen der Zahlen in dem Feld, mit dem der erste Tag Ihres Monats beginnt. Um Zahlen in den Kalender einzufügen, können Sie die Zifferntasten der Tastatur verwenden.
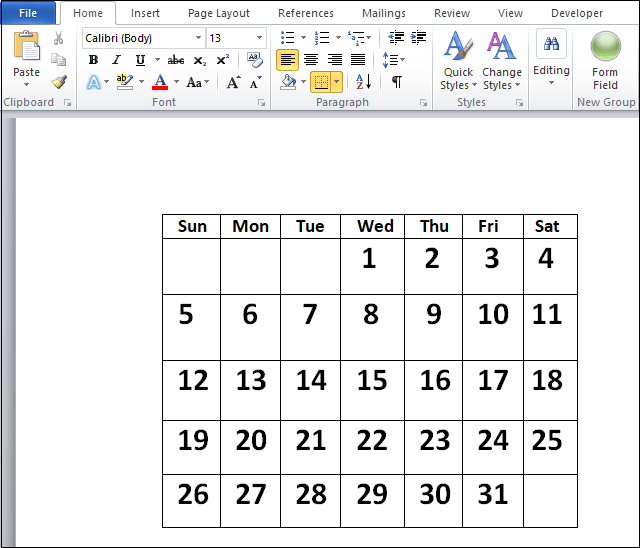
Schritt 6: Sobald Sie Ihren Kalender erfolgreich erstellt haben, können Sie ihn an einem gewünschten Ort speichern.
Kalender speichern
Um den Kalender zu speichern, gehen Sie auf die Registerkarte „Datei“ in der linken Ecke des Bildschirms. Auf dem Bildschirm wird eine Liste mit Dateioptionen angezeigt. Klicken Sie auf die Schaltfläche „Speichern unter“.
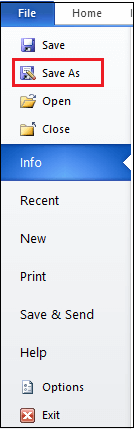
Ein „Speichern unter“-Dialogfeld wird angezeigt, suchen Sie den Ort, an dem Sie die Datei speichern möchten. Sobald Sie den Speicherort gefunden haben, klicken Sie auf die Schaltfläche „Speichern“ am unteren Rand des Bildschirms.
Nun können Sie sehen, dass Ihr Kalender an dem gewünschten Ort gespeichert ist.