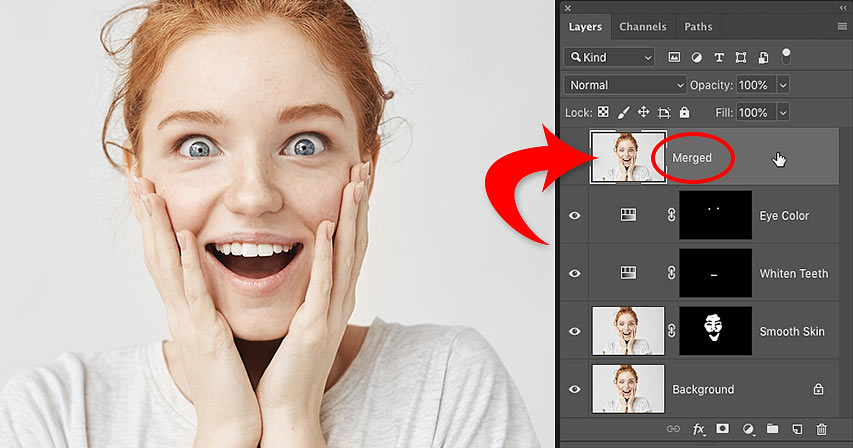
Sollten Sie in Photoshop Ebenen zusammenführen? Verflachen Sie das Bild nicht und verlieren Sie nicht Ihre ganze Arbeit. Lernen Sie, wie Sie eine Kopie Ihrer bestehenden Ebenen auf eine separate Ebene zusammenführen! Für Photoshop CC und früher.
Geschrieben von Steve Patterson.
Wenn Sie mit Photoshop-Dokumenten mit mehreren Ebenen arbeiten, kommen Sie oft an einen Punkt, an dem Sie das Bild verflachen müssen. Normalerweise ist es so, dass Sie das Bild für den Druck oder für das Hochladen ins Web schärfen können. Oder Sie möchten das Bild in ein anderes Layout oder Design verschieben.
Aber obwohl Photoshop einen Befehl „Bild reduzieren“ hat, ist das nicht die Lösung, die Sie suchen. Wenn Sie das Bild reduzieren, verlieren Sie alle Ihre Ebenen. Und wenn Sie das Dokument nach dem Verkleinern des Bildes speichern und schließen, sind diese Ebenen für immer verloren.
In diesem Tutorial zeige ich Ihnen also einen besseren Weg, einen, der völlig zerstörungsfrei ist. Sie lernen, wie Sie Ihre Ebenen auf einer separaten Ebene zusammenführen und Ihre bestehenden Ebenen intakt lassen!
Aber es gibt einen Trick. Einen Befehl „Alle Ebenen zu einer neuen Ebene zusammenführen“ werden Sie in Photoshop nirgends finden. Stattdessen müssen Sie ein geheimes Tastenkürzel kennen. Und auch wenn nicht jeder ein Fan von Tastenkombinationen ist, werden Sie mir zustimmen, dass es sich lohnt, diese zu kennen.
Lassen Sie uns loslegen!
Warum Sie ein Photoshop-Dokument nicht verflachen sollten
Bevor wir lernen, wie man Ebenen auf eine neue Ebene zusammenführt, lassen Sie uns einen kurzen Blick darauf werfen, warum das Verflachen eines Bildes eine schlechte Idee ist. Ich verwende Photoshop CC, aber Sie können mit jeder aktuellen Version arbeiten.
Im Ebenenbedienfeld sehen wir, dass ich meinem Dokument mehrere Ebenen hinzugefügt habe. Neben dem Originalbild auf der Ebene „Hintergrund“ habe ich auch eine separate Ebene zum Glätten der Haut. Darüber befindet sich eine Ebene für das Aufhellen der Zähne. Und ganz oben ist eine Ebene zum Ändern der Augenfarbe:
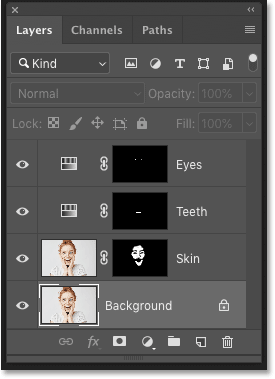
Wenn ich mit der Bearbeitung des Bildes fertig bin, möchte ich es vielleicht ausdrucken, per E-Mail verschicken oder ins Internet hochladen. Aber zuerst würde ich das Bild schärfen wollen. Und bevor ich es schärfen kann, muss ich alle Ebenen zu einer einzigen Ebene zusammenführen.
Das Problem mit dem Verflachen des Bildes
Eine Möglichkeit, Ebenen in Photoshop zusammenzuführen, ist, das Bild einfach zu verflachen. Und das könnte ich tun, indem ich in der Menüleiste das Menü „Ebene“ aufrufe und den Befehl „Bild reduzieren“ wähle:
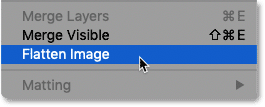
Aber hier ist das Problem. Durch das Verflachen des Bildes habe ich alle meine Ebenen verloren. Und wenn ich das Dokument an dieser Stelle speichere und schließe, sind meine Ebenen für immer weg, zusammen mit meiner Fähigkeit, jede dieser Ebenen in der Zukunft zu bearbeiten:
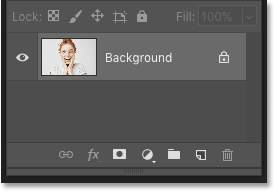
Ich mache das rückgängig und stelle meine Ebenen wieder her, indem ich im Menü „Bearbeiten“ den Befehl „Bild verflachen rückgängig machen“ wähle:
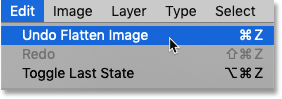
Ebenen auf eine neue Ebene zusammenführen
Hier ist ein besserer Weg zu arbeiten. Anstatt das Bild zu verflachen, können wir unsere vorhandenen Ebenen behalten und einfach eine Kopie davon auf einer neuen Ebene zusammenführen!
Schritt 1: Wählen Sie die oberste Ebene im Ebenenbedienfeld aus
Wenn wir eine neue Ebene hinzufügen, platziert Photoshop sie direkt über der aktuell ausgewählten Ebene. Da Sie also höchstwahrscheinlich möchten, dass die zusammengeführte Kopie über den vorhandenen Ebenen erscheint, wählen Sie zunächst die oberste Ebene im Ebenenbedienfeld aus:
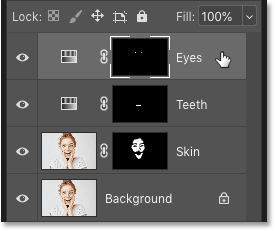
Schritt 2: Eine Kopie der Ebenen auf einer neuen Ebene zusammenführen
Dann verwenden Sie das geheime Tastaturkürzel, um eine Kopie Ihrer Ebenen auf einer neuen Ebene zusammenzuführen.
Auf einem Windows-PC drücken Sie Umschalt+Strg+Alt+E. Auf einem Mac drücken Sie Umschalt+Befehl+Option+E. Im Grunde sind das alle drei Modifikatortasten plus der Buchstabe E.
Und wenn wir wieder in mein Ebenenbedienfeld schauen, sehen wir jetzt eine brandneue Ebene über den ursprünglichen Ebenen. Diese neue Ebene enthält eine verschmolzene Kopie aller anderen Ebenen im Dokument:
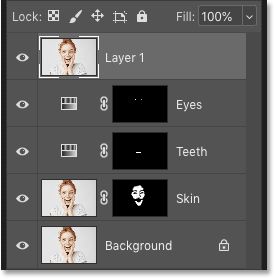
Schritt 3: Benennen Sie die neue Ebene in „Zusammengeführt“
Zu diesem Zeitpunkt ist es eine gute Idee, der zusammengeführten Ebene einen aussagekräftigeren Namen zu geben. Doppelklicken Sie auf den bestehenden Namen (in meinem Fall ist es „Ebene 1“), benennen Sie die Ebene in „Zusammengeführt“ um und drücken Sie dann die Eingabetaste (Win) bzw. den Zeilenschalter (Mac) auf Ihrer Tastatur, um den Namen zu übernehmen:
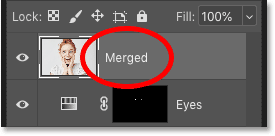
Und da haben wir es! So einfach ist es, das Verflachen Ihres Bildes zu vermeiden, indem Sie Ihre Ebenen in Photoshop auf eine neue Ebene zusammenführen!
Weitere Tutorials finden Sie in unserer Rubrik Photoshop-Grundlagen! Und vergessen Sie nicht, alle unsere Tutorials stehen jetzt als PDFs zum Download bereit!