Wenn Sie ein iOS-Gerät – iPhone, iPad oder iPod touch – oder einen älteren iPod, wie einen Classic, Nano oder Shuffle, besitzen, verwenden Sie wahrscheinlich iTunes oder die macOS Music-App, um Ihre Musik auf Ihrem Mac oder PC zu hören und zu verwalten. Diese Apps sind großartig, aber sie lassen Sie keine Songs vom mobilen Gerät abrufen, was besonders problematisch sein kann, wenn Sie Apple Music nicht abonniert haben. Vielleicht möchten Sie Songs wiederherstellen, die Sie manuell von einem alten iPod oder iPhone synchronisiert haben, oder schnell einen Track holen, an dem Sie mit Ihrer Band arbeiten, oder sogar eine ganze Musikbibliothek von Grund auf neu aufbauen. iTunes, der Finder und die macOS Musik-App werden in diesen Fällen nicht helfen. Zum Glück kann iMazing helfen.
Mit iMazing können Sie Musikdateien von Ihrem iPhone, iPad oder iPod zu iTunes oder der Musik-App kopieren, wobei alle Metadaten erhalten bleiben: der Name jedes Titels, das Artwork und sogar Bewertungen und Abspielzahlen. Und Sie können auch Ihre sorgfältig zusammengestellten Wiedergabelisten übertragen. Und wenn Sie sich Sorgen um Duplikate machen, stellt iMazing sicher, dass es keine Dateien kopiert, die sich bereits in Ihrer iTunes-Mediathek befinden.
So übertragen Sie Musik von Ihrem iPhone (oder iPad, oder iPod) zu iTunes oder der Musik-App:
- Starten Sie iMazing und verbinden Sie Ihr Gerät mit Ihrem Mac oder PC.
- Wählen Sie Ihr Gerät in der Seitenleiste aus und wählen Sie dann „Musik“.
- Wählen Sie die Musik aus, die Sie exportieren möchten, und klicken Sie dann auf „In iTunes exportieren“.
- Passen Sie Ihren Export an.
- Klicken Sie auf „Weiter“, um die Übertragung zu starten.
Bevor Sie beginnen
Laden Sie iMazing herunter und installieren Sie es auf Ihrem Mac oder PC
In-Depth Tutorial
1. Starten Sie iMazing auf Ihrem Computer und verbinden Sie Ihr Gerät.
Laden Sie iMazing herunter und installieren Sie es. Starten Sie die App und verbinden Sie Ihr Gerät mit Ihrem Mac oder PC.
2. Wählen Sie Ihr Gerät in der Seitenleiste von iMazing aus und wählen Sie dann „Musik“.
iMazing lädt die Musik und Wiedergabeliste(n) Ihres Geräts.
3. Wählen Sie die Musik aus, die Sie exportieren möchten.
Wenn Sie Ihre gesamte Bibliothek kopieren möchten, klicken Sie einfach auf „Musik“ in der Bibliotheksliste. Wenn Sie eine Wiedergabeliste kopieren möchten, wählen Sie diese in der Liste Wiedergabelisten aus. Oder wenn Sie ein Album oder einen Song kopieren möchten, klicken Sie auf die Musikbibliothek und suchen Sie es in der Liste oder verwenden Sie das Suchfeld, um Ihre Auswahl einzugrenzen.
In der Symbolleiste am unteren Rand des Fensters klicken Sie auf „In iTunes exportieren“ oder „In Musik exportieren“,

dann klicken Sie auf „Weiter“ und der Musikexport-Assistent öffnet sich.

4. Passen Sie Ihren Export an.
Der Musikexport-Assistent bietet Ihnen eine Reihe von Optionen. Sie können Ihre Auswahl exportieren, indem Sie Meine Auswahl ankreuzen, oder Sie können auf Bibliothek klicken, um Ihre gesamte Bibliothek zu exportieren. Wenn Sie Bibliothek wählen, können Sie iMazing mitteilen, welche Arten von Dateien gespeichert werden sollen: Musik, Musikvideos, Filme, TV-Shows usw.

Im Konfigurationsbereich können Sie iMazing mitteilen, welche Art von Metadaten es in Ihre Musikbibliothek exportiert. Standardmäßig sind alle der folgenden Punkte aktiviert:
- Wiedergabelisten – das sind Wiedergabelisten, die sich auf Ihrem Gerät befinden
- Bewertungen – das sind Sterne-Bewertungen, die Sie auf Ihre Musik angewendet haben
- Abspielungen – das ist die Gesamtzahl, wie oft Sie jeden Titel angehört haben
- Sprünge – das ist die Anzahl, wie oft Sie jeden Titel übersprungen haben, durch Tippen oder Klicken auf die Schaltfläche „Weiter“ auf Ihrem iOS-Gerät
- Letzte Wiedergabe – dies ist das Datum und die Uhrzeit des letzten Anhörens jedes Titels.
5. Übertragen Sie Ihre Musik.
Klicken Sie auf Weiter, und iMazing beginnt mit der Übertragung der Dateien. Je nachdem, wie viele Dateien Sie kopieren, kann dies eine Weile dauern.

Musik nach iTunes exportieren unter macOS 10.14 Mojave und in die Musik-App auf Catalina und höher
Mit macOS 10.14 Mojave hat Apple neue Sicherheitsfunktionen hinzugefügt, die verhindern, dass Malware und Spyware auf Ihre Daten zugreifen und Ihre Apps über Automatisierungen steuern können. Sie müssen nun Apps explizit autorisieren, auf bestimmte Daten und automatisierte Aktionen zuzugreifen. Dazu gehört auch, dass Sie Apps wie iMazing autorisieren, iTunes oder die Musik-App zu steuern, um Musik in Ihre Musikbibliothek zu importieren.
Beim ersten Mal, wenn Sie die Funktion „Exportieren in Musik“ von iMazing unter macOS 10.14 oder höher verwenden, werden Sie zweimal von macOS aufgefordert, iMazing zu autorisieren, iTunes.app und System Events zu „kontrollieren“.app: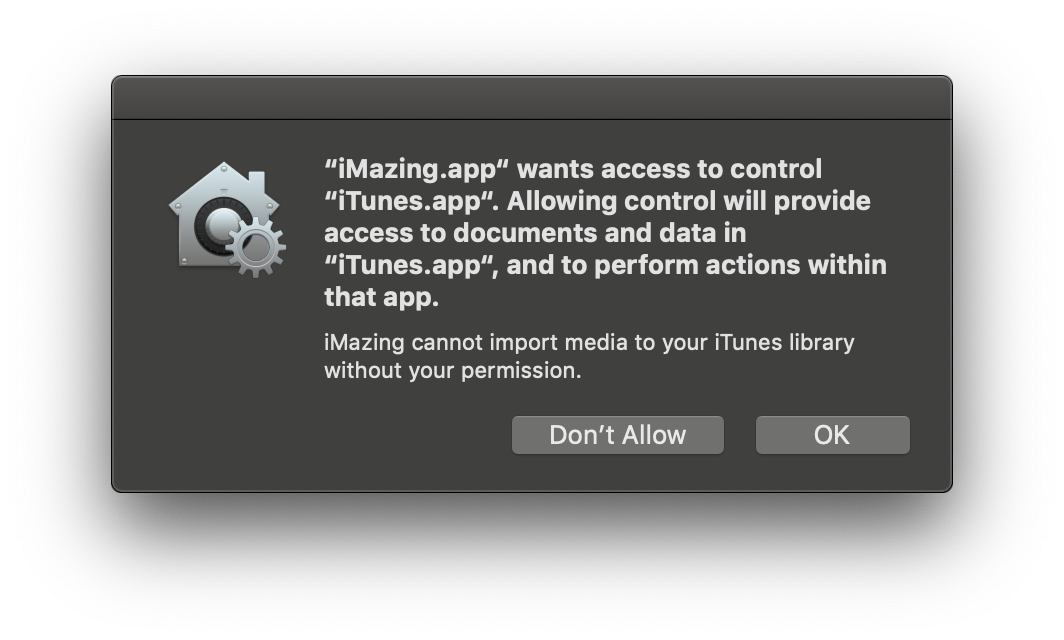
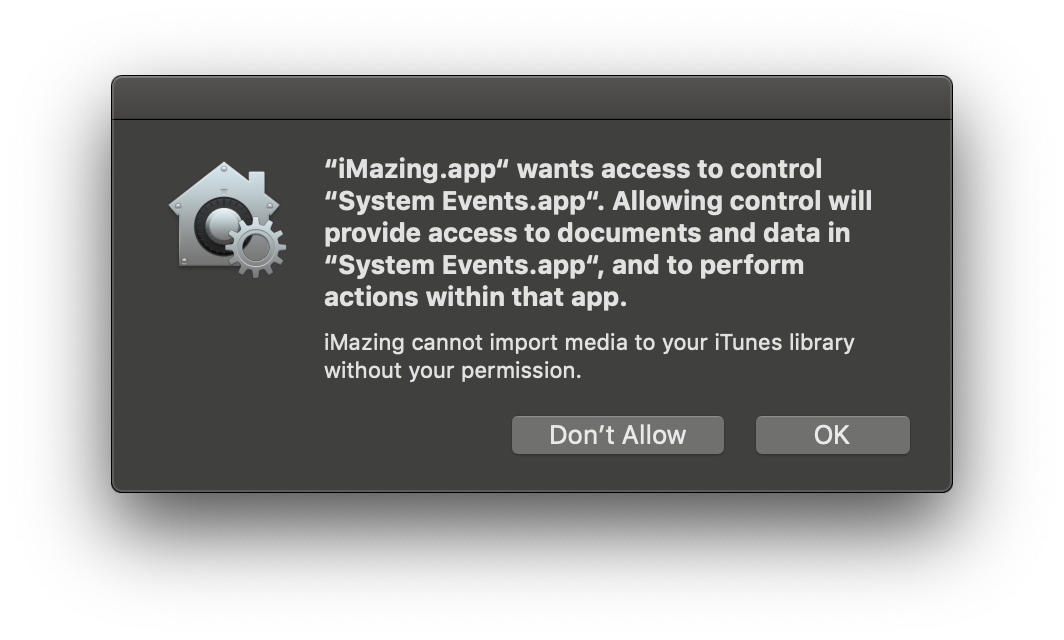
💡 iMazing nutzt diese Berechtigungen NUR, um Medien in Ihre iTunes-Bibliothek zu importieren. Das Gewähren des Zugriffs ist absolut sicher!
Nachdem Sie iMazing über beide Abfragen Zugriff gewährt haben, können Sie wie gewohnt mit dem Export fortfahren und werden nicht mehr gefragt.
Wenn Sie iMazing jemals den Zugriff verweigert haben, zeigt iMazing einen speziellen Bildschirm an, wenn Sie versuchen, Medien zu exportieren: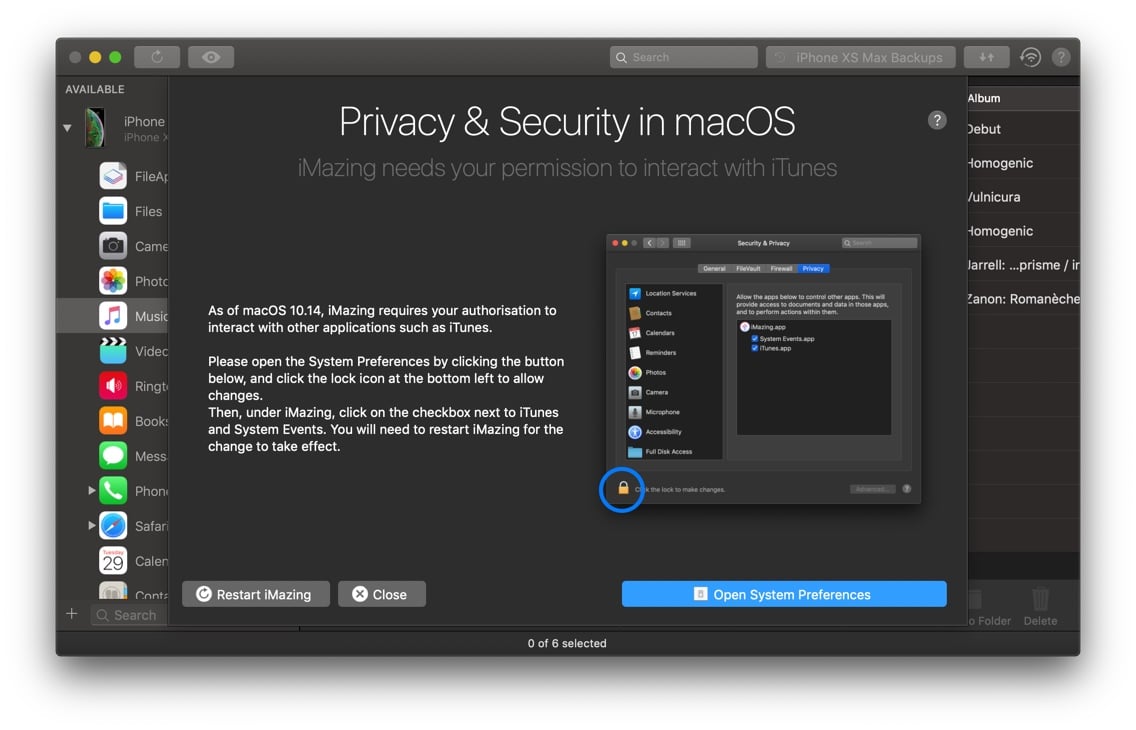 Befolgen Sie einfach die Anweisungen auf dem Bildschirm, um iMazing auf die Whitelist zu setzen:
Befolgen Sie einfach die Anweisungen auf dem Bildschirm, um iMazing auf die Whitelist zu setzen:
- Klicken Sie auf die Schaltfläche „Systemeinstellungen öffnen“
- In dem sich öffnenden Einstellungsfenster klicken Sie auf das Schloss und geben Sie Ihr macOS-Benutzerpasswort ein, um Änderungen zuzulassen
- Haken Sie die 2 Checkboxen an, wie im Screenshot unten:
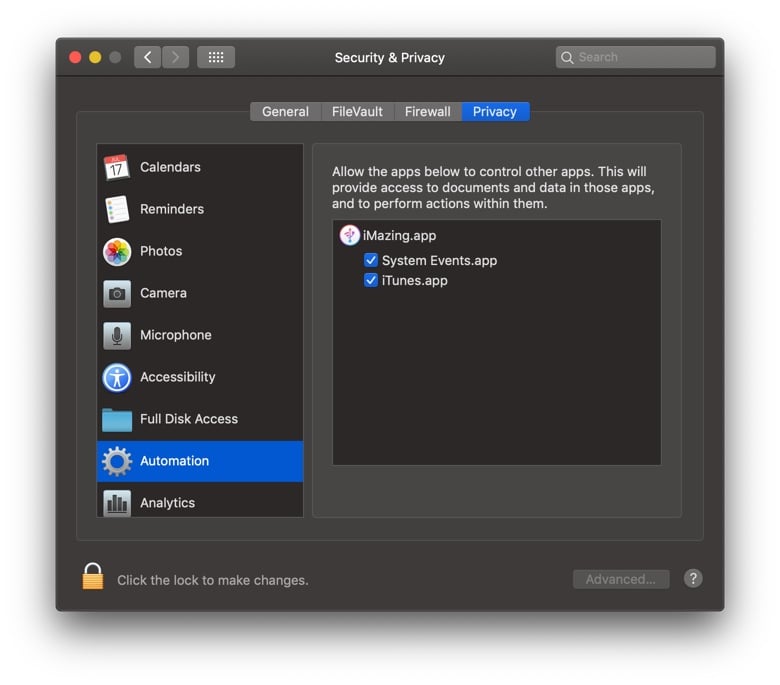
💡 Sie können die Berechtigungen natürlich jederzeit wieder aufheben: Starten Sie die macOS-App Systemeinstellungen, wählen Sie Sicherheit & Datenschutz -> Registerkarte Datenschutz -> Automatisierung und entfernen Sie die Häkchen in diesen Kästchen, um den Zugriff von iMazing auf iTunes/Musik und Systemereignisse zu entfernen.
Weiter geht’s
Wenn Sie das Häkchen bei Nur übertragbare Medien anzeigen setzen, direkt über der Symbolleiste, zeigt iMazing nur die Dateien an, die es kopieren kann. Wenn Sie diese Option deaktivieren, werden alle Dateien, die iMazing nicht übertragen kann, ausgegraut angezeigt.
Es gibt zwei Gründe, warum iMazing möglicherweise keine Dateien kopieren kann:
- iCloud-Musiktitel, die nicht heruntergeladen sind, können nicht kopiert werden, da sie sich nicht auf Ihrem Gerät befinden. Wenn Sie Musik exportieren möchten, die sich in Ihrer iCloud-Musikbibliothek befindet, laden Sie sie zuerst auf Ihr Gerät.
- Apple-Music-Titel sind eine spezielle Art von Dateien, die nicht auf einen Computer oder ein anderes Gerät kopiert werden können.