Vous avez déjà vu ces fausses photos miniatures où les sujets grandeur nature ressemblent à de minuscules maquettes ? Vous êtes-vous demandé comment elles sont réalisées ? Eh bien, dans ce tutoriel, vous découvrirez exactement comment créer cet étonnant effet de « tilt-shift » en utilisant l’une des meilleures applications de tilt-shift pour iPhone.

Qu’est-ce qu’une photo tilt-shift ?
En termes simples, une photo tilt-shift est une photo où seule une bande de la photo est nette. Le reste de la photo (le premier plan et l’arrière-plan) apparaît flou.


Cette faible profondeur de champ (où seule une petite partie de la photo est nette) est le type d’effet que vous obtiendriez en prenant des photos en gros plan.
Lorsque vous prenez une photo de loin, par exemple une photo d’un paysage ou d’un paysage urbain, vous n’obtenez pas une faible profondeur de champ – au contraire, tout, du premier plan à l’arrière-plan, sera normalement net.


Donc, lorsque vous voyez cet effet de faible profondeur de champ sur une photo qui a été prise de loin, cela trompe le cerveau en lui faisant croire qu’il s’agit d’une photo en gros plan, et donc que le sujet de la photo est un modèle réduit ou un jouet.
Une véritable photo en tilt-shift est obtenue lorsque l’objectif est incliné selon un angle différent par rapport au capteur de l’appareil photo. Cela peut être réalisé avec des objectifs tilt-shift spéciaux que vous pouvez acheter pour les appareils photo reflex numériques.


Cependant, il n’est pas physiquement possible d’incliner l’objectif sur les appareils photo qui ont un objectif conventionnel et fixe comme l’iPhone. Par conséquent, nous devons compter sur les apps pour appliquer un flou à certaines parties de la photo afin de donner l’impression d’un véritable tilt-shift.
Qu’est-ce qui fait un bon sujet de tilt-shift ?
Avant de commencer à examiner les applis pour créer des photos en tilt-shift, il est important de savoir que tous les sujets ne conviennent pas à la photographie en tilt-shift.
Tout ce que l’on peut s’attendre à voir comme petit jouet ou modèle réduit fera un excellent sujet en tilt-shift. Par exemple, une voiture, un bateau, un train, un bâtiment ou même une ville entière.


Aussi, des scènes simples qui manquent de détails chargés peuvent faire de bons arrière-plans pour votre sujet. Par exemple, une zone pavée, une rue, un parc, un étang, un parking, un terrain de sport ou un court de tennis.
Les personnes n’ont pas tendance à faire d’aussi bons sujets en tilt-shift, car les détails de leurs vêtements, de leurs mains et de leur visage nous rappellent qu’elles ne sont pas des jouets ou des modèles, et l’illusion du tilt-shift s’effondre. Si vous incluez des personnes dans vos photos tilt-shift, assurez-vous qu’elles sont très petites par rapport à la scène.

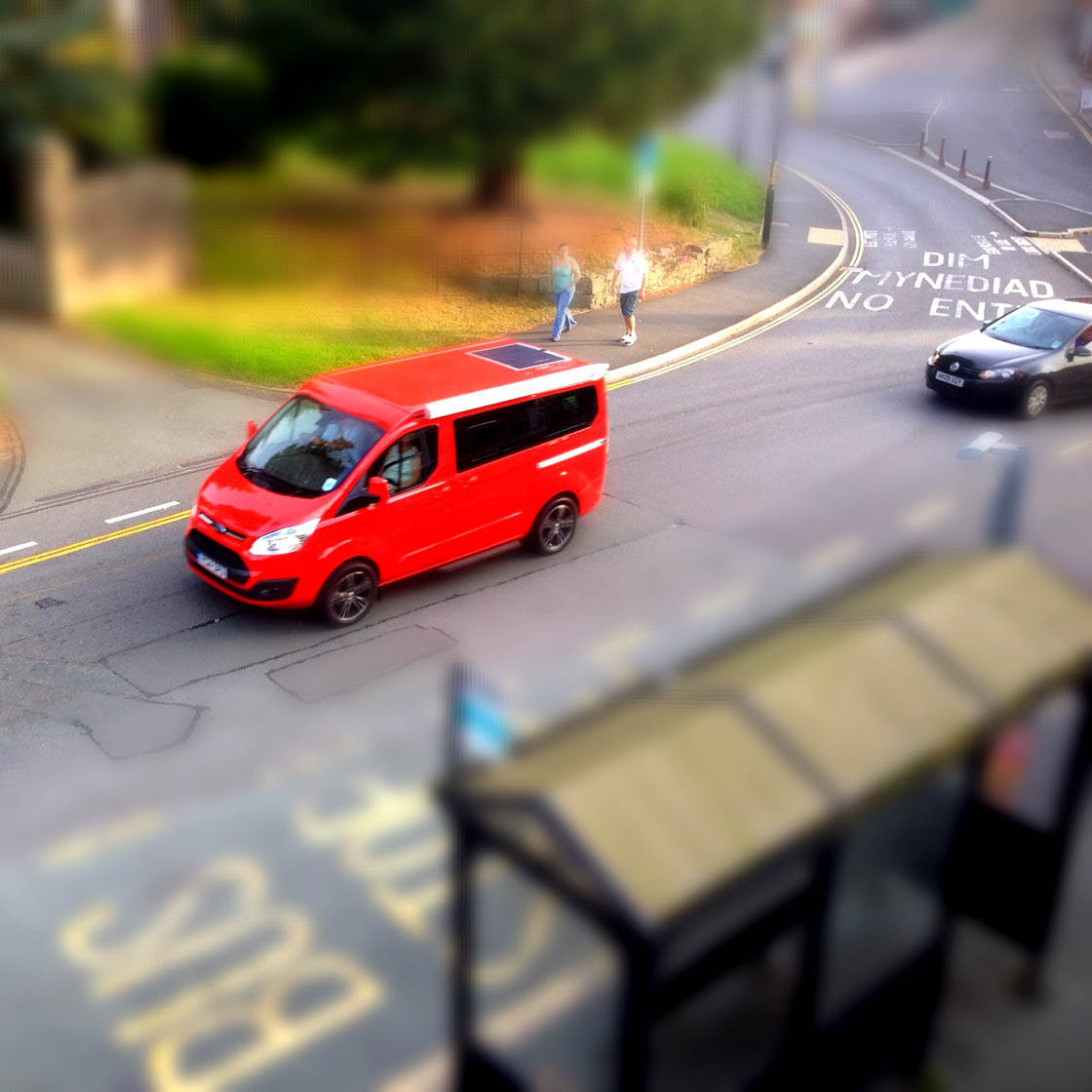
Il existe également certaines techniques de prise de vue qui rendront vos photos tilt-shift beaucoup plus réussies. Presque sans exception, une bonne photo tilt-shift nécessite de photographier votre sujet depuis une certaine hauteur.
Essayez de photographier votre scène depuis un pont, un balcon, une fenêtre d’étage ou tout autre point d’observation élevé. Cela exagère l’illusion que votre sujet est un modèle minuscule.


Vos sujets auront également l’air de jouets ou de modèles si vous rendez les couleurs plus vives. Ainsi, en appliquant ces effets à vos photos à bascule dans des applis de post-traitement, vous obtiendrez de meilleurs résultats.
Quelle applis à bascule vous faut-il ?
Les applis à bascule fonctionnent en appliquant un flou à certaines parties de la photo, par ex. le haut et le bas de l’image, de sorte que seule une bande centrale de la photo est en netteté.
Le degré de contrôle que vous avez sur la zone à flouter, ainsi que d’autres options telles que le réglage de la couleur, de l’exposition et des vignettes, variera en fonction de l’appli que vous utilisez.


Des applis telles que TiltShiftGen2, TiltShift Effect, TiltShift Generator et TiltShift Video vous permettent toutes d’appliquer l’effet tilt-shift pour créer de fausses photos miniatures.
Je trouve l’interface conviviale et la sensation de polissage de TiltShiftGen2 très facile à utiliser, avec de très bons résultats. Donc, pour ce tutoriel, nous allons nous concentrer sur l’utilisation de cette appli.
Comment utiliser l’appli TiltShiftGen2
TiltShiftGen2 est une excellente appli tilt-shift qui offre une quantité étonnamment bonne de flexibilité et de contrôle pour le prix. Elle coûte 0,99 $ sur l’App Store.
En plus de vous permettre d’appliquer un flou sélectif à une photo, elle propose également quelques bons filtres iPhone et la possibilité de contrôler la saturation des couleurs, le contraste et la luminosité.
Vous pouvez utiliser l’appareil photo intégré de l’appli pour prendre une photo ou simplement en importer une depuis un album sur votre iPhone. Parcourons le processus de tilt-shift étape par étape.
Ouvrez l’app TiltShiftGen2, puis appuyez sur l’icône Démarrer. Avant de commencer à utiliser une application, il est toujours bon de vérifier ses paramètres, alors appuyez sur l’icône Réglages.

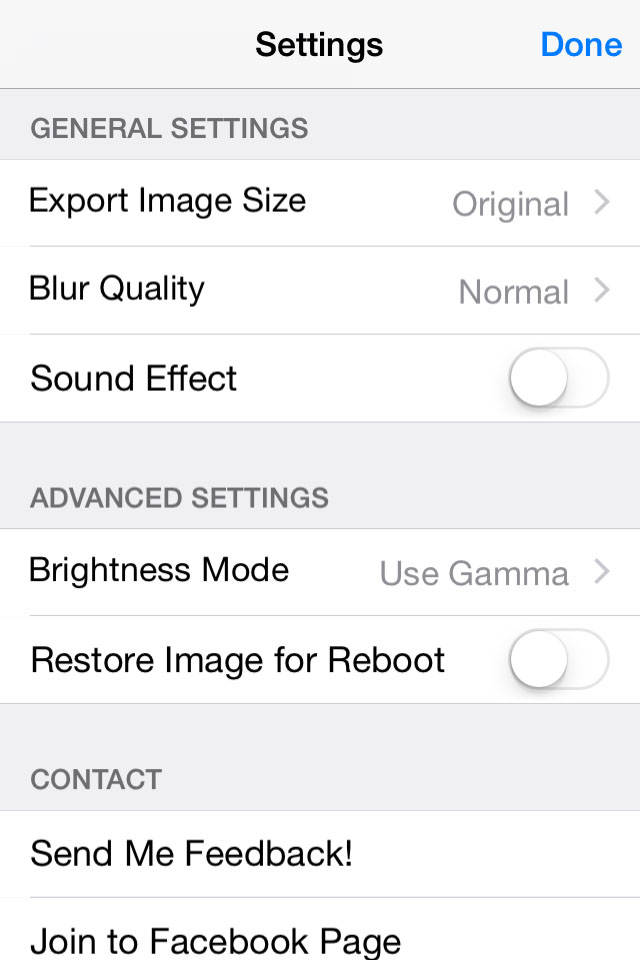
Tapez sur l’option Exporter la taille de l’image et changez-la en Original. Cela garantira que toutes les photos tilt-shift que vous créerez seront de la meilleure qualité possible.
Vous pourriez trouver le bruit de l’obturateur un peu fort et ennuyeux, alors n’hésitez pas à le désactiver en touchant l’option Effet sonore dans les paramètres. Lorsque vous avez fini de modifier les paramètres de l’app, appuyez sur Terminé.
Maintenant, trouvez ou prenez une photo appropriée pour la convertir en une image tilt-shift. Pour prendre une photo en utilisant l’appareil photo de l’appli, il suffit de toucher l’icône Appareil photo. Ou pour utiliser une photo existante de la photothèque de votre iPhone, touchez l’icône Album.
Maintenant que vous avez une image sur laquelle travailler, il est temps de la convertir en une photo tilt-shift !
Pour commencer, nous définissons la partie la plus importante d’une photo tilt-shift – le flou. Appuyez sur l’icône de flou et vous verrez quatre options. Les trois premières (cercle, ovale et rectangle) contrôlent la forme de la zone à flouter. La quatrième icône (une croix) supprime complètement l’effet de flou.

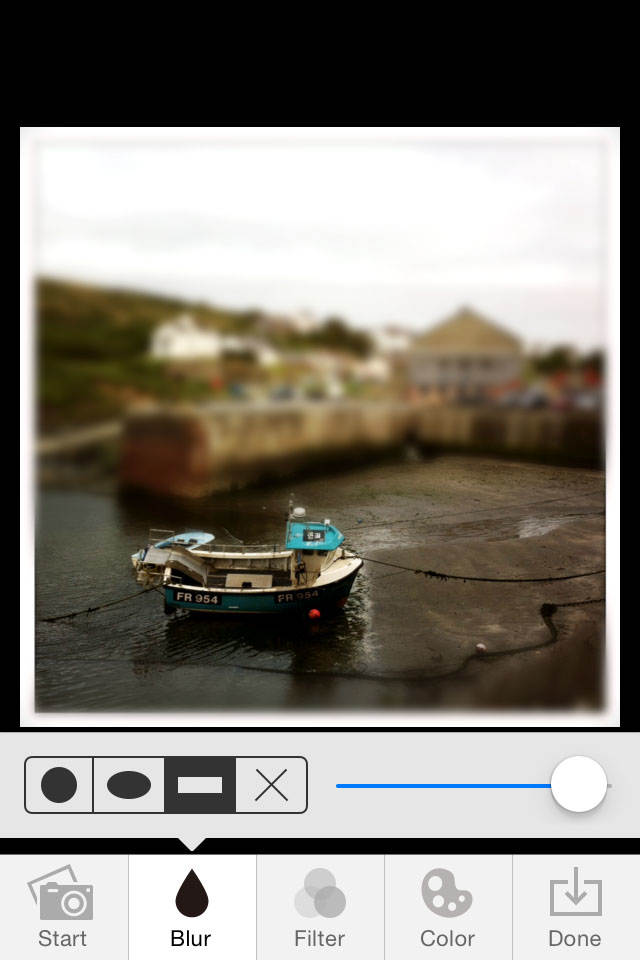
Pour obtenir l’effet de tilt-shift, vous devez normalement utiliser le flou linéaire, donc assurez-vous que l’icône de flou rectangle est sélectionnée.
Vous devez maintenant préciser quelles parties de la photo doivent être floues et quelles parties doivent rester nettes. Cela se fait en faisant glisser votre doigt autour de la photo jusqu’à ce que les lignes directrices soient à peu près là où vous le souhaitez.
Lorsque vous relâchez votre doigt, l’effet de flou est appliqué à la nouvelle position des lignes directrices. Vous pouvez utiliser une action de pincement avec deux doigts pour augmenter ou diminuer la zone que les lignes directrices couvrent. Les lignes directrices peuvent également être tournées pour les positionner à un angle.

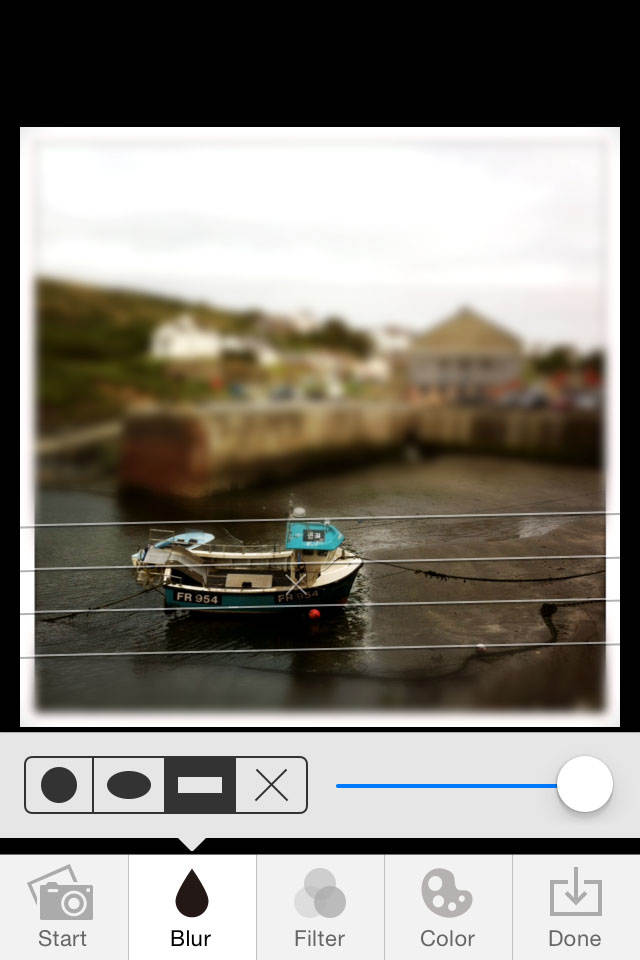
La zone à l’intérieur des lignes directrices reste nette et les zones à l’extérieur sont floues. Ajustez la commande à curseur sur la droite pour composer le degré de flou que vous souhaitez.
Une fois que vous êtes satisfait de l’effet de flou, vous pouvez penser à améliorer davantage l’image. Si vous pensez que c’est nécessaire, vous pouvez appliquer un effet de filtre en touchant l’icône Filtre en bas de l’écran.

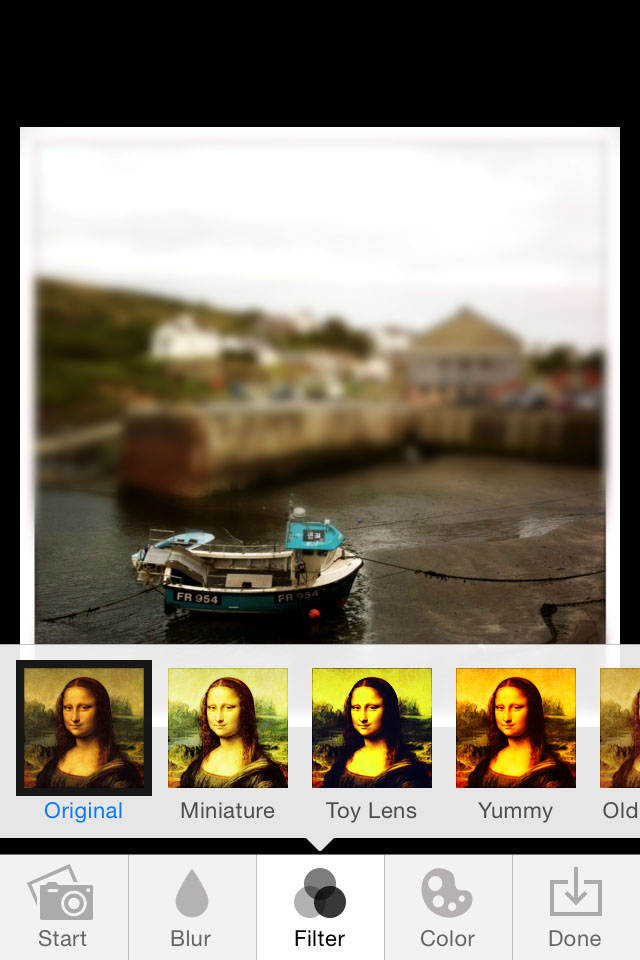
Essayez les différents filtres pour voir s’ils améliorent votre image. Si aucun d’entre eux ne vous séduit, appuyez simplement sur la vignette intitulée Original.
Comme je l’ai mentionné précédemment, l’effet tilt-shift peut être amélioré par l’utilisation de la saturation des couleurs, de la luminosité et du contraste. Touchez l’icône Couleur et vous verrez quatre effets avec une commande à curseur à côté de chacun d’eux.

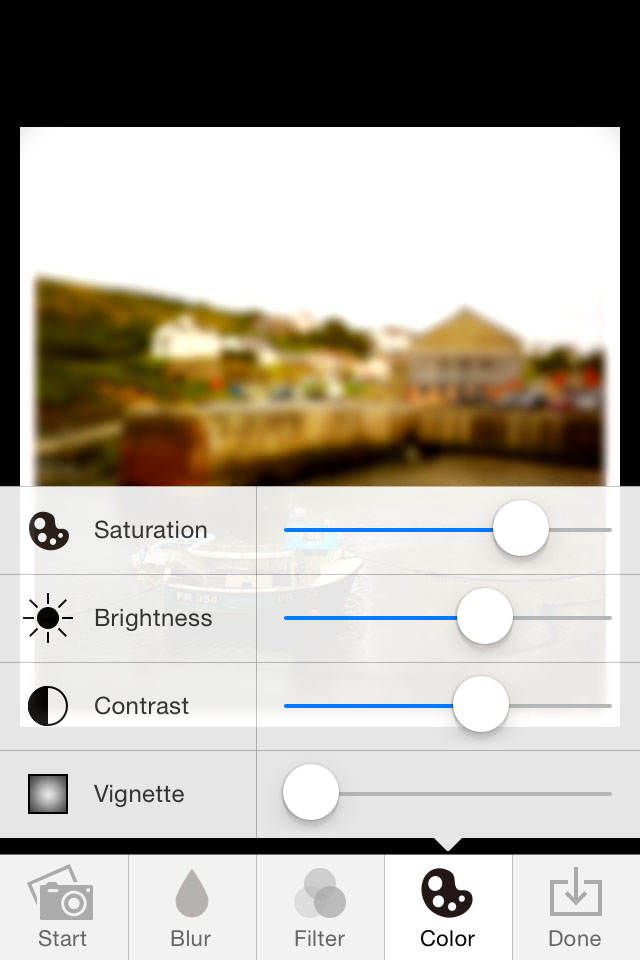
Glissez chacun d’eux tour à tour pour voir l’effet sur votre photo. L’objectif est de faire en sorte que vos sujets ressemblent à des jouets ou à des modèles. Augmenter la saturation des couleurs pour qu’elles soient vraiment vives est un excellent moyen d’y parvenir.
Les commandes obscurcissent partiellement la photo, donc pour voir l’image entière, il suffit de toucher l’icône Couleur pour la garer hors du chemin. Appuyez à nouveau sur l’icône Couleur pour la ramener.
Un effet intéressant est la commande Vignette. Cela assombrit les bords de la photo, et je trouve qu’un petit peu de vignette peut aider à attirer l’attention sur le sujet de la photo. Mais c’est une question de goût personnel, alors essayez-le et appliquez-le si vous le souhaitez.
Une fois que vous avez effectué vos réglages, regardez attentivement votre photo tilt-shift. Est-ce que cela fonctionne ? Le sujet a-t-il l’air miniature et crédible ?

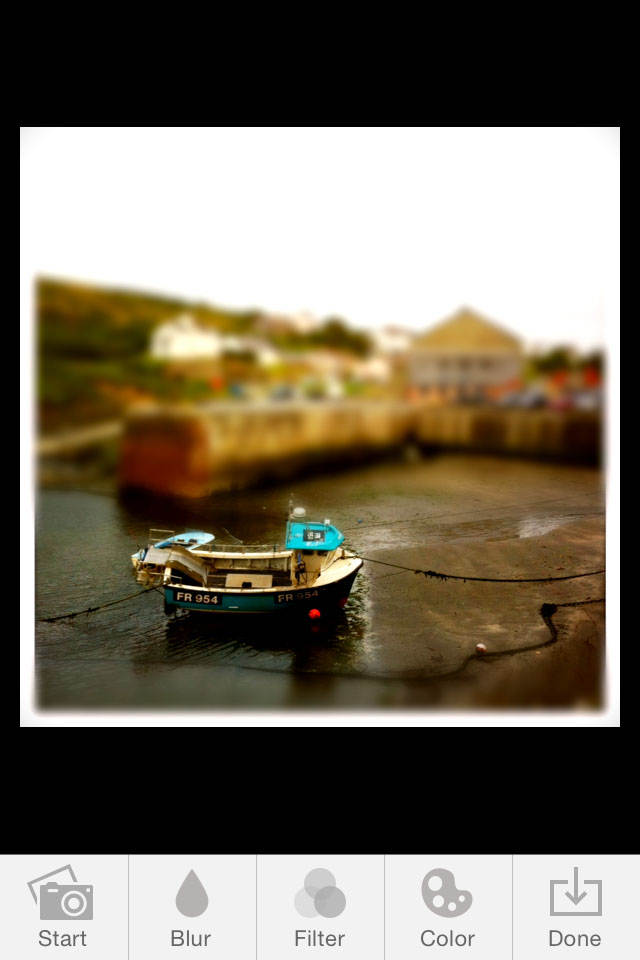
Si vous avez besoin d’effectuer d’autres ajustements, il vous suffit de revenir sur les fonctions Flou, Filtre et Couleur en tapant sur l’icône appropriée.
Quand vous êtes satisfait de votre photo tilt-shift, il est temps de l’enregistrer dans votre rouleau d’appareil photo. C’est très simple – il suffit de toucher l’icône Terminé, puis de toucher Enregistrer.

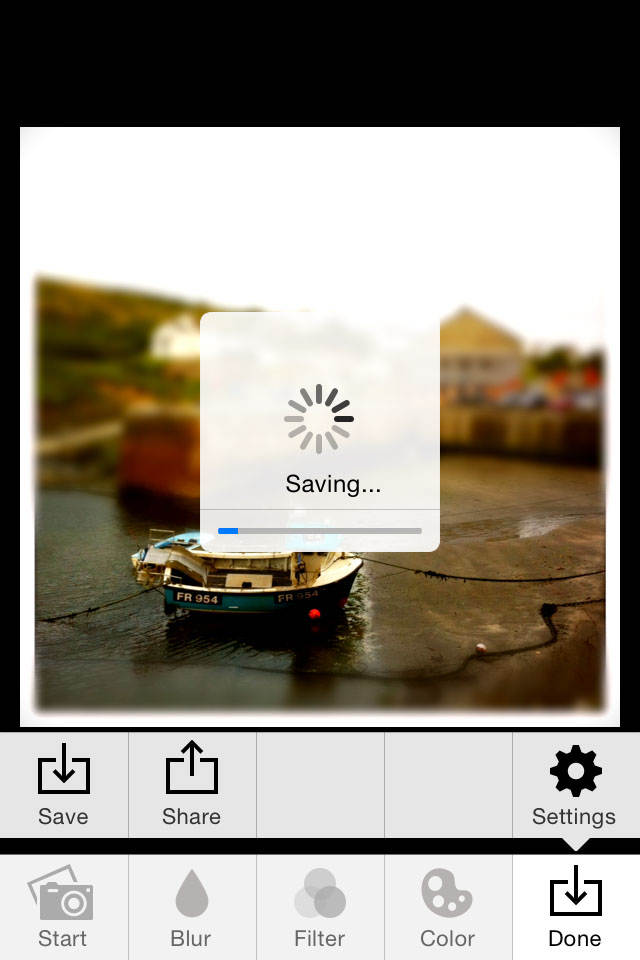
Vous avez également la possibilité de partager votre photo tilt-shift via Message, Mail, Instagram, Twitter, etc. Il vous suffit de toucher l’icône Partager dans les options Terminé.
Et voilà… vous avez créé votre première photo tilt-shift !


.