Les peintures à l’aquarelle sont un style artistique extrêmement populaire qui peut être incorporé dans vos projets de conception, mais vous n’avez pas besoin d’être un maître artiste pour créer une telle imagerie quand Adobe Photoshop peut produire des effets d’aquarelle réalistes avec un cocktail de filtres intégrés. Dans le tutoriel d’aujourd’hui, je vous emmène à travers une gamme de paramètres qui convertiront n’importe quelle photographie en une peinture de style aquarelle faite à la main.
Téléchargements illimités : 1 200 000+ actions Photoshop, brosses, maquettes, photos stock & Design Assets Ad

L’effet que nous allons produire dans ce tutoriel imite l’esthétique d’une image peinte à la main à l’aide de peintures à l’aquarelle. Une gamme de filtres Photoshop produira les bases de l’effet, puis l’ajout d’une texture de papier et la déformation avec des pinceaux Photoshop aquarelle ajoutent un niveau supplémentaire de réalisme pour produire un effet convaincant.
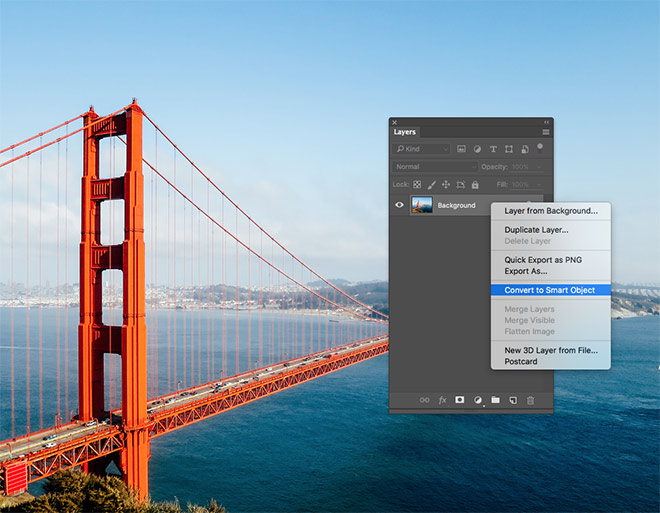
Ouvrez l’image de votre choix dans Adobe Photoshop. J’utilise cette photographie du pont du Golden Gate par Patrick Tomasso depuis Unsplash.com. Faites un clic droit sur le calque de l’image d’arrière-plan et sélectionnez Convertir en objet intelligent.
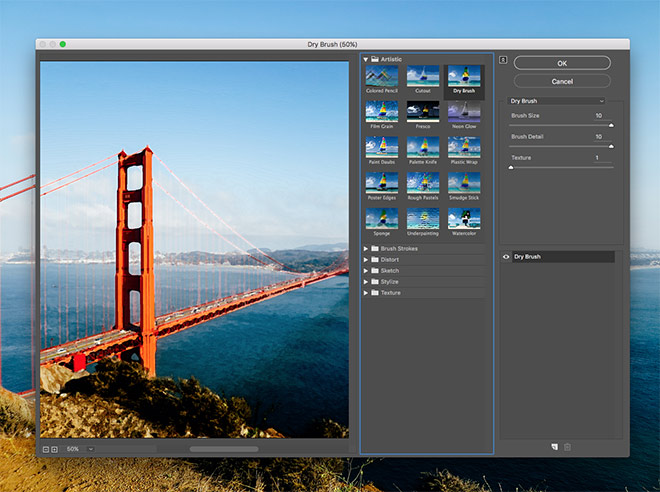
Allez dans le menu Filtre et sélectionnez Galerie de filtres. Naviguez jusqu’à la catégorie Artistique et sélectionnez Pinceau sec, puis modifiez les paramètres à 10 Taille du pinceau, 10 Détail du pinceau et 1 Texture. Cliquez sur OK pour appliquer l’effet.
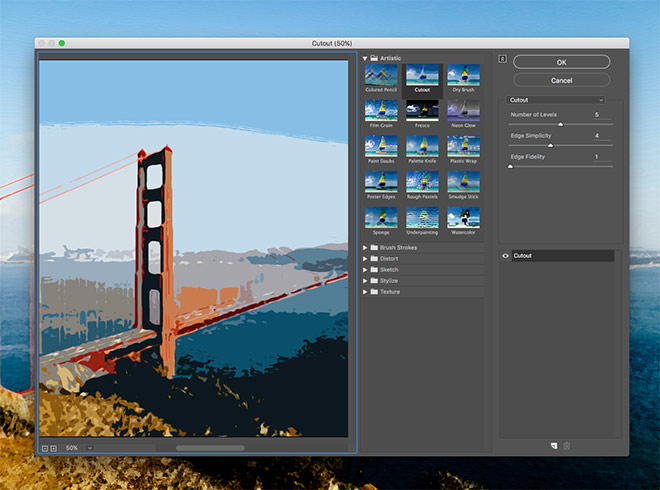
Sélectionnez à nouveau l’option de menu Galerie de filtres, en veillant à ne pas choisir l’option du haut, qui réappliquerait le même effet. Cette fois, sélectionnez le filtre Découpe et configurez les paramètres à 5 Nombre de niveaux, 4 Simplicité des bords et 1 Fidélité des bords.
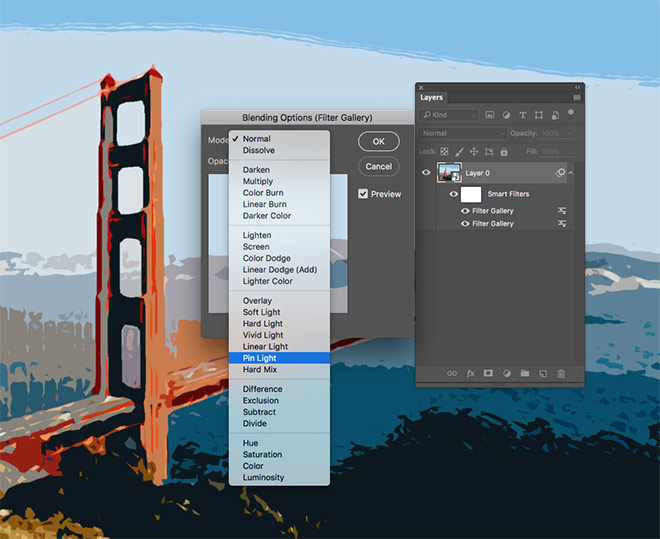
Dans le panneau Calques, double-cliquez sur la minuscule icône de paramètres à côté de l’entrée supérieure de la Galerie de filtres. Changez le mode de mélange en Pin Light.
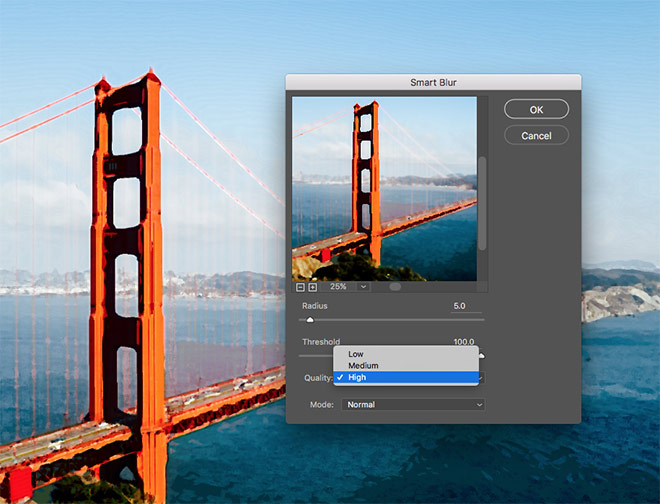
Cliquez à nouveau sur le menu Filtre, cette fois-ci allez sur Flou > Flou intelligent. Entrez les paramètres de 5 Radius, 100 Threshold et modifiez la qualité à High.
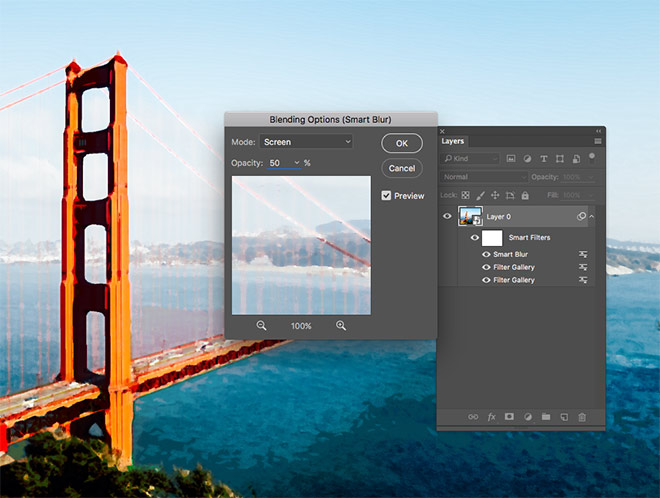
Double-cliquez sur l’icône des paramètres et modifiez le mode de mélange de l’effet Smart Blur à Screen et réduisez l’opacité à 50%.
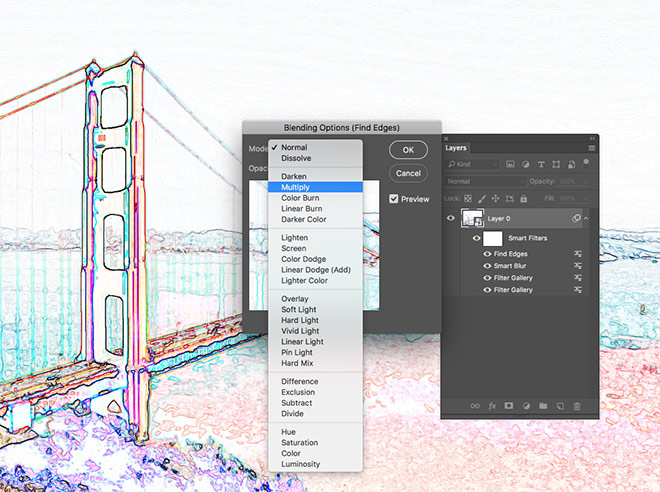
Allez dans Filtre > Styliser > Trouver les bords. Modifiez les options de mélange et changez le mode de mélange en Multiplier pour rendre l’arrière-plan de ce calque transparent, cela ne laissera que les détails de l’effet Find Edges pour représenter les lignes de croquis au crayon.

Trouvez une texture de papier gratuite, comme cette Texture de papier blanc cassé ivoire. Copiez et collez la texture dans le document Photoshop et mettez-la à l’échelle pour qu’elle s’adapte à la toile. Changez le mode de mélange en Multiplier.
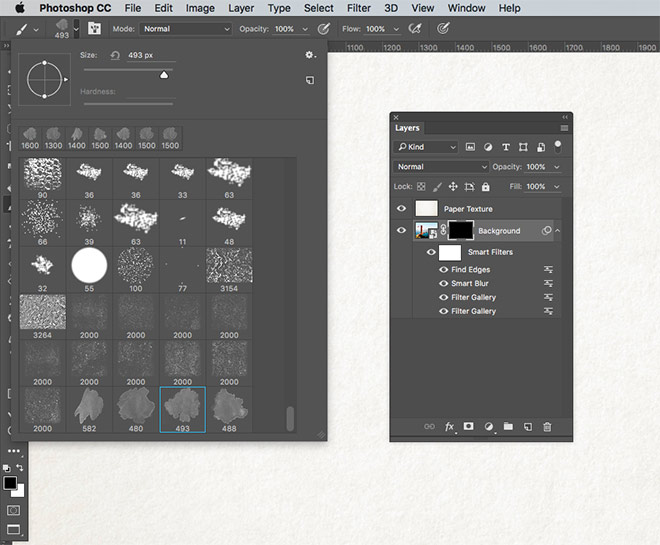
Téléchargez et installez cet ensemble gratuit de pinceaux Photoshop Aquarelle . Ajoutez un masque de calque au calque d’arrière-plan, puis utilisez le raccourci ALT+Retour arrière pour remplir le masque de noir, ce qui effacera efficacement toute la photographie. Sélectionnez l’outil Pinceau et choisissez l’un des pinceaux d’aquarelle.
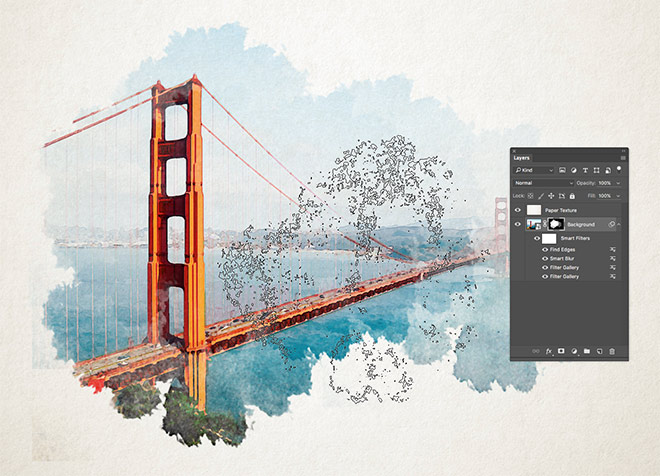
Changer la couleur d’avant-plan en blanc dans la barre d’outils, puis utiliser les touches de crochets pour ajuster la taille du pinceau. Cliquez autour de la toile pour restaurer la photographie avec un saignement de style aquarelle sur les bords.

Après quelques clics, changez le pinceau pour une autre option d’aquarelle et continuez à restaurer l’image avec une gamme de tons d’aquarelle pour éviter la répétition.

Puisque tous les effets ont été mis en place dans le cadre d’un Smart Object, alors l’effet de peinture à l’aquarelle peut être appliqué à une photographie alternative en modifiant le contenu du calque Smart Object. Double-cliquez sur la vignette du calque Smart Object pour ouvrir le fichier .PSB. Collez une autre image, puis enregistrez et fermez le fichier. Revenez au document principal pour constater que tous les effets ont été instantanément appliqués à la nouvelle image.
Accéder à ce téléchargement
.