Vous vous êtes déjà demandé comment télécharger des applications sans informations de carte de crédit ? Apple fournit un compte tout-en-un pour tous les appareils, les courriels, iCloud, pour acheter des chansons, des films et des émissions de télévision à partir des magasins iTunes ou Music/TV/Books et pour télécharger et acheter tous les types d’applications de l’App Store sur l’iPhone, l’iPod Touch, l’iPad et même sur votre Mac.
L’obtention d’un identifiant Apple est facile, mais la création d’un identifiant Apple sans carte de crédit ou toute méthode de paiement définie est un peu délicate.
La méthode pour créer un identifiant Apple sur votre ordinateur, votre iPhone, votre iPod Touch et votre iPad fonctionne avec la même astuce ; il suffit de télécharger une application gratuite sur votre appareil avant de créer un compte, et cela crée un identifiant Apple sans carte de débit, PayPal ou de crédit.
Cependant, si vous êtes l’organisateur d’un groupe de partage familial, Apple a toujours besoin d’un mode de paiement, soit une carte de crédit, PayPal ou une carte de débit. Et Apple a également besoin d’un mode de paiement lorsque vous configurez un compte pour vos enfants.
Voici comment vous pouvez créer et maintenir un identifiant Apple gratuitement. Cette méthode fonctionne aussi pour les personnes qui ont déjà un identifiant Apple !
- Comment modifier ou supprimer les informations de paiement de l’App Store
- Pas d’option None lors de la configuration du paiement de l’identifiant Apple ?
- Gérer votre identifiant Apple en utilisant le profil Apple ID sur les iPhones, iPads
- Comment supprimer un identifiant Apple ID
- Réparer un identifiant Apple ID désactivé
- Q&A : Votre identifiant Apple a été désactivé, comment le restaurer
La règle générale des modes de paiement de l’identifiant Apple
Si vous n’avez pas d’identifiant Apple, vous pouvez créer un identifiant Apple sans mode de paiement.
Si vous avez déjà un identifiant Apple, vous pouvez supprimer les modes de paiement de votre identifiant Apple existant après vous être connecté à l’App Store, à l’iTunes Store ou à Apple Books.
Si vous êtes l’organisateur familial, vous êtes tenu d’avoir au moins un mode de paiement dans votre dossier.
Si vous êtes un enfant de moins de 13 ans, Apple exige un mode de paiement pour configurer des comptes pour enfants.
Si vous n’avez pas déjà un identifiant Apple
Créer un identifiant Apple sans moyen de paiement ni carte de crédit sur votre iPhone, iPad ou iPod
- Ouvrir l’application App Store
- Recherchercher une application gratuite et toucher Obtenir
- Lorsqu’on vous demande de vous connecter avec un identifiant Apple, touchez Créer un nouvel identifiant Apple
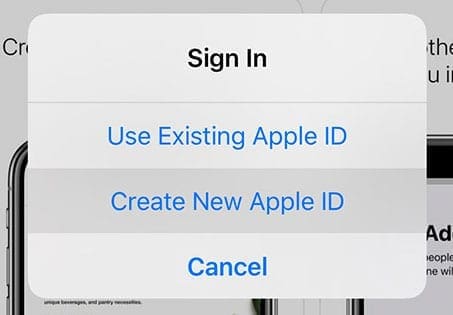 Choisissez l’option créer un nouvel identifiant Apple
Choisissez l’option créer un nouvel identifiant Apple
- Si vous ne voyez pas l’option créer un nouvel identifiant Apple, vérifiez si vous êtes déjà connecté à l’App Store, l’iTunes Store, Apple Books ou iCloud avec un identifiant Apple existant
- Vous devez vérifier votre Apple ID avant de pouvoir l’utiliser
- Vérifier vos informations avec un numéro de téléphone de confiance si vous choisissez d’utiliser l’authentification à deux facteurs
- .facteur
- Ou vérifier votre Apple ID par courriel
Choisissez None lorsqu’on vous demande le mode de paiement
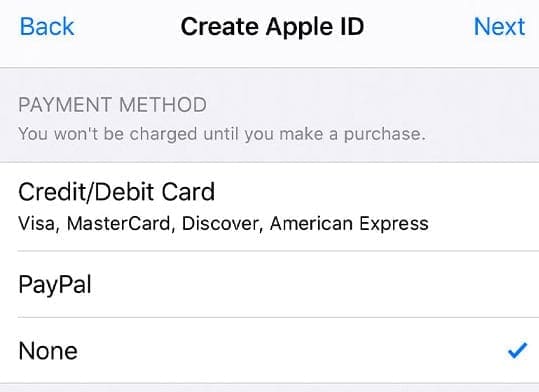
Créer un Apple ID sans carte de crédit ou méthode de paiement sur un ordinateur Mac ou Windows
Si vous configurez un Apple ID pour la première fois et que vous ne voulez pas configurer d’options de paiement, vous devez suivre les étapes suivantes pour le créer en utilisant l’App Store (Mac) ou iTunes (Windows)
En utilisant iTunes sur Windows ?
Suivez les mêmes étapes décrites – trouvez un article gratuit dans l’iTunes Store, tentez de le télécharger, puis suivez les instructions à l’écran pour créer un nouvel identifiant Apple.
1 : Ouvrez le Mac App Store ou l’iTunes Store sur votre ordinateur
Vérifiez que vous êtes dans le Store de votre pays résident en confirmant le drapeau affiché. Si ce n’est pas le drapeau du pays où vous résidez, cliquez sur ce drapeau et mettez-le à jour avec votre pays actuel.
2 : Trouvez une application gratuite ou un article gratuit
Sur le Mac App Store, cherchez parmi les applications disponibles quelque chose de gratuit.
Pour iTunes, téléchargez quelque chose de gratuit, comme une chanson. Ou cherchez un film ou une émission de télévision gratuite (ou une application et un livre si cela est pris en charge dans votre version d’iTunes)
Utiliser la recherche Spotlight pour localiser des éléments gratuits aussi !
3 : Appuyez sur le bouton Obtenir et installez ou téléchargez cet élément gratuit
Lorsque vous trouvez un élément gratuit, cliquez sur le bouton Obtenir.
4 : Lorsqu’il vous est demandé de vous connecter avec un identifiant Apple, tapez sur Créer un identifiant Apple
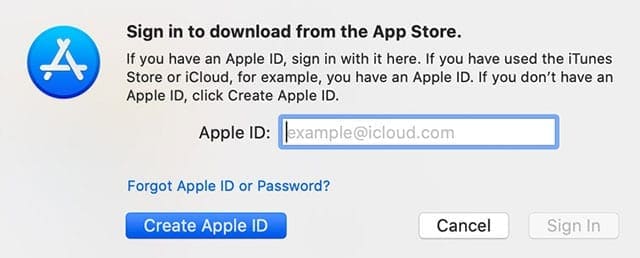
Suivez les instructions à l’écran et passez en revue et acceptez tout contrat d’utilisation.
5 : Lorsque vous arrivez au mode de paiement, choisissez Aucun
Lorsqu’on vous demande les informations de paiement, choisissez Aucun comme mode de paiement.
Tapez votre adresse et d’autres informations, puis suivez les instructions à l’écran pour terminer la configuration de votre Apple ID.
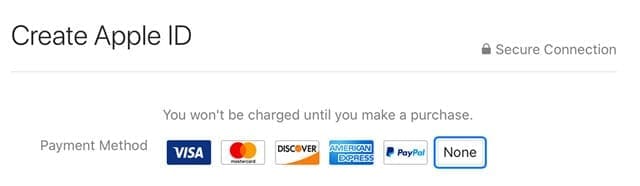
6 : Vérifiez les informations de votre identifiant Apple
Après avoir configuré un nouvel identifiant Apple, vous devez le vérifier. La vérification est nécessaire avant de pouvoir utiliser votre Apple ID.
Vous pouvez soit vérifier à l’aide d’un numéro de téléphone de confiance si vous avez choisi d’utiliser l’authentification à deux facteurs, soit vérifier votre Apple ID par courriel. 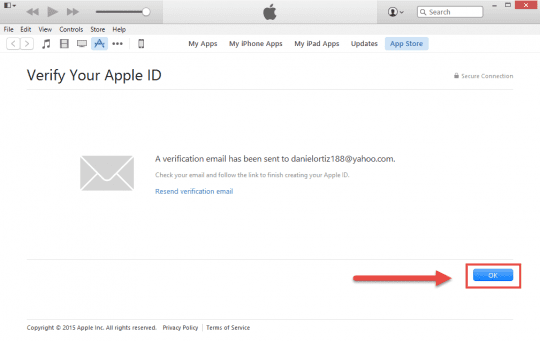
Nous vous conseillons vivement de noter les informations de votre identifiant Apple, notamment l’email et le mot de passe, sur un morceau de papier et de le conserver dans un endroit pratique.
Une fois qu’Apple a vérifié votre email, vous pouvez utiliser cet identifiant Apple sur votre iPhone, iPod Touch ou iPad. Utilisez-le aussi comme compte iCloud !
Vous n’avez pas reçu le courriel de vérification d’Apple ?
Si vous n’avez pas reçu le courriel de vérification, regardez et cherchez n’importe quel courriel d’Apple.
Veillez à vérifier votre dossier de spam ou de courrier indésirable aussi !
Si vous devez le faire réexpédier, essayez de vous connecter à votre page de compte Apple ID en utilisant cet Apple ID et appuyez sur Resend à côté de l’adresse e-mail que vous devez vérifier.
Apple devrait envoyer un autre e-mail de vérification à cette adresse.
Si l’adresse électronique indiquée est incorrecte, mettez-la à jour et Apple envoie un autre courriel de vérification.
Vous ne voyez pas Aucun comme option pour le mode de paiement ?
Il y a plusieurs raisons pour lesquelles Aucun n’apparaît pas comme option, allant des abonnements aux dettes et paiements impayés dus à Apple et à ses iTunes et App Stores.
Si vous ne parvenez pas à obtenir Aucun comme option, consultez notre article détaillé sur les raisons et les étapes à suivre pour obtenir cette option.
Vous avez déjà un identifiant Apple ? Pas de problème !
Il vous suffit de supprimer le mode de paiement de votre identifiant Apple existant après vous être connecté à l’iTunes Store, à l’App Store ou à l’iBooks Store.
À ce stade, un mode de paiement ne vous est demandé que lorsque vous essayez d’effectuer un achat.
Supprimez vos informations de paiement Apple ID sur l’iPhone et l’iPad
- Tapez sur Réglages > Profil Apple ID > Paiement & Expédition ou allez dans Réglages > iTunes & App Store > Appuyez sur votre identifiant Apple > Afficher l’identifiant Apple > Gérer les paiements
- Si vous utilisez le partage familial, seul l’organisateur familial peut mettre à jour les informations de paiement
- Entrez votre mot de passe Apple ID
- Touchez un mode de paiement et appuyez sur le signe moins pour le supprimer ou glissez et appuyez sur delete

- Appuyer sur Done lorsque vous avez terminé
Supprimer les informations de paiement de votre Apple ID sur un Mac
- Ouvrir l’App Store
- Taper votre nom ou votre Apple ID
- Cliquer sur View Information
- À côté de Payment Information, cliquez sur Gérer les paiements
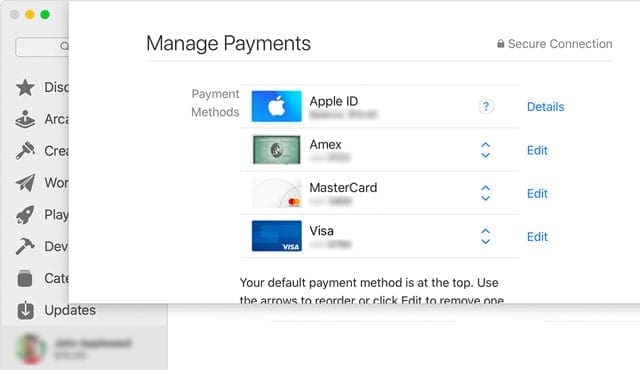
- Tapez Modifier à côté du mode de paiement, puis choisissez Supprimer
Supprimer les informations de paiement de votre Apple ID sur un PC Windows
- Ouvrir iTunes
- Choisir Compte > Afficher mon compte
- Entrer le mot de passe de l’Apple ID
- Sélectionner Afficher le compte
- Pour supprimer un mode de paiement d’iTunes
- Cliquer sur Type de paiement > Modifier
- Seul l’organisateur familial peut modifier les informations de paiement
- Sélectionner Aucun pour supprimer le mode de paiement
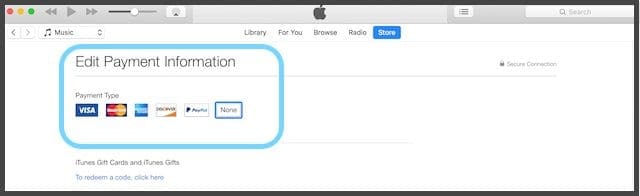
- Taper sur Terminé
.