Objectif
L’objectif est de montrer comment créer un lanceur de raccourcis de bureau sur Ubuntu 18.04 Bionic Beaver en utilisant l’interface utilisateur GNOME par défaut.
Système d’exploitation et versions logicielles
- Système d’exploitation : – Ubuntu 18.04 Bionic Beaver
- Logiciel : – GNOME Shell 3.26.2 ou supérieur
Requêtes
Un accès privilégié à votre système Ubuntu en tant que root ou via la commande sudo sera nécessaire pour installer un nouveau logiciel.
Conventions
- # – exige que les commandes linux données soient exécutées avec les privilèges de root, soit directement en tant qu’utilisateur root ou par l’utilisation de la commande
sudo - $ – exige que les commandes linux données soient exécutées en tant qu’utilisateur ordinaire non privilégié
Autres versions de ce tutoriel
Ubuntu 20.04 (Fosse focale)
Instructions
Dans ce tutoriel, nous allons créer un exemple de lanceur de raccourci de bureau pour l’application Skype installée sur Ubuntu 18.04. Tout d’abord, ce guide vous montrera comment créer le lanceur de raccourci de bureau manuellement tandis que l’exemple ultérieur utilisera l’application gnome-desktop-item-edit commande pour simplifier le processus de création du lanceur de raccourci de bureau.
Préparation
Avant de commencer, vous aurez besoin des informations suivantes pour toute application donnée pour laquelle vous souhaitez créer un raccourci :
- Chemin Icône de l’application : /snap/skype/23/usr/share/icons/hicolor/256×256/apps/skypeforlinux.png
- Nom de l’application : Skype
- Chemin du binaire exécutable : /snap/bin/skype
Pour obtenir un chemin complet vers le binaire exécutable de n’importe quel programme, utilisez la commande which par ex :
$ which skype/snap/bin/skype
En ce qui concerne l’icône de l’application, le choix vous appartient. Vous pouvez soit vous rendre dans le répertoire /usr/share/icons/hicolor/ et rechercher n’importe quelle icône pertinente à utiliser, ou simplement télécharger une nouvelle icône sur le web.
Créer manuellement le lanceur de raccourcis de bureau
Maintenant que nous avons toutes les informations nécessaires, créez un nouveau fichier Skype.desktop dans le répertoire ~/Desktop et collez les lignes suivantes comme partie du contenu du fichier. Modifiez le code si nécessaire pour l’adapter aux détails spécifiques de votre application.
$ gedit ~/Desktop/Skype.desktop
#!/usr/bin/env xdg-openVersion=1.0Type=ApplicationTerminal=falseExec=/snap/bin/skypeName=SkypeComment=SkypeIcon=/snap/skype/23/usr/share/icons/hicolor/256x256/apps/skypeforlinux.pngL’Institut Géophysique de l’UAF, est à la recherche d’un analyste de systèmes Linux expérimenté pour rejoindre son équipe d’analystes et d’ingénieurs en cyber infrastructure de recherche. LOCALISATION : Fairbanks, Alaska, USA
APPLIEZ MAINTENANT

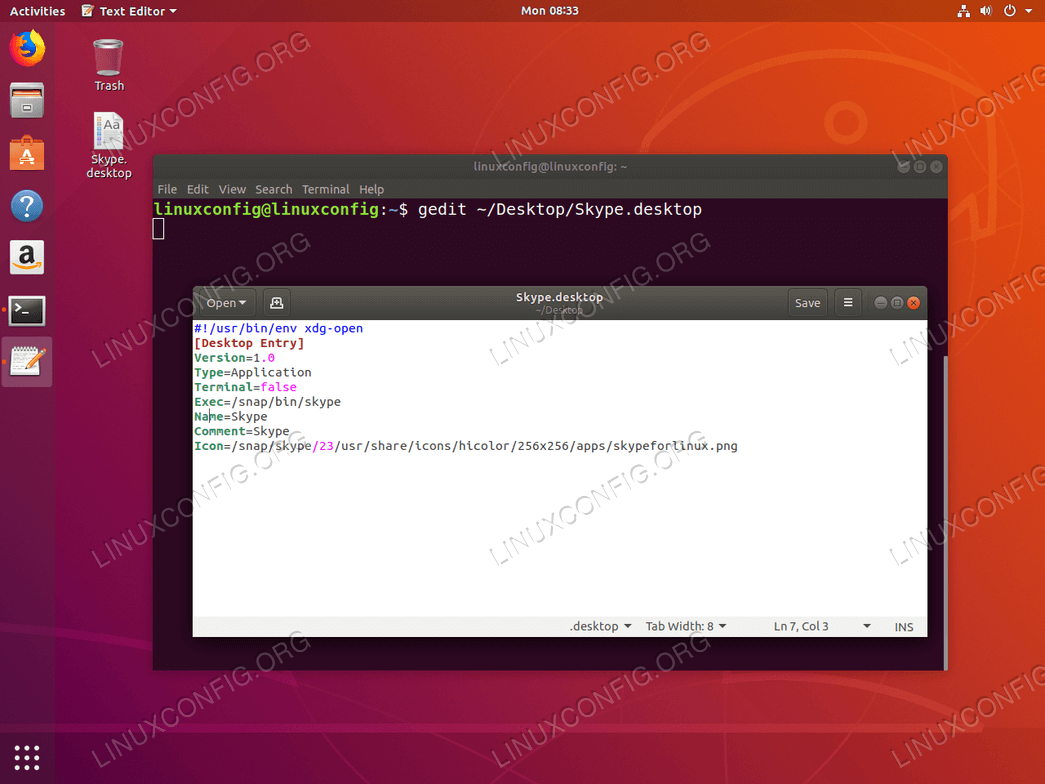
Save. Le nouveau raccourci apparaîtra sur votre bureau.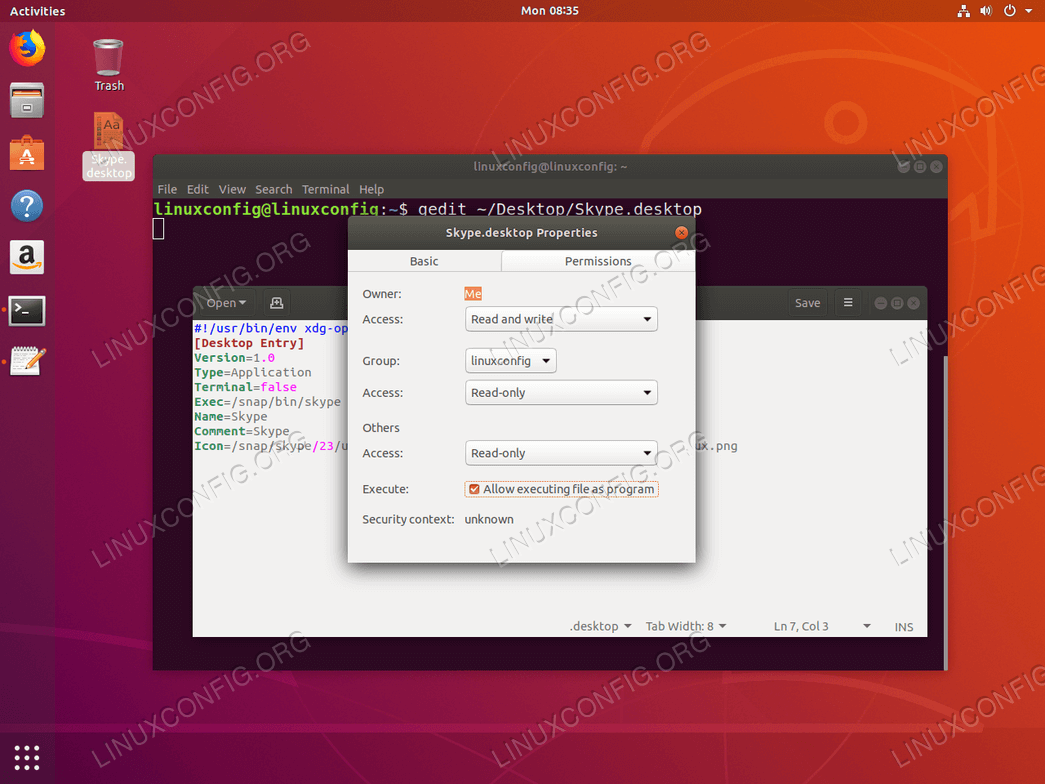
Properties-->Permissions-->Allow executing file as program. Si vous ne le faites pas, vous obtiendrez le message d’erreur :
The application launcher "Skype.dekstop" has not been marked as trusted.If you do not know the source of this file, launching it may be unsafe.

Trust and Launch bouton.
Création de raccourci de bureau avec gnome-desktop-item-edit
La commande gnome-desktop-item-edit peut manquer car elle n’est pas installée par défaut. Vous pouvez l’installer en ouvrant un terminal et en entrant la commande linux suivante :
$ sudo apt-get install --no-install-recommends gnome-panel
Pour créer un nouveau lanceur de raccourcis de bureau sur Ubuntu 18.04, exécutez la commande linux suivante :
$ gnome-desktop-item-edit ~/Desktop/ --create-new
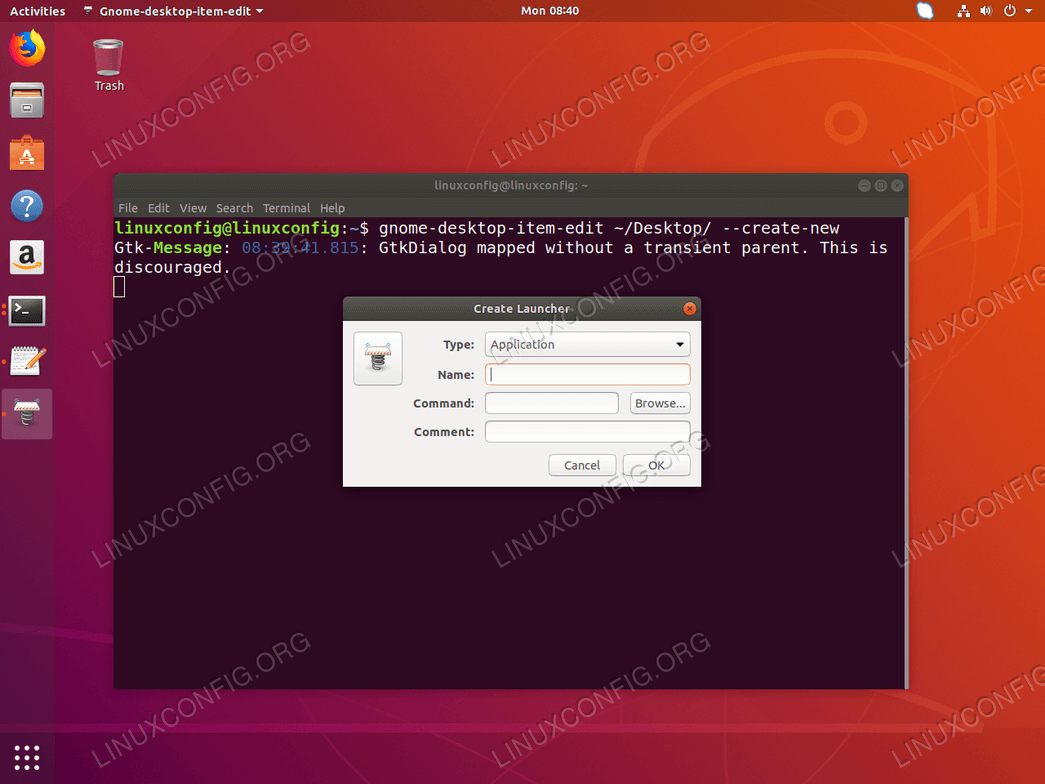
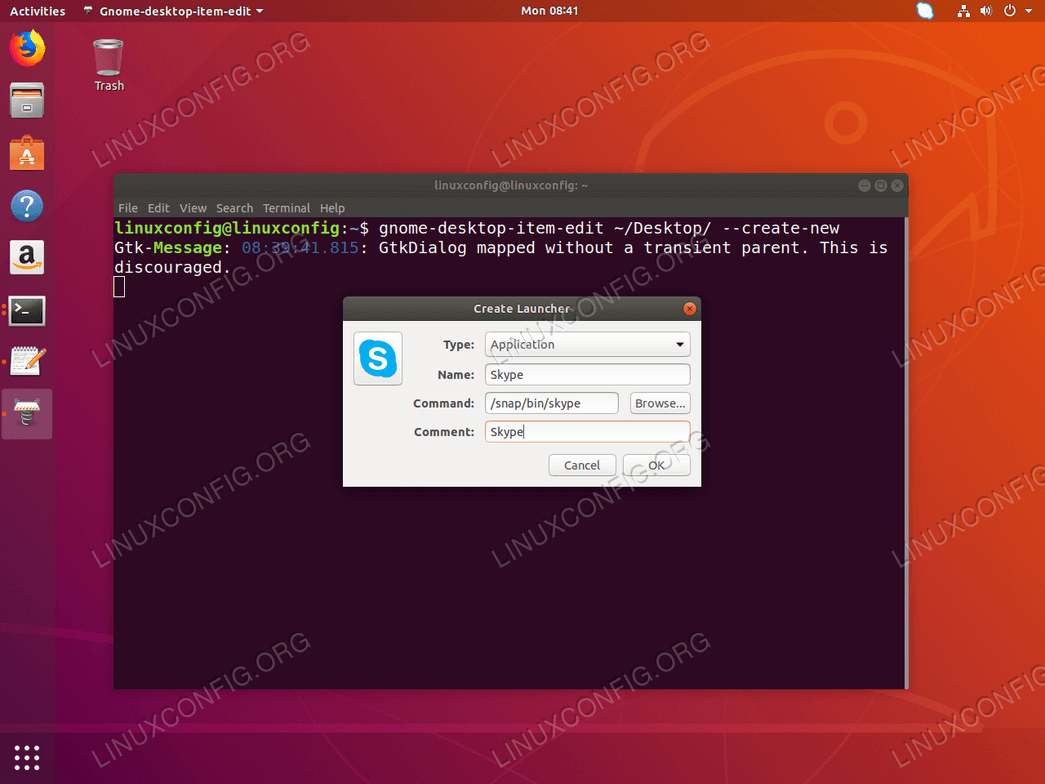
OK.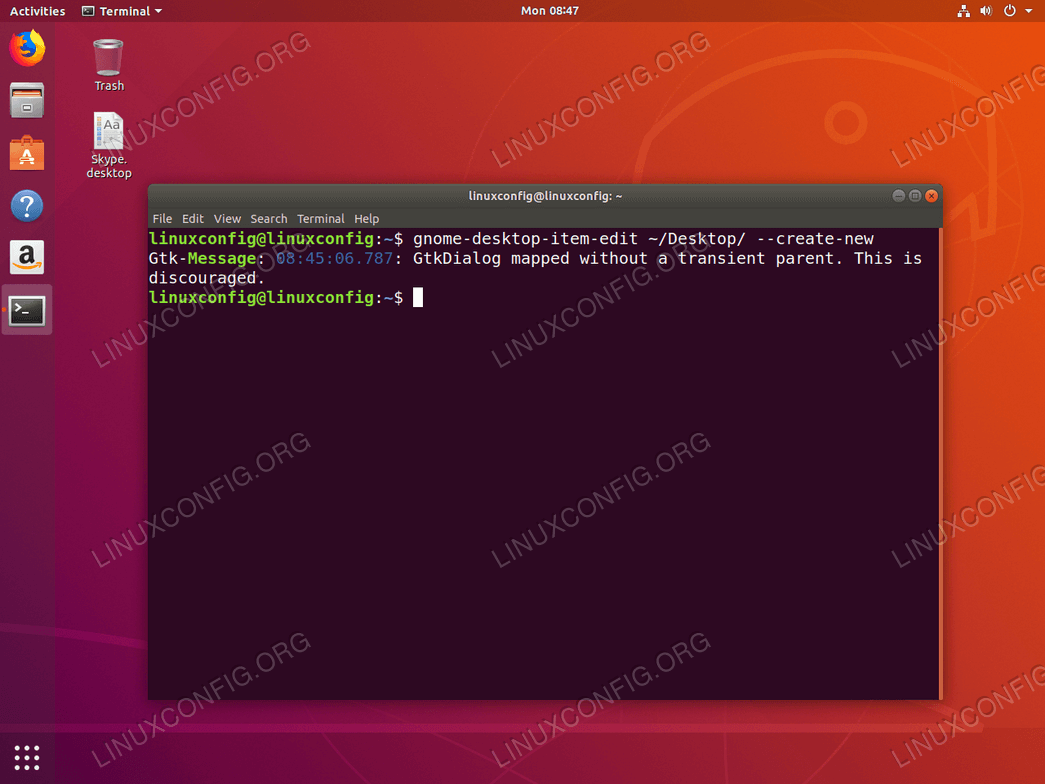
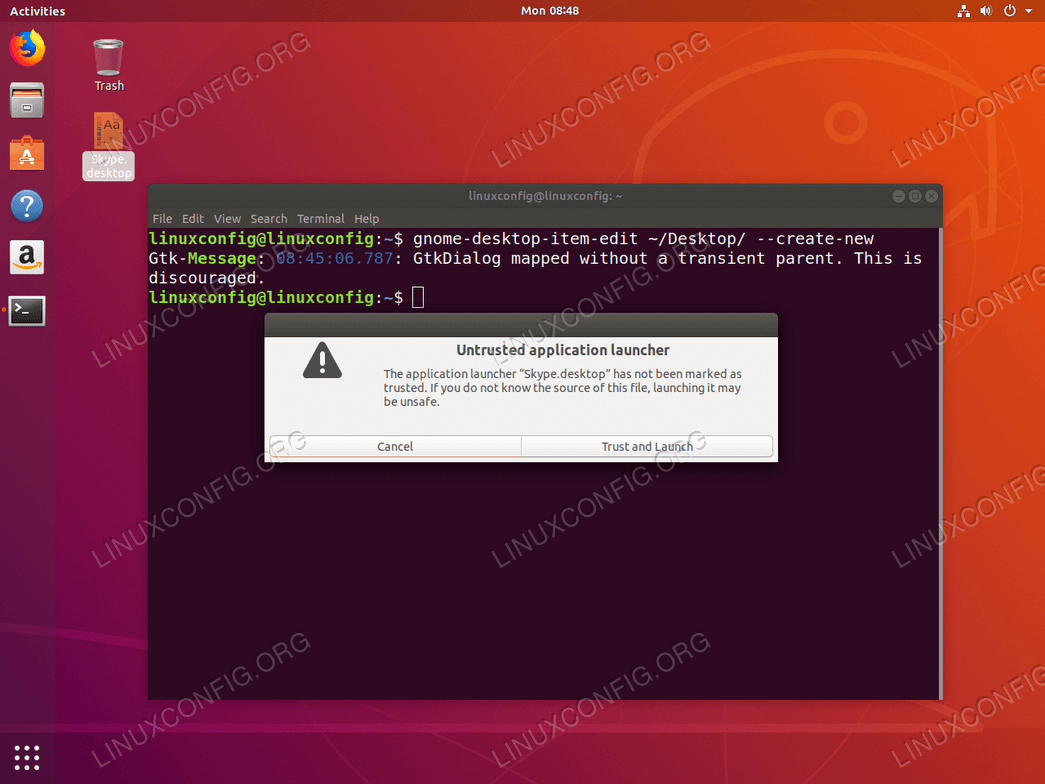
Trust and Launch.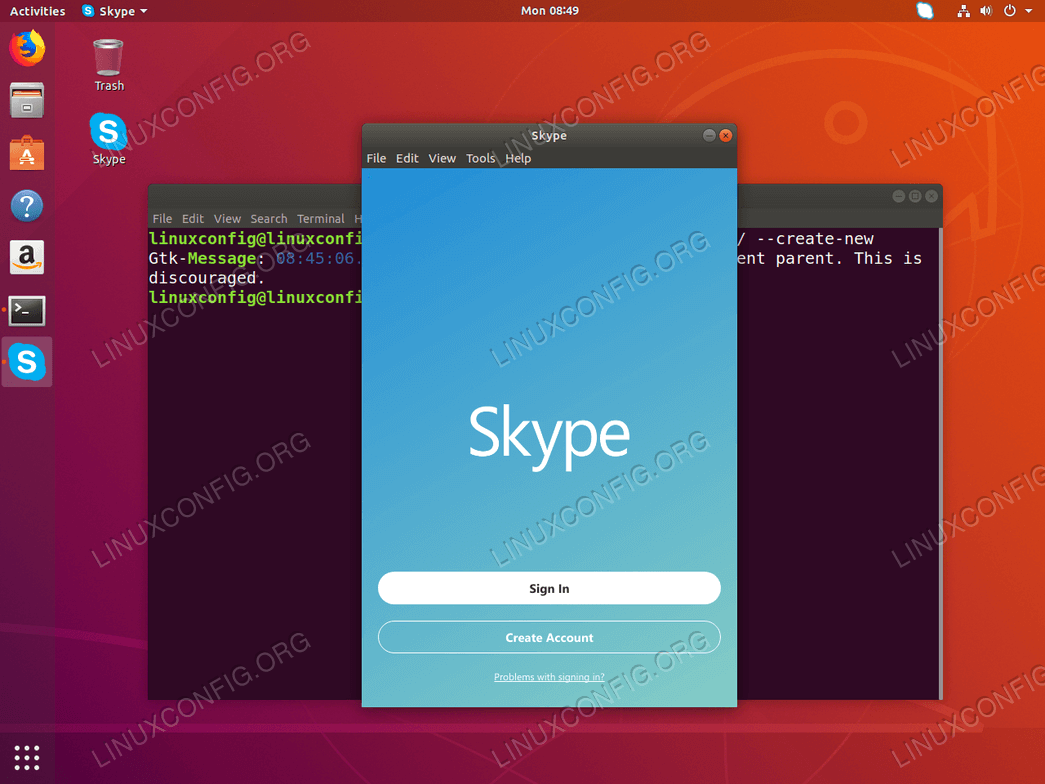
.