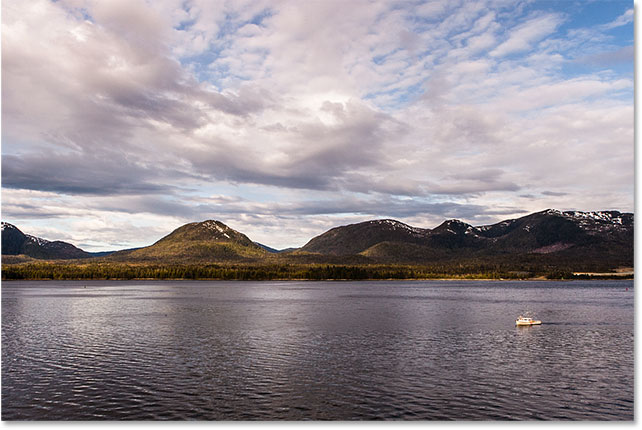Comment faire pivoter une image avec l’outil Recadrage
La première chose que nous allons apprendre est comment faire simplement pivoter une image à la main. Nous le faisons en utilisant l’outil de recadrage. Je vais sélectionner l’outil Recadrage dans la barre d’outils située à gauche de l’écran :

Dès que je sélectionne l’outil de recadrage, Photoshop entoure l’image d’une bordure de recadrage initiale. Comme nous l’avons appris dans le tutoriel comment recadrer les images, je pourrais ignorer cette bordure de recadrage par défaut et plutôt cliquer et glisser dans l’image pour dessiner la mienne. Mais, comme je veux faire pivoter et redresser l’image avant de la recadrer, je vais m’en tenir à la bordure de recadrage par défaut pour le moment.
Pour rendre la bordure de recadrage plus visible, je vais cliquer sur l’image avec l’outil de recadrage. Cela affiche la grille de la règle des tiers 3 x 3 devant l’image :
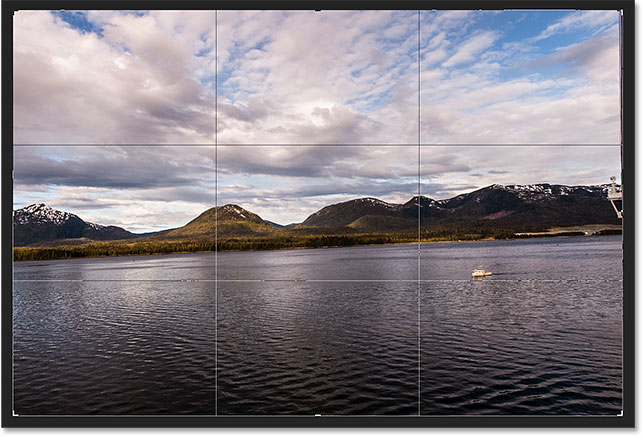
Pour faire pivoter l’image, déplacez le curseur de votre souris n’importe où à l’extérieur de la bordure de recadrage. Votre curseur se transforme en une icône de rotation (une ligne courbe avec une flèche à chaque extrémité). J’ai fait un zoom dessus ici pour l’observer de plus près après avoir déplacé mon curseur à l’extérieur du coin supérieur droit de l’image :
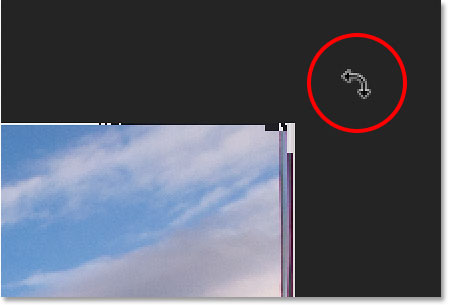
Avec le curseur de votre souris à l’extérieur de la bordure de coupe, cliquez sur le bouton de votre souris et maintenez-le enfoncé. Dès que vous cliquez, la grille 3 x 3 se transforme en une grille plus détaillée:
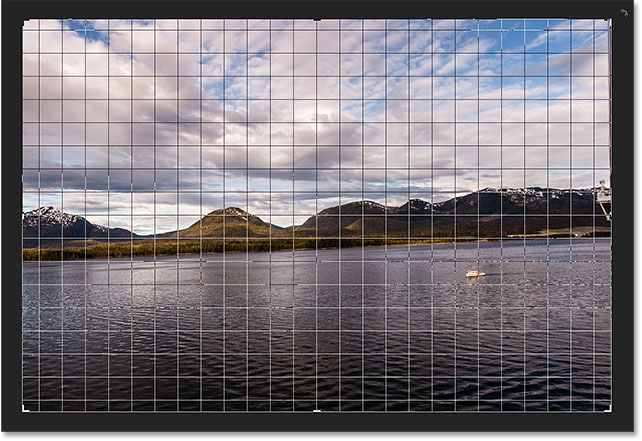
Puis, avec le bouton de votre souris toujours maintenu enfoncé, faites glisser votre souris pour faire pivoter l’image. Pendant que vous la faites tourner, cherchez quelque chose dans l’image qui devrait être droit, verticalement ou horizontalement, et essayez de l’aligner avec les lignes de la grille. Ici, j’utilise la ligne d’eau juste en dessous des montagnes comme guide :

Notez que lorsque vous faites pivoter, Photoshop redimensionne automatiquement la bordure de recadrage pour la maintenir dans les limites de l’image. Ici, je l’ai fait pivoter trop loin juste pour que nous puissions voir à quel point la bordure de recadrage est devenue plus petite :
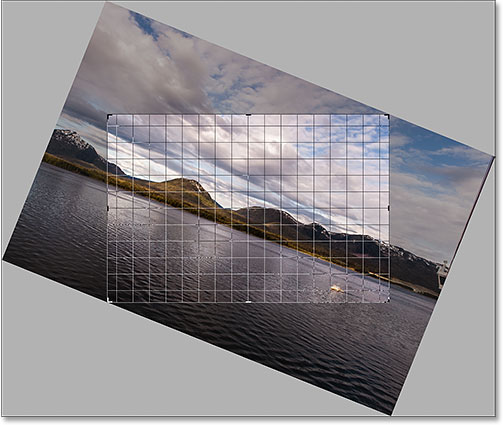
Je vais faire pivoter l’image comme je l’avais pour que la ligne d’eau et les lignes horizontales de la grille correspondent :

Une fois que l’image semble droite, relâchez le bouton de votre souris. La superposition devant l’image repasse à la grille 3 x 3 de la règle des tiers :
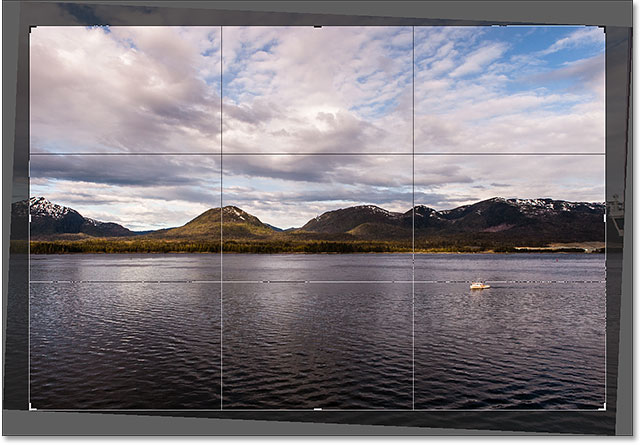
À ce stade, vous pouvez redimensionner la bordure de recadrage selon vos besoins en cliquant et en faisant glisser l’une des poignées autour de la bordure. J’ai couvert le redimensionnement de la bordure de recadrage en détail dans notre première leçon de ce chapitre. Donc ici, je vais rapidement redimensionner la bordure pour la rendre un peu plus petite, et je vais cliquer et faire glisser à l’intérieur de la bordure de recadrage pour repositionner l’image :
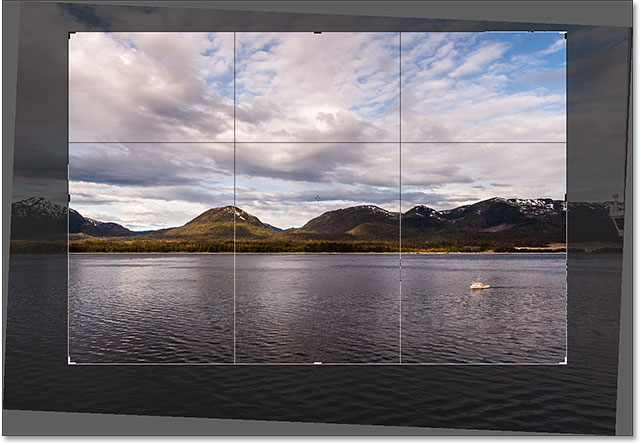
Quand vous êtes satisfait de l’aspect des choses, appuyez sur la touche Entrée (Win) / Retour (Mac) de votre clavier pour valider le rognage. Voici mon résultat, une nette amélioration par rapport à la version originale :
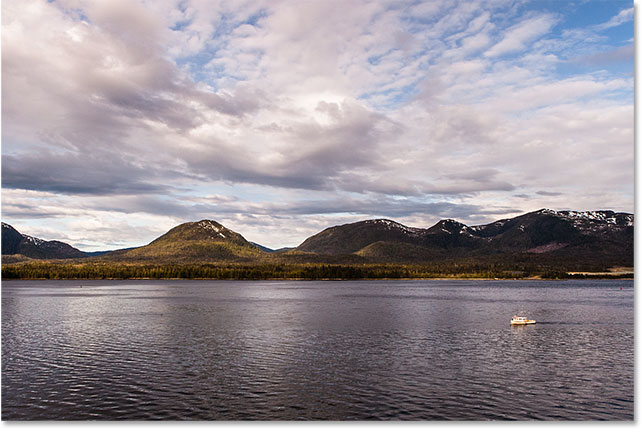
Comment redresser une image avec l’outil Redressement
Jusqu’à présent, nous avons vu comment faire pivoter une image à la main. Voyons maintenant comment redresser une image à l’aide de l’outil Redressement de Photoshop.
D’abord, je vais annuler mon recadrage en montant dans le menu Édition dans la barre de menu en haut de l’écran et en choisissant Annuler le recadrage. Ou, je pourrais simplement appuyer sur Ctrl+Z (Win) / Command+Z (Mac) sur mon clavier :

Ce qui ramène mon image à son aspect initial :

L’outil Redressement est en quelque sorte un outil caché dans Photoshop. Vous ne le trouverez nulle part dans la barre d’outils. Au lieu de cela, vous le trouverez dans la barre d’options chaque fois que vous aurez sélectionné l’outil Recadrage.
Je vais resélectionner l’outil Recadrage dans la barre d’outils :

Puis, avec l’outil Recadrage actif, je vais sélectionner l’outil Redressement dans la barre d’options en haut de l’écran :
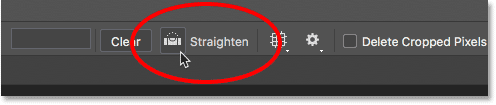
L’utilisation de l’outil de redressement est très simple. Il suffit de chercher dans votre image un élément qui doit être droit, que ce soit horizontalement ou verticalement, et de tracer une ligne en travers avec l’outil Redressement. Photoshop utilisera alors l’angle de la ligne pour faire pivoter et redresser automatiquement l’image.
Puisque la ligne d’eau de ma photo devrait être horizontale, je vais cliquer sur le côté gauche de celle-ci pour définir un point de départ pour la ligne. Ensuite, avec le bouton de ma souris toujours maintenu enfoncé, je vais faire glisser en travers vers le côté droit de la ligne d’eau pour définir le point final. Photoshop trace une ligne fine et droite entre les deux points :
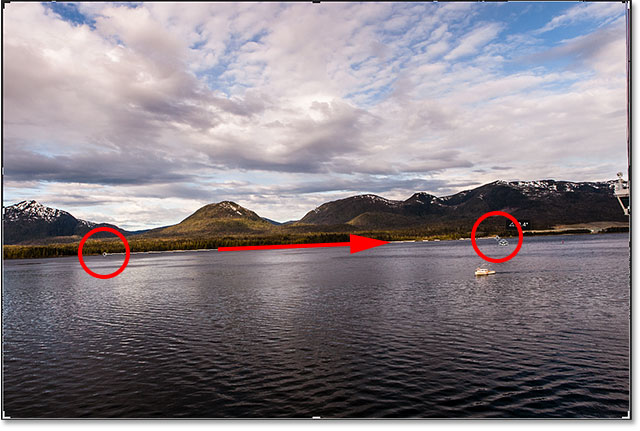
Lorsque je relâche le bouton de ma souris, Photoshop regarde l’angle de la ligne et fait instantanément pivoter l’image pour que la ligne d’eau apparaisse droite. Remarquez qu’une fois encore, Photoshop a également redimensionné la bordure de recadrage pour la maintenir dans les limites de l’image :
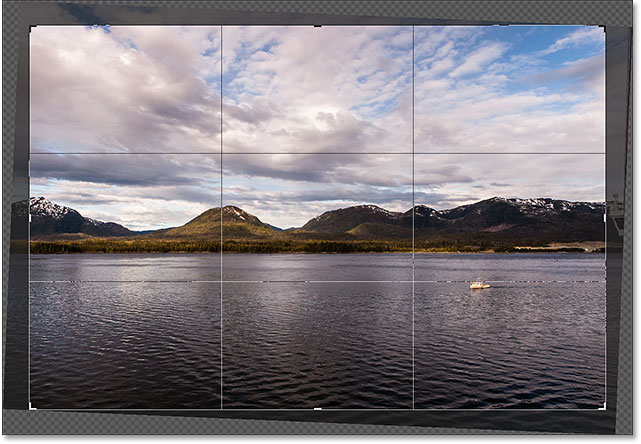
Conseil rapide : voici une astuce pratique pour utiliser l’outil Redressement. Vous n’avez pas réellement besoin de le sélectionner dans la barre d’options. Au lieu de cela, avec l’outil de recadrage actif, vous pouvez rapidement passer à l’outil de redressement simplement en appuyant et en maintenant la touche Ctrl (Win) / Command (Mac) de votre clavier.
Maintenant que l’image a été redressée, je vais à nouveau redimensionner ma bordure de recadrage en faisant glisser les poignées, et je vais cliquer et faire glisser à l’intérieur de la bordure pour repositionner l’image et ajuster la composition :
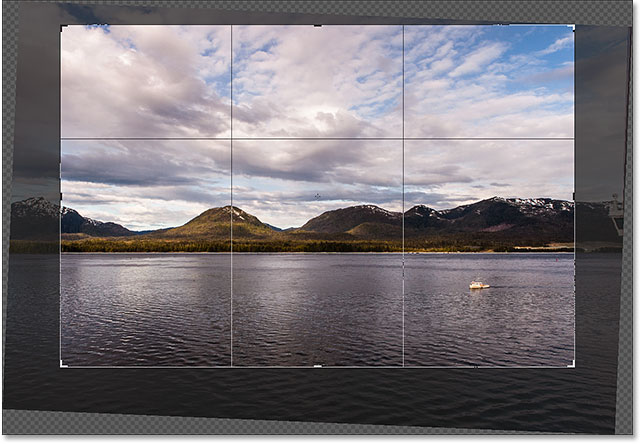
J’appuie sur la touche Enter (Win) / Return (Mac) de mon clavier pour valider le recadrage, et voici le résultat après avoir redressé l’image avec l’outil Redressement :
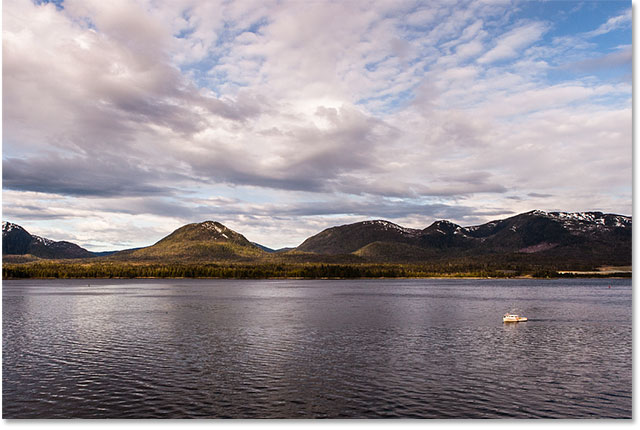
Comment redresser une image avec l’outil Règle
Voyons une autre façon de redresser une image dans Photoshop, et pourquoi c’est ma préférée des trois. Cette fois, nous n’utiliserons pas l’outil de recadrage ou l’outil de redressement. Au lieu de cela, nous allons utiliser l’outil Règle.
Avant de le faire, je vais rapidement annuler mon dernier recadrage en allant une fois de plus dans le menu Édition et en choisissant Annuler le recadrage, ou en appuyant sur Ctrl+Z (Win) / Command+Z (Mac) sur mon clavier :

Ceci me ramène à la version originale, non recadrée :

Par défaut, l’outil Règle est imbriqué derrière l’outil Pipette dans la barre d’outils. Pour le sélectionner, faites un clic droit (Win) / Control-clic (Mac) sur l’outil Pipette, puis choisissez l’outil Règle dans le menu déroulant :
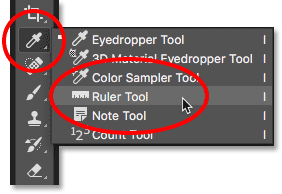
L’utilisation de l’outil Règle pour redresser une image est similaire à l’utilisation de l’outil Redressement, mais avec quelques différences importantes. Comme l’outil Redressement, nous commençons par dessiner une ligne à travers quelque chose dans l’image qui doit être droit, soit verticalement ou horizontalement.
Je vais cliquer sur le côté gauche de la ligne d’eau dans ma photo pour définir un point de départ pour la ligne. Ensuite, avec le bouton de ma souris toujours maintenu enfoncé, je vais faire glisser en travers vers le côté droit pour définir le point final. Tout comme avec l’outil Redressement, Photoshop trace une ligne fine et droite entre les deux points, et il utilisera l’angle de cette ligne pour déterminer de combien il doit faire pivoter l’image :
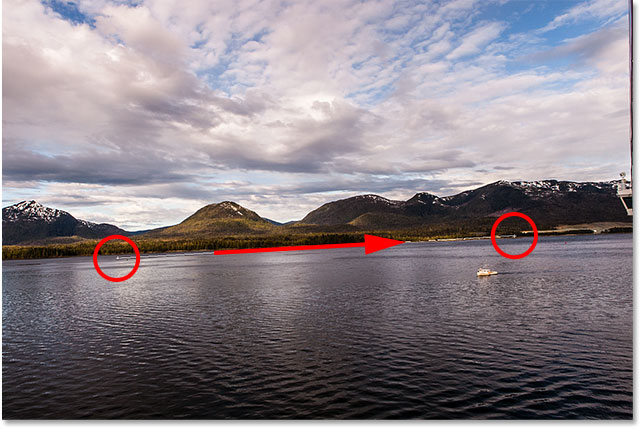
Mais voici la première grande différence entre l’outil Redressement et l’outil Règle, et pourquoi je préfère utiliser l’outil Règle. Avec l’outil Redressement, au moment où vous relâchez le bouton de la souris, Photoshop fait tourner l’image pour la redresser. Cette fonctionnalité peut sembler intéressante, mais elle ne l’est pas vraiment, car elle signifie que vous n’avez qu’une seule chance de tracer la ligne correctement. Si le point de départ ou d’arrivée était un peu décalé, alors l’angle de la ligne sera également décalé, et l’image sera toujours de travers même après avoir été tournée.
Avec l’outil Règle, cependant, Photoshop ne fait pas automatiquement pivoter l’image. Au lieu de cela, nous sommes libres de revenir en arrière et d’apporter des ajustements aux points de départ et d’arrivée si nécessaire.
Si je zoome sur mon point de départ, nous pouvons voir qu’il n’est pas réellement sur la ligne d’eau où il devrait être. Au contraire, il est un peu trop bas :
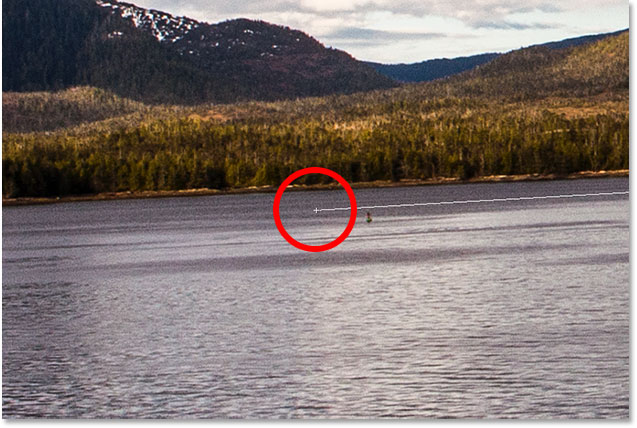
Pour le corriger, il me suffit de cliquer sur le point de départ avec l’outil Règle, de maintenir le bouton de ma souris enfoncé et de faire glisser le point vers le haut pour le repositionner. L’outil Redresser ne nous donne pas la possibilité de le faire, mais avec l’outil Règle, c’est facile :
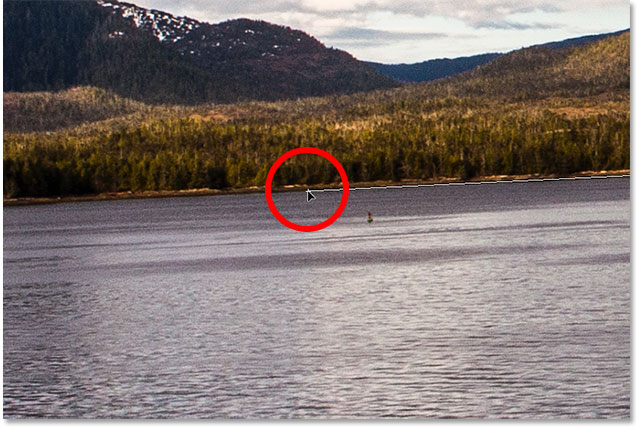
Je vais faire la même chose avec le point d’arrivée à droite, où l’on voit qu’il est un peu trop haut :
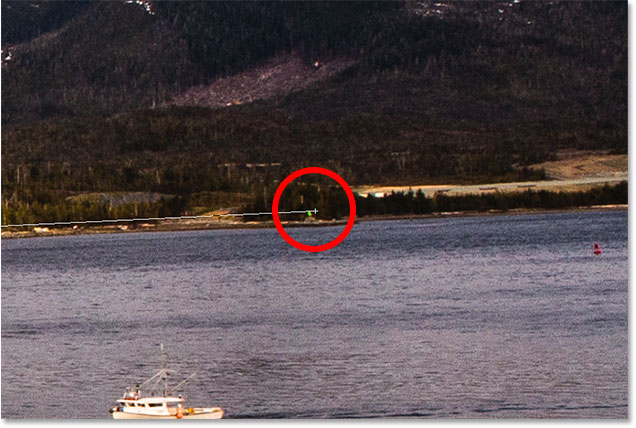
Encore, tout ce que j’ai à faire est de cliquer dessus avec l’outil Règle, de maintenir le bouton de ma souris enfoncé et de le faire glisser vers le bas sur la ligne d’eau, là où il devrait être :
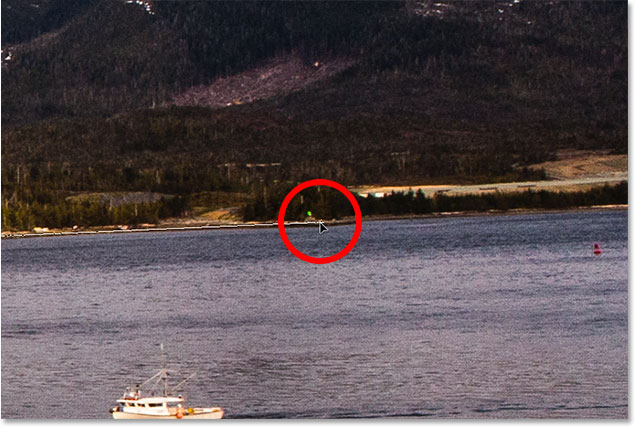
Une fois que vous avez les points de départ et d’arrivée exactement là où vous en avez besoin, pour redresser l’image, cliquez sur le bouton Redresser le calque dans la barre d’options :
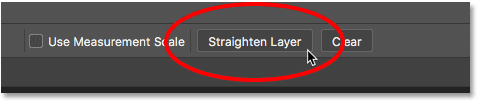
Photoshop fait pivoter l’image pour la redresser. Remarquez, cependant, que nous voyons maintenant un motif en damier dans les coins autour de l’image. Le motif en damier est la façon dont Photoshop représente la transparence, ce qui signifie que nous n’avons plus aucune partie de notre image dans ces zones. Nous devons recadrer ces zones, ce que nous allons faire ensuite :
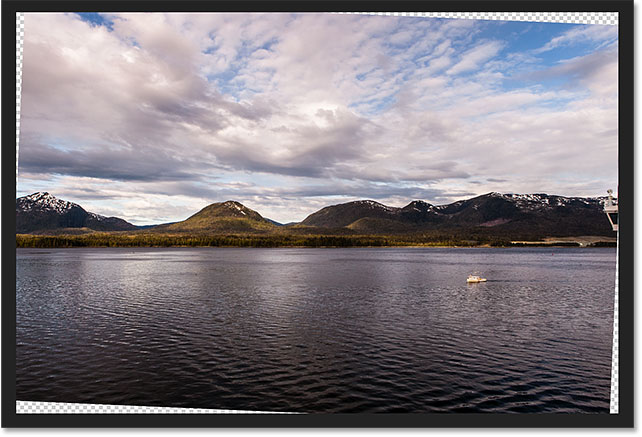
Cela nous amène à l’autre grande différence entre l’outil Règle et l’outil Redressement. Avec l’outil Règle, Photoshop ne tente pas de recadrer automatiquement l’image après qu’elle ait été redressée. En fait, il n’y a aucun moyen de recadrer l’image à l’aide de l’outil Règle. Ce n’est pas grave, cependant, car tout ce que nous devons faire à ce stade est de passer à l’outil de recadrage :

Avec l’outil de recadrage maintenant sélectionné, je vais rapidement redimensionner ma bordure de recadrage et repositionner l’image à l’intérieur, en m’assurant de rester à l’écart des zones transparentes dans les coins :
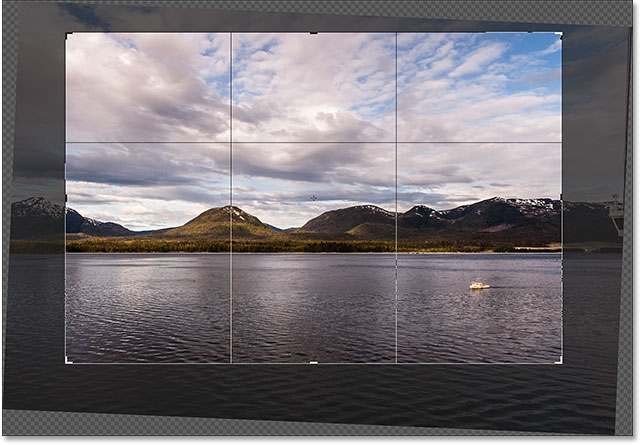
Puis, j’appuierai sur la touche Enter (Win) / Return (Mac) de mon clavier pour valider le recadrage. Et voici, après avoir redressé l’image avec l’outil Règle et l’avoir recadrée avec l’outil Recadrage, mon résultat final :