Pour beaucoup d’étudiants, d’enseignants et de professionnels, MS PowerPoint est le logiciel de présentation de référence – et pour une bonne raison. Cependant, lorsqu’il s’agit de créer des organigrammes, PowerPoint est extrêmement limité ; il n’a tout simplement pas été conçu pour cela. Lucidchart vous permet de créer de beaux diagrammes complexes, facilement et rapidement. Passez à la section suivante pour le constater par vous-même.
Il existe deux façons de construire des organigrammes en utilisant uniquement PowerPoint : avec SmartArt ou avec la bibliothèque de formes. Ce tutoriel couvrira les deux méthodes, en abordant certains des avantages et des inconvénients de chaque approche.
Créer un organigramme avec SmartArt
Les graphiques SmartArt sont des collections de formes préfabriquées – des modèles de diagrammes très basiques et rigides, essentiellement. L’utilisation de SmartArt pour créer des graphiques et des diagrammes peut être plus rapide que de partir de zéro, mais vous sacrifiez la flexibilité. SmartArt est une excellente option si vous voulez un diagramme simple et rapide. Il ne doit toutefois être utilisé que pour les diagrammes les plus rudimentaires. Les graphiques SmartArt sont des images clip art – des éléments supplémentaires peuvent être ajoutés, mais vos options sont limitées à une ou deux formes présélectionnées.
Si vous choisissez d’utiliser SmartArt pour construire votre diagramme, suivez les étapes suivantes :
1. Sélectionnez un organigramme dans le menu déroulant SmartArt
Dans MS PowerPoint, naviguez jusqu’à la diapositive où vous souhaitez ajouter un organigramme. Cliquez sur Insérer > SmartArt pour ouvrir une liste déroulante avec une variété de types de diagrammes. Passez votre souris sur « Processus » pour voir les différentes options d’organigramme. Pour insérer l’un de ces diagrammes, il suffit de le cliquer.
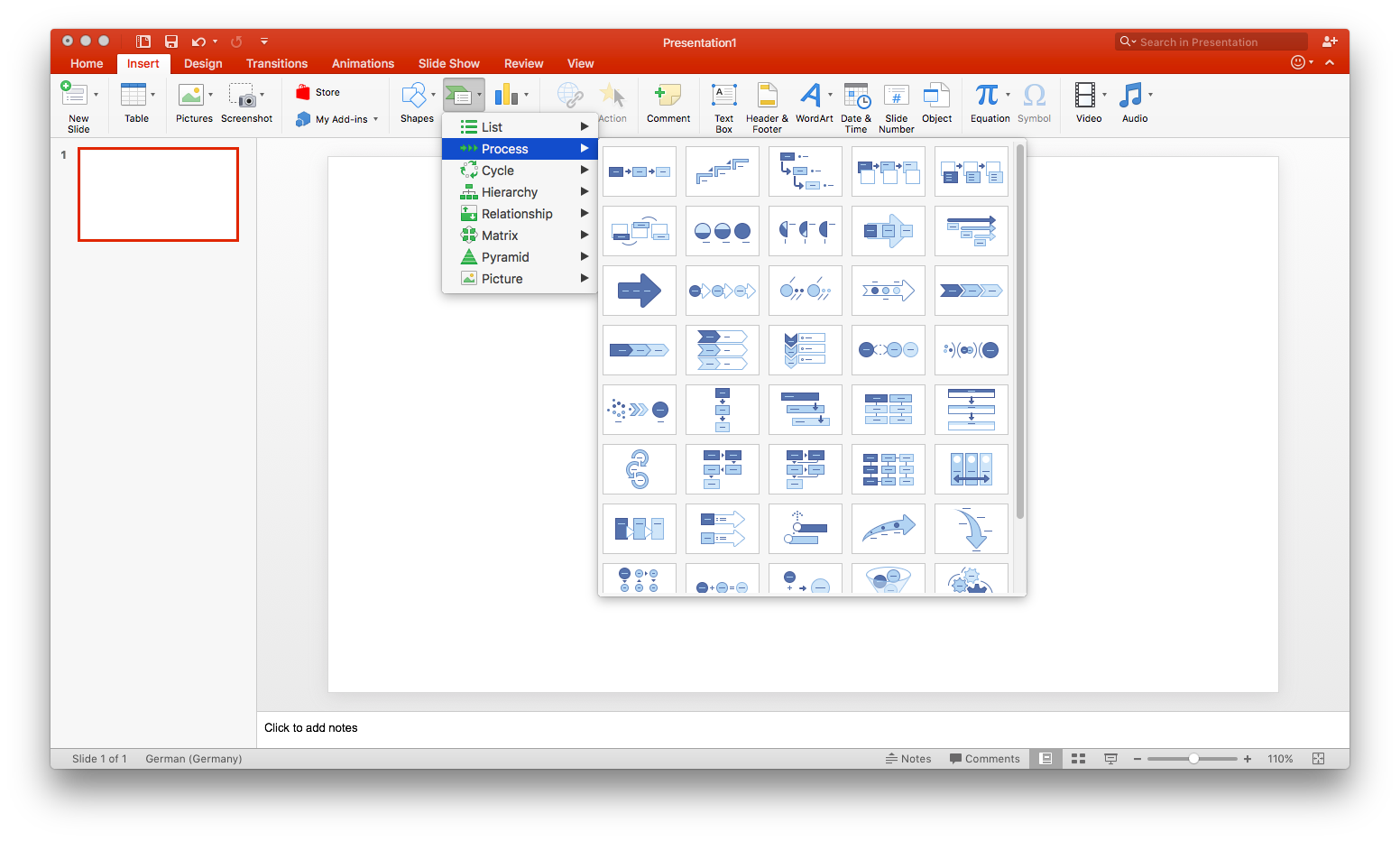
2. Ajouter du texte et des formes à votre organigramme
Le texte peut être ajouté aux formes de votre graphique SmartArt en cliquant sur le centre de la forme.
Pour ajouter des formes, sélectionnez l’ensemble du graphique SmartArt et cliquez sur « Ajouter une forme. » (Ce bouton se trouve dans le coin supérieur gauche de la barre d’outils.) Si vous déplacez les formes – pour ce faire, cliquez et faites glisser – les flèches de connexion s’ajusteront automatiquement.
3. Personnalisez votre organigramme
Lorsque vous sélectionnez votre graphique SmartArt, deux onglets apparaissent dans la barre d’outils : « Conception SmartArt » et « Format ». En cliquant sur le premier, vous pouvez modifier le type de diagramme, choisir parmi un certain nombre de schémas de couleurs prédéfinis et ajouter des formes. L’onglet format, quant à lui, permet des personnalisations plus spécifiques, notamment la couleur individuelle des formes, la couleur du texte et la police.
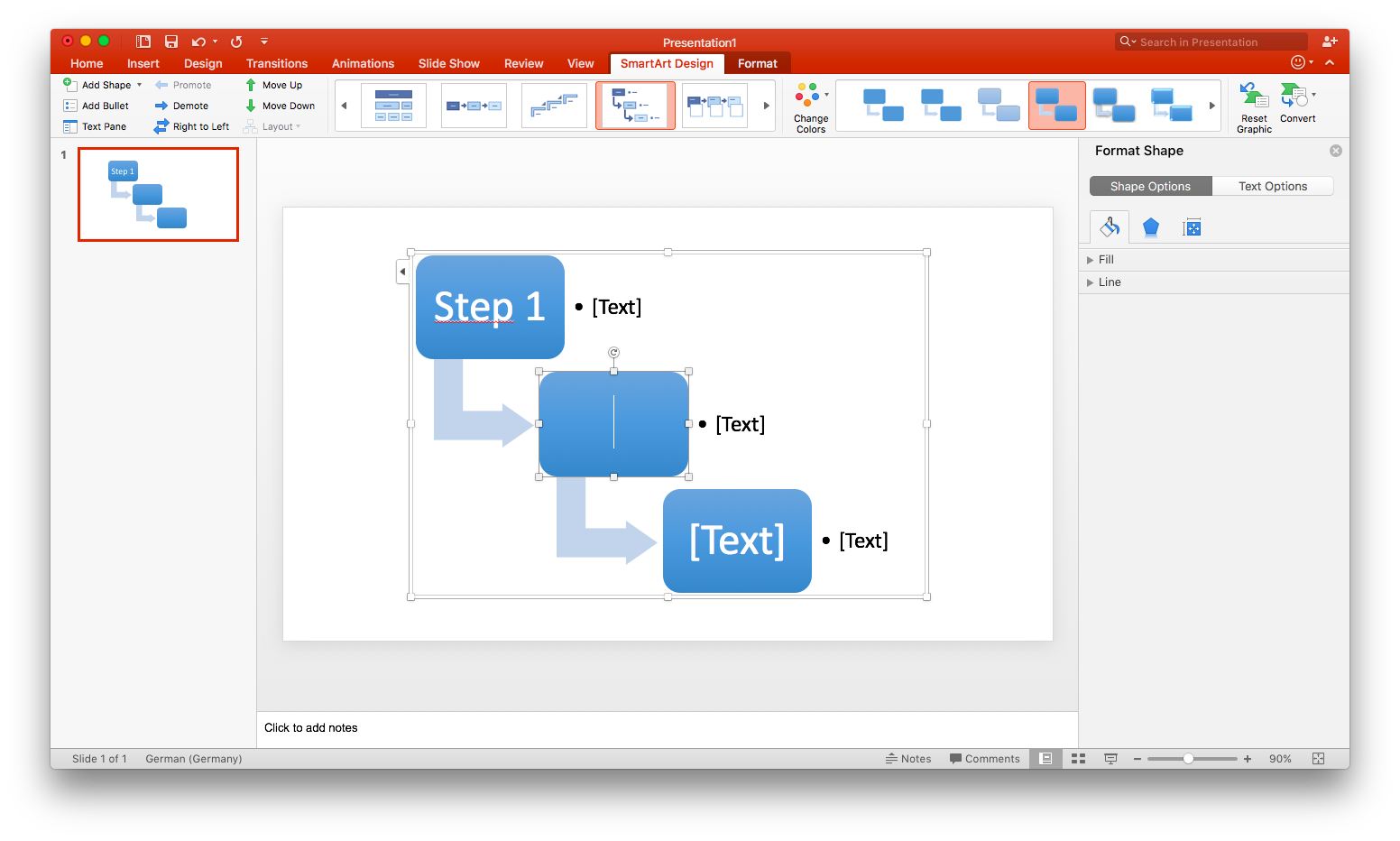
Créer un organigramme avec la bibliothèque de formes de PowerPoint
L’utilisation de la bibliothèque de formes pour créer un organigramme est sensiblement plus lente que l’utilisation de SmartArt, car chaque case et chaque flèche doivent être ajoutées individuellement. Cependant, cette méthode offre beaucoup plus de flexibilité tout au long du processus de création. En outre, si vous recherchez un organigramme traditionnel – c’est-à-dire avec des boîtes de processus et de décision, et d’autres formes spécifiques aux organigrammes – vous devrez utiliser la bibliothèque de formes, car SmartArt ne propose aucun diagramme avec ces fonctionnalités.
1. Ajoutez les formes nécessaires
Allez à Insérer > des formes. Ce faisant, vous ouvrez un menu déroulant des bibliothèques de formes de PowerPoint – faites défiler jusqu’à ce que vous trouviez la section des organigrammes. Vous y trouverez toutes les formes nécessaires à la création d’un organigramme, des cases de décision aux cases de saisie manuelle. Pour voir la fonction de n’importe quelle forme, il suffit de passer votre souris dessus et une petite étiquette apparaîtra.
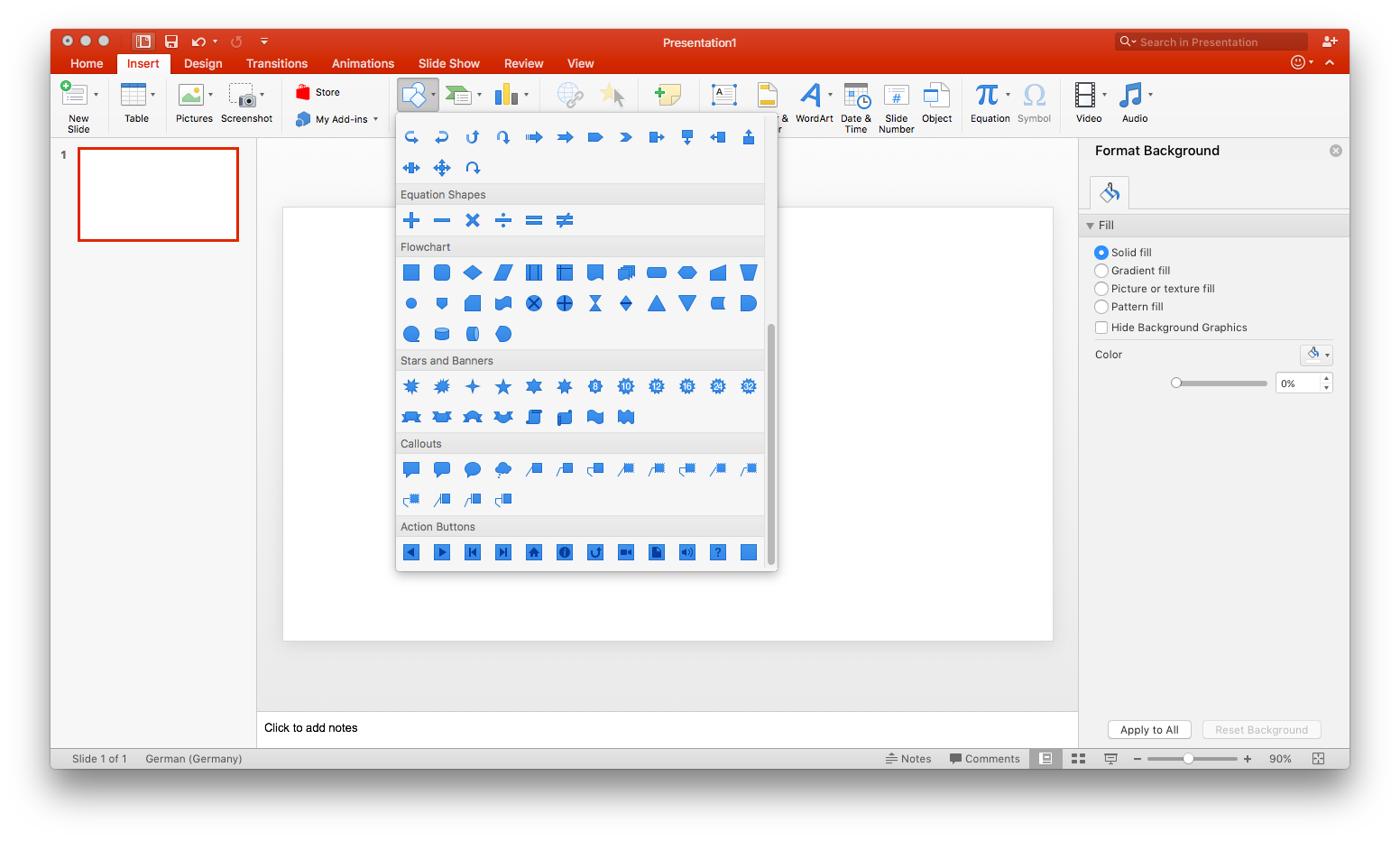
Une fois que vous avez sélectionné une forme, cliquez et faites glisser votre souris pour la dessiner sur la diapositive. Pour ajouter d’autres formes, il suffit de répéter cette étape depuis le début. (Conseil : pour les formes qui apparaîtront plusieurs fois dans votre organigramme – comme les boîtes de processus – ajoutez-en une, puis copiez et collez-la au besoin.)
2. Ajouter des lignes de connexion
Une caractéristique clé de tout organigramme est les flèches de connexion – après tout, ce sont ces flèches qui illustrent le » flux » du diagramme ou la ou les relations avec les autres formes de votre diagramme. Comme pour l’étape précédente, pour ajouter des lignes, allez dans Insérer > Formes. Les flèches se trouvent dans la section des lignes.
Après avoir sélectionné un type de ligne, cliquez et faites glisser votre souris d’une forme à l’autre pour dessiner une ligne de connexion.
3. Étiquetez vos formes et vos lignes
Pour ajouter du texte à une forme existante, il suffit de sélectionner la forme et de commencer à taper. Si vous voulez étiqueter toute ligne de connexion, vous devrez utiliser des zones de texte. Allez dans Insérer > boîte de texte, puis cliquez et faites glisser votre souris pour dessiner la boîte de texte ; tapez pour ajouter du texte.
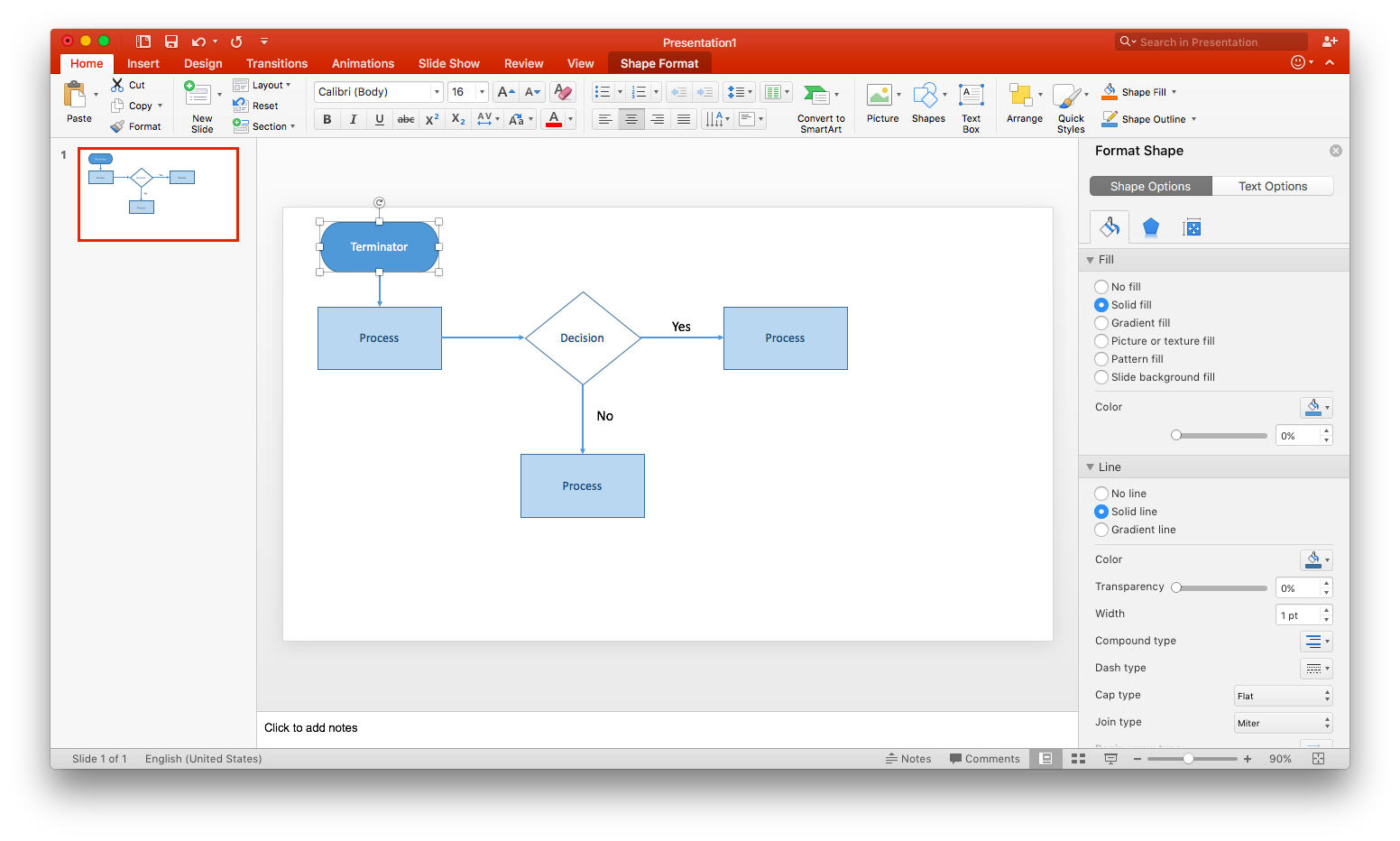
4. Personnalisez votre organigramme
À ce stade, chaque forme et chaque ligne que vous avez dessinée est stylisée selon les préréglages de MS PowerPoint. Si vous aimez l’aspect de votre organigramme tel quel, passez cette étape.
Presque tous les aspects des formes de votre diagramme peuvent être modifiés dans le volet des formes de format, accessible en double-cliquant sur n’importe quelle forme ou ligne. Vous pouvez alors modifier la couleur de remplissage, l’épaisseur des lignes, l’opacité et bien d’autres éléments de votre diagramme.
Il s’agit d’un outil d’aide à la décision.