Comment installer une application sur Linux ? Comme avec de nombreux systèmes d’exploitation, il n’y a pas qu’une seule réponse à cette question. Les applications peuvent provenir de tant de sources – il est presque impossible de les compter – et chaque équipe de développement peut livrer son logiciel de la manière qui lui semble la meilleure. Savoir comment installer ce qu’on vous donne fait partie de l’art d’être un véritable utilisateur puissant de votre système d’exploitation.
Dépôts
Pendant bien plus d’une décennie, Linux a utilisé des dépôts de logiciels pour distribuer des logiciels. Un « référentiel » dans ce contexte est un serveur public hébergeant des paquets logiciels installables. Une distribution Linux fournit une commande, et généralement une interface graphique pour cette commande, qui extrait le logiciel du serveur et l’installe sur votre ordinateur. C’est un concept si simple qu’il a servi de modèle à tous les principaux systèmes d’exploitation de téléphones cellulaires et, plus récemment, aux « app stores » des deux principaux systèmes d’exploitation informatiques à source fermée.
repo.png
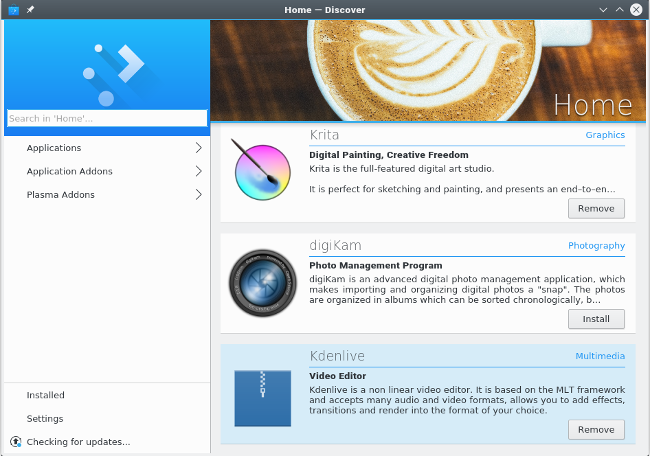
Not an app store
L’installation à partir d’un dépôt de logiciels est la principale méthode d’installation d’apps sur Linux. Ce devrait être le premier endroit où vous cherchez toute application que vous avez l’intention d’installer.
Pour installer à partir d’un dépôt de logiciels, il y a généralement une commande :
$ sudo dnf install inkscape
La commande réelle que vous utilisez dépend de la distribution de Linux que vous utilisez. Fedora utilise dnf, OpenSUSE utilise zypper, Debian et Ubuntu utilisent apt, Slackware utilise sbopkg, FreeBSD utilise pkg_add, et OpenIndiana basé sur Illumos utilise pkg. Quelle que soit la méthode utilisée, l’incantation consiste généralement à rechercher le nom propre de ce que l’on veut installer, car parfois, ce que l’on appelle logiciel n’est pas sa désignation officielle ou solitaire :
$ sudo dnf search pyqt
PyQt.x86_64 : Python bindings for Qt3
PyQt4.x86_64 : Python bindings for Qt4
python-qt5.x86_64 : PyQt5 is Python bindings for Qt5
Une fois que vous avez localisé le nom du paquet que vous voulez installer, utilisez la sous-commande install pour effectuer le téléchargement réel et l’installation automatisée :
$ sudo dnf install python-qt5
Pour les spécificités de l’installation à partir d’un dépôt de logiciels, consultez la documentation de votre distribution.
La même chose est généralement vraie avec les outils graphiques. Recherchez ce que vous pensez vouloir, puis installez-le.
apper.png

Comme la commande sous-jacente, le nom de l’installateur graphique dépend de la distribution que vous exécutez. L’application concernée est généralement étiquetée avec les mots-clés du logiciel ou du paquet, alors cherchez ces termes dans votre lanceur ou votre menu, et vous trouverez ce dont vous avez besoin. Puisque l’open source est axé sur le choix de l’utilisateur, si vous n’aimez pas l’interface utilisateur graphique (GUI) fournie par votre distribution, il existe peut-être une alternative que vous pouvez installer. Et maintenant vous savez comment faire.
Dépôts supplémentaires
Votre distribution a son dépôt standard pour les logiciels qu’elle package pour vous, et il y a généralement des dépôts supplémentaires communs à votre distribution. Par exemple, EPEL sert Red Hat Enterprise Linux et CentOS, RPMFusion sert Fedora, Ubuntu a différents niveaux de support ainsi qu’un réseau Personal Package Archive (PPA), Packman fournit des logiciels supplémentaires pour OpenSUSE, et SlackBuilds.org fournit des scripts de construction communautaires pour Slackware.
Par défaut, votre système d’exploitation Linux est configuré pour ne regarder que ses dépôts officiels, donc si vous voulez utiliser des collections de logiciels supplémentaires, vous devez ajouter vous-même des dépôts supplémentaires. Vous pouvez généralement installer un dépôt comme s’il s’agissait d’un paquetage logiciel. En fait, lorsque vous installez certains logiciels, tels que le chat vidéo GNU Ring, le navigateur web Vivaldi, Google Chrome, et bien d’autres, ce que vous installez réellement est l’accès à leurs dépôts privés, à partir desquels la dernière version de leur application est installée sur votre machine.
access.png
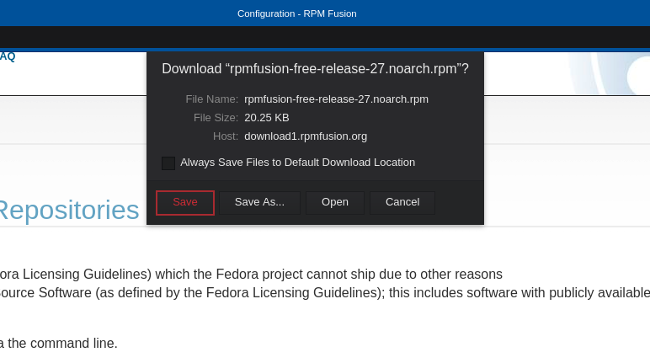
Installation d’un dépôt
Vous pouvez également ajouter le dépôt manuellement en éditant un fichier texte et en l’ajoutant au répertoire de configuration de votre gestionnaire de paquets, ou en exécutant une commande pour installer le dépôt. Comme d’habitude, la commande exacte que vous utilisez dépend de la distribution que vous exécutez ; par exemple, voici une dnf commande qui ajoute un référentiel au système:
$ sudo dnf config-manager --add-repo=http://example.com/pub/centos/7
Installation d’apps sans référentiel
Le modèle de référentiel est si populaire parce qu’il fournit un lien entre l’utilisateur (vous) et le développeur. Lorsque des mises à jour importantes sont publiées, votre système vous invite gentiment à les accepter, et vous pouvez toutes les accepter à partir d’un emplacement centralisé.
Parfois, cependant, il arrive qu’un paquet soit mis à disposition sans dépôt attaché. Ces paquets installables se présentent sous plusieurs formes.
Paquets Linux
Parfois, un développeur distribue un logiciel dans un format d’emballage Linux commun, comme RPM, DEB, ou les formats plus récents mais très populaires FlatPak ou Snap. Vous n’obtenez pas l’accès à un référentiel avec ce téléchargement ; vous pouvez simplement obtenir le paquetage.
L’éditeur vidéo Lightworks, par exemple, fournit un fichier .deb pour les utilisateurs d’APT et un fichier .rpm pour les utilisateurs de RPM. Lorsque vous souhaitez effectuer une mise à jour, vous retournez sur le site Web et téléchargez le dernier fichier approprié.
Ces paquets uniques peuvent être installés avec tous les mêmes outils utilisés lors d’une installation à partir d’un référentiel. Si vous double-cliquez sur le paquet que vous téléchargez, un installateur graphique se lance et vous guide tout au long du processus d’installation.
Alternativement, vous pouvez effectuer l’installation depuis un terminal. La différence ici est qu’un fichier de paquetage solitaire que vous avez téléchargé sur Internet ne provient pas d’un référentiel. C’est une installation « locale », ce qui signifie que votre logiciel de gestion de paquets n’a pas besoin de le télécharger pour l’installer. La plupart des gestionnaires de paquets gèrent cela de manière transparente :
$ sudo dnf install ~/Downloads/lwks-14.0.0-amd64.rpm
Dans certains cas, vous devez prendre des mesures supplémentaires pour que l’application s’exécute, alors lisez attentivement la documentation sur le logiciel que vous installez.
Scripts d’installation génériques
Certains développeurs publient leurs paquets dans l’un de plusieurs formats génériques. Les extensions courantes comprennent .run et .sh. Les pilotes de cartes graphiques NVIDIA, les packages Foundry visual FX comme Nuke et Mari, et de nombreux jeux sans DRM de GOG utilisent ce style d’installateur.
Ce modèle d’installation s’appuie sur le développeur pour fournir un « assistant » d’installation. Certains des installateurs sont graphiques, tandis que d’autres s’exécutent simplement dans un terminal.
Il existe deux façons d’exécuter ces types d’installateurs.
- Vous pouvez exécuter l’installateur directement à partir d’un terminal :
$ sh ./game/gog_warsow_x.y.z.sh
- Alternativement, vous pouvez l’exécuter à partir de votre bureau en le marquant comme exécutable. Pour marquer un installateur comme exécutable, faites un clic droit sur son icône et sélectionnez Propriétés.
exec.jpg
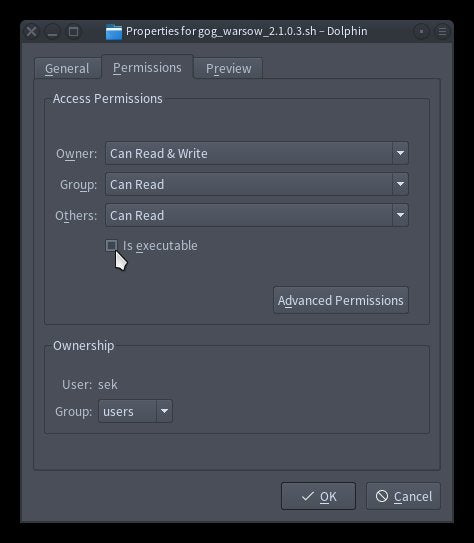
Donner la permission à un installateur d’être exécutable
Une fois que vous lui avez donné la permission de s’exécuter, double-cliquez sur l’icône pour lancer l’installation.
gog.jpg
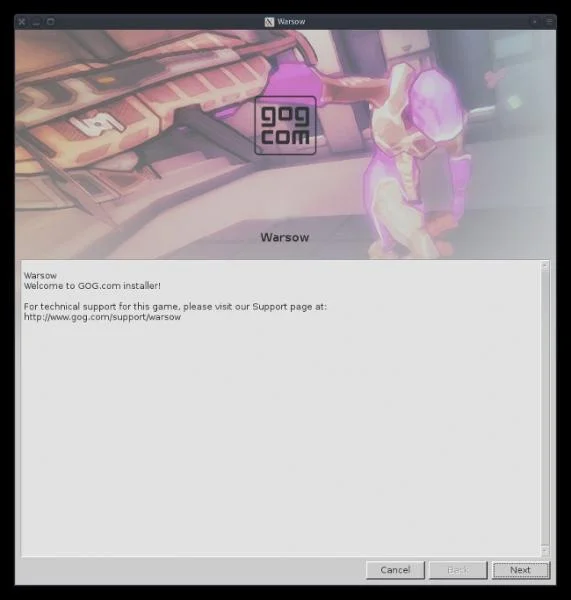
Installateur de GOG
Pour le reste de l’installation, il suffit de suivre les instructions à l’écran.
AppImage portable apps
Le format AppImage est relativement nouveau pour Linux, bien que son concept soit basé à la fois sur NeXT et Rox. L’idée est simple : tout ce qui est nécessaire pour exécuter une application est placé dans un répertoire, puis ce répertoire est traité comme une « app ». Pour exécuter l’application, il suffit de double-cliquer sur l’icône, et elle s’exécute. Il n’y a pas besoin ou attente que l’application soit installée au sens traditionnel ; elle s’exécute simplement à partir de l’endroit où vous l’avez qui traîne sur votre disque dur.
Malgré sa capacité à s’exécuter comme une app autonome, une AppImage propose généralement d’effectuer une certaine intégration logicielle du système.
appimage.png
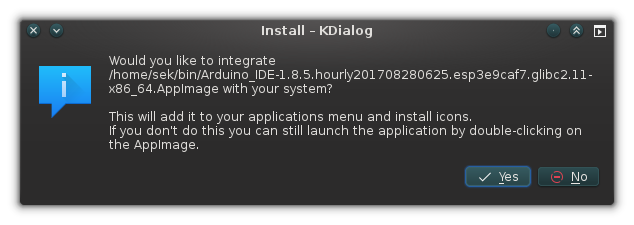
Intégration système d’AppImage
Si vous acceptez cette offre, un fichier local .desktop est installé dans votre répertoire personnel. Un .desktop fichier est un petit fichier de configuration utilisé par le menu Applications et le système mimetype d’un bureau Linux. Essentiellement, le fait de placer le fichier de configuration du bureau dans la liste des applications de votre répertoire personnel « installe » l’application sans l’installer réellement. Vous bénéficiez de tous les avantages d’avoir installé quelque chose, et des avantages de pouvoir exécuter quelque chose localement, en tant qu' »application portable ».
Répertoire d’applications
Parfois, un développeur compile simplement une application et poste le résultat en téléchargement, sans script d’installation et sans emballage. Habituellement, cela signifie que vous téléchargez un fichier TAR, que vous l’extrayez, puis que vous double-cliquez sur le fichier exécutable (c’est généralement celui qui porte le nom du logiciel que vous avez téléchargé).
twine.jpg
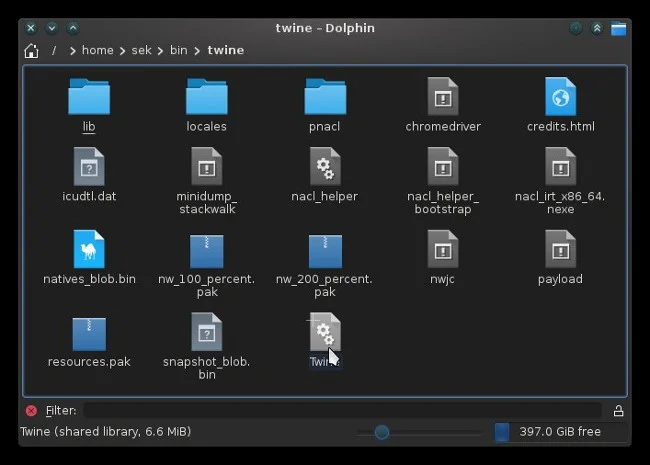
Twine téléchargé pour Linux
Lorsqu’on vous présente ce style de livraison de logiciels, vous pouvez soit le laisser là où vous l’avez téléchargé et le lancer manuellement quand vous en avez besoin, soit faire une installation rapide et sale vous-même. Cela implique deux étapes simples :
- Enregistrer le répertoire à un emplacement standard et le lancer manuellement lorsque vous en avez besoin.
- Enregistrer le répertoire à un emplacement standard et créer un fichier
.desktoppour l’intégrer à votre système.
Si vous n’installez que des applications pour vous-même, il est traditionnel de conserver un répertoire bin (abréviation de « binaire ») dans votre répertoire personnel comme emplacement de stockage pour les applications et les scripts installés localement. Si vous avez d’autres utilisateurs sur votre système qui ont besoin d’accéder aux applications, il est traditionnel de placer les binaires dans /opt. En fin de compte, c’est à vous de décider où vous stockez l’application.
Les téléchargements arrivent souvent dans des répertoires avec des noms de version, comme twine_2.13 ou pcgen-v6.07.04. Puisqu’il est raisonnable de supposer que vous mettrez à jour l’application à un moment donné, c’est une bonne idée de supprimer le numéro de version ou de créer un lien symbolique vers le répertoire. De cette façon, le lanceur que vous créez pour l’application peut rester le même, même si vous mettez à jour l’application elle-même.
Pour créer un fichier de lanceur .desktop, ouvrez un éditeur de texte et créez un fichier appelé twine.desktop. La spécification de l’entrée du bureau est définie par FreeDesktop.org. Voici un lanceur simple pour un IDE de développement de jeux appelé Twine, installé dans le répertoire /opt du système :
Encoding=UTF-8
Name=Twine
GenericName=Twine
Comment=Twine
Exec=/opt/twine/Twine
Icon=/usr/share/icons/oxygen/64x64/categories/applications-games.png
Terminal=false
Type=Application
Categories=Development;IDE;
La ligne délicate est la ligne Exec. Elle doit contenir une commande valide pour démarrer l’application. Habituellement, il s’agit simplement du chemin complet de l’objet que vous avez téléchargé, mais dans certains cas, c’est quelque chose de plus complexe. Par exemple, une application Java peut avoir besoin d’être lancée en tant qu’argument de Java lui-même :
Exec=java -jar /path/to/foo.jar
Parfois, un projet inclut un script d’enveloppe que vous pouvez exécuter pour ne pas avoir à trouver la bonne commande :
Exec=/opt/foo/foo-launcher.sh
Dans l’exemple de Twine, il n’y a pas d’icône fournie avec le téléchargement, donc le fichier d’exemple .desktop attribue une icône de jeu générique livrée avec le bureau KDE. Vous pouvez utiliser des solutions de contournement comme cela, mais si vous êtes plus artistique, vous pouvez simplement créer votre propre icône, ou vous pouvez rechercher une bonne icône sur Internet. Tant que la ligne Icon pointe vers un fichier PNG ou SVG valide, votre application héritera de l’icône.
Le script d’exemple définit également la catégorie d’application principalement sur Développement, de sorte que dans KDE, GNOME et la plupart des autres menus d’application, Twine apparaît sous la catégorie Développement.
Pour que cet exemple apparaisse dans un menu Application, placez le fichier twine.desktop à l’un des deux endroits suivants :
- Placez-le dans
~/.local/share/applicationssi vous stockez l’application dans votre propre répertoire personnel. - Placez-le dans
/usr/share/applicationssi vous stockez l’application dans/optou un autre emplacement à l’échelle du système et que vous souhaitez qu’il apparaisse dans les menus d’application de tous vos utilisateurs.
Et maintenant l’application est installée comme elle doit l’être et intégrée au reste de votre système.
Compilation à partir de la source
Enfin, il y a le format d’installation vraiment universel : le code source. Compiler une application à partir du code source est un excellent moyen d’apprendre comment les applications sont structurées, comment elles interagissent avec votre système et comment elles peuvent être personnalisées. Il ne s’agit cependant pas d’un processus automatique. Il nécessite un environnement de construction, il implique généralement l’installation de bibliothèques de dépendance et de fichiers d’en-tête, et parfois un peu de débogage.
Pour en savoir plus sur la compilation à partir du code source, lisez mon article sur le sujet.
Maintenant vous savez
Certaines personnes pensent que l’installation d’un logiciel est un processus magique que seuls les développeurs comprennent, ou elles pensent qu’elle » active » une application, comme si le fichier exécutable binaire n’était pas valide tant qu’il n’avait pas été » installé. » Avec un peu de chance, l’apprentissage des nombreuses méthodes d’installation vous a montré que l’installation n’est en fait qu’un raccourci pour « copier des fichiers d’un endroit vers les endroits appropriés de votre système. » Il n’y a rien de mystérieux là-dedans. Tant que vous abordez chaque installation sans attentes sur la façon dont elle est censée se dérouler, et que vous recherchez plutôt ce que le développeur a mis en place comme processus d’installation, c’est généralement facile, même si c’est différent de ce à quoi vous êtes habitué.
L’important est qu’un installateur soit honnête avec vous. Si vous tombez sur un installateur qui tente d’installer des logiciels supplémentaires sans votre consentement (ou peut-être qu’il demande le consentement, mais d’une manière confuse ou trompeuse), ou qui tente d’exécuter des vérifications sur votre système sans raison apparente, alors ne poursuivez pas une installation.
Un bon logiciel est flexible, honnête et ouvert. Et maintenant, vous savez comment obtenir un bon logiciel sur votre ordinateur.
Les logiciels de qualité ne sont pas toujours faciles à installer.