- Chris Hoffman
@chrisbhoffman
- Mise à jour le 11 juillet 2017, 21 :08pm EDT


La PlayStation 4 de Sony propose un remappage des boutons pour ses manettes DualShock 4. Si vous n’aimez pas le schéma de contrôle d’un jeu, vous êtes libre d’intervertir les boutons et de le rendre plus confortable. Le jeu n’a même pas besoin de proposer son propre remappage des boutons.
Il y a de fortes chances que vous ne tombiez jamais sur cette fonctionnalité, à moins d’en entendre parler quelque part, car Sony la catégorise comme une fonctionnalité d' » accessibilité « . Voici ce que vous devez savoir sur son fonctionnement :
- Ce changement est effectué au niveau du système d’exploitation, et les jeux n’en sont pas conscients. Par exemple, disons que vous jouez à un jeu et que les invites à l’écran vous disent d’appuyer sur « X ». Si vous avez remappé le bouton Cercle pour qu’il fonctionne comme X, le jeu vous dira toujours d’appuyer sur « X ». Cependant, vous devrez appuyer sur le bouton Cercle de votre manette. La PS4 enverra alors une entrée « X » au jeu. Les jeux ne sont pas conscients que vous avez remappé les boutons, vous devrez donc vous rappeler quel bouton vous avez mappé comme quoi.
- Votre nouvelle disposition de mappage des boutons affecte tous les jeux. Vous ne pouvez pas simplement changer un profil pour un jeu spécifique. Cependant, vous pouvez rapidement activer ou désactiver vos mappages de boutons personnalisés à partir de l’écran Paramètres si vous souhaitez le désactiver pour certains jeux.
- Chaque profil d’utilisateur a ses propres paramètres de mappage des boutons. Si vous avez plusieurs profils sur votre PS4, vous pouvez configurer le remappage des boutons sur un profil et cela n’affectera pas les autres profils d’utilisateur.
Avec cela en tête, parlons de la façon d’accomplir cela.
Comment remapper les boutons de votre manette PS4
Pour trouver ces paramètres, connectez-vous à un profil sur votre PS4 et appuyez sur le bouton PlayStation de la manette pour accéder à l’écran d’accueil.
Appuyez sur » Haut » sur la manette pour accéder à la barre d’icônes en haut de l’écran, sélectionnez l’icône » Paramètres » et appuyez sur le bouton » X « .

Sélectionnez la catégorie « Accessibilité » sur l’écran de réglage qui apparaît et appuyez sur « X. »
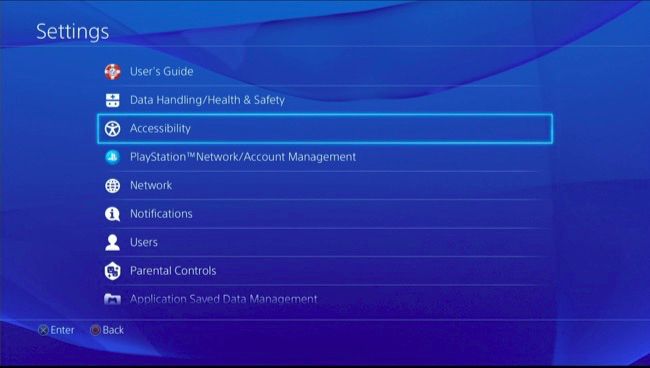
Défilez vers le bas sur l’écran d’accessibilité, sélectionnez « Affectation des boutons » et appuyez sur « X ». »
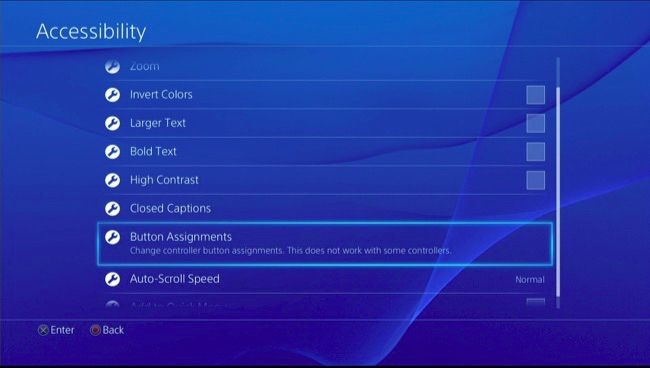
Activez l’option » Activer les affectations personnalisées des boutons » en appuyant sur » X « .
Vous verrez apparaître ici une option » Personnaliser les affectations des boutons « . Sélectionnez-la et appuyez sur « X. »

L’écran de personnalisation de l’affectation des boutons vous permet de remapper un bouton à un autre. Le bouton de gauche représente le bouton physique de votre manette, tandis que le bouton de droite représente la façon dont la PS4 l’interprète. Par exemple, le premier bouton ici est « Triangle -> Triangle ». Cela signifie que, lorsque vous appuyez sur le bouton Triangle de votre manette, la console interprète cela comme une pression sur le bouton Triangle.
Disons que vous voulez intervertir Triangle et Carré. Vous sélectionnez « Triangle -> Triangle » et appuyez sur « X ». Vous pouvez ensuite choisir « Square » dans la liste qui apparaît. Cette pression sur le bouton se traduira désormais par « Triangle -> Carré ». Cela signifie que, lorsque vous appuyez sur le bouton Triangle de votre manette, la PS4 interprétera cette pression comme une pression sur le bouton Carré. Le bouton Carré peut alors être configuré pour fonctionner comme Triangle, ou vous pouvez remapper d’autres boutons.
Quand vous avez terminé, sélectionnez « Confirmer » pour quitter cet écran et enregistrer vos modifications.
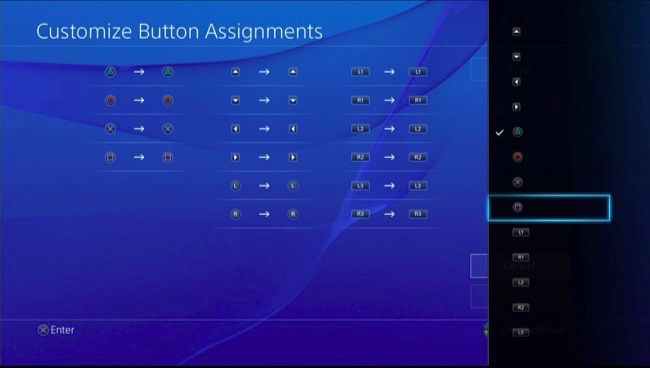
La PlayStation 4 vous permet de remapper les boutons Triangle, Cercle, X, Carré, Haut, Bas, Gauche, Droite, Stick gauche, Stick droit, L1, R1, L2, R2, L3 et R3. Pour le stick gauche et le stick droit, vous pouvez seulement intervertir les sticks – par exemple, vous pouvez faire en sorte que l’entrée directionnelle du stick gauche fonctionne comme celle du stick droit, et vice versa.
Les boutons sont tous étiquetés sur la manette de votre PS4, sauf les boutons L3 et R3. Le bouton L3 implique de » cliquer » ou d’appuyer sur le stick gauche, tandis que le bouton R3 signifie » cliquer » ou appuyer sur le stick droit.
Comment vérifier l’affectation de vos boutons
Vous pouvez toujours revisiter l’écran Affectation des boutons plus tard pour voir un graphique affichant l’affectation de vos boutons personnalisés. Si vous avez besoin de vérifier pendant que vous jouez à un jeu, vous pouvez simplement appuyer sur le bouton PlayStation et naviguer jusqu’à Settings > Accessibility > Button Assignments. Vous pouvez ensuite revenir au jeu et reprendre immédiatement là où vous vous étiez arrêté.

Comment désactiver les affectations personnalisées des boutons
Pour désactiver votre configuration personnalisée des boutons, il suffit de revisiter l’écran Affectations des boutons et de désactiver le paramètre » Activer les affectations personnalisées des boutons « . Votre disposition personnalisée des boutons sera sauvegardée, de sorte que vous pouvez réactiver ce paramètre plus tard et reprendre l’utilisation du dernier profil d’affectation des boutons que vous avez créé sans le configurer à partir de zéro.
Il serait bien que la PlayStation 4 vous permette de charger automatiquement les profils de mappage des boutons lorsque vous lancez un jeu spécifique, mais cette fonctionnalité n’est pas disponible. Mais cela reste une grande amélioration par rapport à l’impossibilité de personnaliser vos contrôles dans les jeux de la console.
Chris Hoffman est rédacteur en chef de How-To Geek. Il écrit sur la technologie depuis plus de dix ans et a été chroniqueur pour PCWorld pendant deux ans. Chris a écrit pour le New York Times, a été interviewé en tant qu’expert en technologie sur des chaînes de télévision comme NBC 6 de Miami, et son travail a été couvert par des organes d’information comme la BBC. Depuis 2011, Chris a écrit plus de 2 000 articles qui ont été lus près d’un milliard de fois – et ce n’est qu’ici, sur How-To Geek.Lire la bio complète »
.