Google Chrome est sans aucun doute le navigateur le plus populaire avec plus de 60% des internautes qui l’utilisent pour la navigation quotidienne. Bien que construit pour la sécurité et une expérience de navigation rapide, Chrome a également des problèmes comme le chargement lent des pages et des performances plus lentes lors du changement d’onglet. Voici quelques conseils pour résoudre le problème de chargement lent des pages de Google Chrome et accélérer votre navigation.
Réparation du problème de chargement lent des pages de Google Chrome
Essayez les options suivantes pour améliorer la vitesse de chargement des pages dans Google Chrome :
- Outil de nettoyage de Chrome pour Windows
- Changer les serveurs DNS
- Effacer l’historique du navigateur
- Désactiver les plugins du navigateur (pour les anciennes versions)
- Vérifier les extensions de navigateur installées
- Désactiver l’accélération matérielle
- Supprimer les signets
- Mettre à jour la version de Chrome
- Vérifier les paramètres du pare-feu antivirus
- Activer les prédictions réseau
- Faire disparaître les processus occupant la mémoire
- Faire disparaître plusieurs onglets non utilisés
.
Chaque option est discutée en détail dans les sections ci-dessous.
Outil de nettoyage de Chrome pour Windows
Google a un outil de nettoyage dédié pour analyser et supprimer les logiciels malveillants et les logiciels espions qui causent des problèmes avec le navigateur Chrome. Cet outil est uniquement disponible pour Windows 7 / 8 / 10 et vous pouvez le télécharger gratuitement. Scannez votre PC avec cet outil et supprimez les codes logiciels problématiques pour accélérer Chrome.
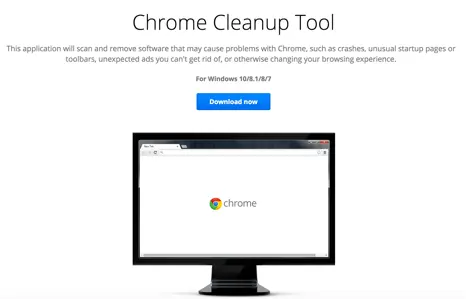
.
Problème de résolution DNS
Avant de passer aux problèmes spécifiques aux navigateurs, le problème le plus général pour le chargement lent des pages est la résolution DNS incorrecte. Si vous remarquez fréquemment le message « Resolving host… » dans la barre d’état de votre navigateur, alors le passage à un DNS public pourrait aider à le résoudre.
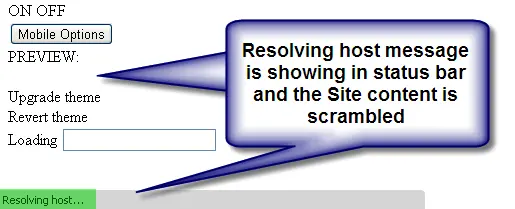
Ouvrir le site dans un autre navigateur comme Firefox, IE ou Safari et vérifier la vitesse de chargement du site. S’il se charge lentement dans tous les navigateurs, alors la cause possible ici pourrait être vos paramètres DNS. Consultez notre article détaillé pour résoudre le problème de résolution d’hôte sur Google Chrome.
Si vous voyez des messages comme « en attente de polices.googleapis.com » ou « en attente d’ajax.googleapis.com », alors il pourrait y avoir de nombreuses autres raisons pour un chargement lent. Cliquez sur les boutons ci-dessous pour en savoir plus sur chacun de ces sujets.
Effacer l’historique du navigateur
Au fil du temps, il y aura beaucoup de fichiers d’historique inutiles accumulés ralentissant les performances du navigateur. Ouvrez la commande URL « chrome://settings/clearBrowserData » dans la barre d’adresse pour voir la popup « Effacer les données de navigation ».
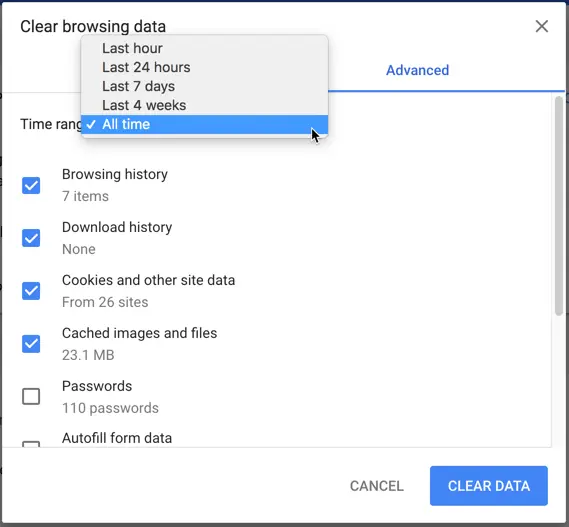
Aller à l’onglet « Avancé » et choisir « Tout le temps » dans la liste déroulante pour effacer l’historique de navigation depuis le début de l’installation du navigateur. Cliquez sur le bouton « Effacer les données » pour supprimer tous les fichiers du navigateur qui peuvent être à l’origine de la lenteur.
Note : Vous pouvez également effacer l’historique de navigation à partir du menu de paramétrage « More Tools > Clear Browsing Data… ». En outre, vous pouvez ressentir la lenteur du chargement de la page la première fois après l’effacement de l’historique en raison du nettoyage des cookies et des CSS. La vitesse de chargement de la page s’improvisera dès la prochaine fois que vous ouvrirez la même page.
Désactiver les plugins (pour la version de Chrome <57)
Les plugins sont des applications externes supplémentaires qui permettent d’améliorer les fonctions du navigateur Chrome. Il existe de nombreuses possibilités qu’un des plugins installés puisse affecter la vitesse de Chrome. La façon simple de vérifier cela est d’ouvrir la page en mode incognito, si elle se charge plus rapidement alors la cause ici pourrait être les plugins, les extensions ou le cache du navigateur. Vous pouvez afficher les plugins installés en utilisant l’URL « chrome://plugins/ » comme ci-dessous :

Désactivez tous les plugins listés et effacez l’historique du navigateur comme expliqué au point 2 ci-dessus. Chargez n’importe quelle page web et vérifiez si elle se charge plus rapidement qu’avant.
Note : L’option plugins ne sera disponible que sur la version de Chrome inférieure à 57. Vous ne verrez pas l’option plugins dans la version supérieure, au lieu de cela, vous pouvez désactiver les extensions comme mentionné dans la section suivante.
Désactiver les extensions
Similaires aux plugins, les extensions sont également des applications supplémentaires installées sur le navigateur. Ouvrez l’URL « chrome://extensions/ » pour afficher la liste des extensions et les désactiver toutes.
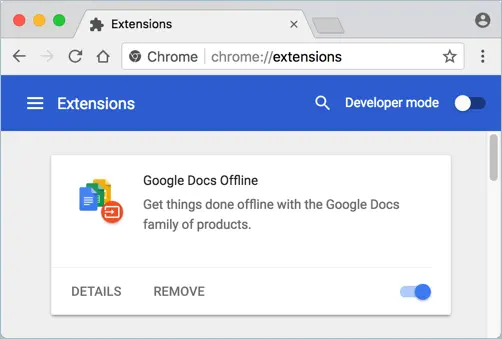
Ouvrez maintenant n’importe quelle page Web pour vérifier si la lenteur est causée par les extensions. Si la page se charge plus rapidement, alors activez les extensions une par une pour réduire celle qui cause le problème.
Désactiver l’accélération matérielle
Ouvrez Chrome et naviguez jusqu’à l’URL « chrome://settings ». Faites défiler jusqu’à la fin de la page et cliquez sur l’option « Avancé ». Sous la section « Système », désactivez la case à cocher « Utiliser l’accélération matérielle lorsqu’elle est disponible ».

Fermer et rouvrir votre navigateur pour vérifier si la vitesse de chargement des pages est améliorée.
Supprimer les signets
Vous avez beaucoup de pages mises en signets ? Il existe un bug connu selon lequel les gros signets ralentissent les performances, notamment lors de l’ouverture d’un nouvel onglet. Exportez tous vos signets et supprimez-les du navigateur. Vérifiez la vitesse et s’il n’y a pas d’amélioration, vous pouvez réimporter les signets.
Vérifiez votre version d’installation de Chrome
Toujours garder votre navigateur à jour et si le chargement lent des pages continue dans la dernière version de Chrome, l’option est de désinstaller Chrome et de tester la version bêta. La version bêta de Chrome est livrée avec les dernières fonctionnalités un mois avant la version stable.

Vérifiez également que vous avez installé la bonne version de Chrome 64 bits ou 32 bits en fonction de votre système d’exploitation.
Vérifiez les paramètres de l’antivirus et du pare-feu
Les paramètres de l’antivirus et du pare-feu peuvent également ralentir Chrome. Désactivez vos paramètres d’antivirus et de pare-feu puis vérifiez que la page se charge plus rapidement. Certaines applications de pare-feu nécessitent que l’application soit autorisée avant d’envoyer et de recevoir du réseau. Vérifiez donc votre application et assurez-vous que l’app Chrome est autorisée à passer à travers les paramètres du pare-feu.
Activer les prédictions de réseau
Le service de prédiction de réseau permet à Chrome de précharger les pages liées sur la page web. Ainsi, lorsque la page est chargée, tous les liens connectés seront automatiquement préchargés par Chrome. À nouveau, lorsque vous cliquez sur l’un des liens de la page, Chrome chargera le contenu plus rapidement car il a déjà été préchargé.
Allez à l’URL « chrome://settings/privacy » et activez l’option « Utiliser un service de prédiction pour charger les pages plus rapidement » dans la section « Confidentialité et sécurité ». Fermez toutes les fenêtres du navigateur et rouvrez Chrome pour vérifier la vitesse de chargement des pages.
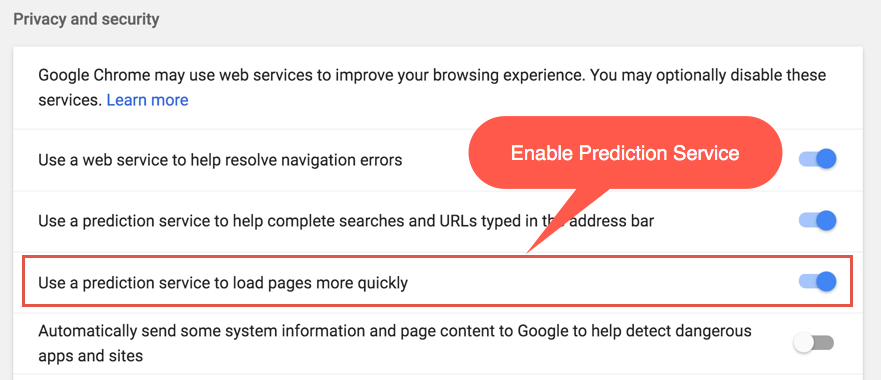
Avertissement : L’activation de la prédiction réseau peut parfois ralentir Chrome. Vérifiez la vitesse des pages web et désactivez cette option si cela pose problème.
Fermer les processus qui occupent la mémoire
L’une des principales raisons de la baisse de vitesse est que de nombreux autres processus en cours d’exécution sur d’autres onglets occupent la mémoire disponible. Cela conduira à une mémoire plus faible pour la nouvelle page de chargement et même à un plantage avec les erreurs comme « Aw, Snap ! ».
Cliquez sur le « More (trois points dans le coin supérieur droit) > More Tools > Task Manager ». Vous verrez le « Gestionnaire des tâches » montrant tous les processus du navigateur en cours d’exécution. Vous pouvez trier les processus en fonction de la mémoire.
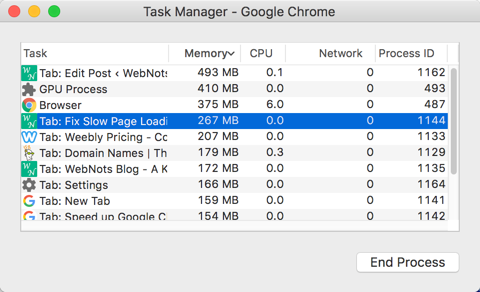
Sélectionnez le processus à haute consommation de mémoire et cliquez sur le bouton « End Process » pour tuer la page. Cela peut entraîner une erreur « Aw, Snap ! » sur l’onglet dans lequel vous avez tué le processus. Maintenant que la mémoire occupée mais inutilisée est libérée et la nouvelle page peut utiliser cette mémoire pour se charger plus rapidement.
Note : Comme pour les processus du navigateur, il y aura des apps et des programmes fonctionnant en arrière-plan sur votre PC ou Mac. Ces programmes inutilisés occuperont également la mémoire de votre ordinateur et ralentiront le navigateur. Donc, si vous remarquez que le navigateur est très lent, alors nettoyez d’abord la mémoire de votre ordinateur.
Fermer les multiples onglets non utilisés
Certains des utilisateurs ont l’habitude d’utiliser le navigateur avec un grand nombre d’onglets ouverts. Chaque onglet ouvert sur le navigateur va essentiellement occuper la mémoire. Cela peut être vu sur le « Gestionnaire des tâches » comme expliqué ci-dessus. Par conséquent, toute nouvelle page que vous essayez d’ouvrir se chargera lentement.

Si vous ne voulez pas vérifier la mémoire, il suffit de fermer tous les onglets inutilisés pour améliorer la vitesse pour les autres pages. Découvrez comment gérer les onglets dans Chrome.
.