Saisir une formule | Modifier une formule | Préséance des opérateurs | Copier/coller une formule | Insérer une fonction
Une formule est une expression qui calcule la valeur d’une cellule. Les fonctions sont des formules prédéfinies et sont déjà disponibles dans Excel.
Par exemple, la cellule A3 ci-dessous contient une formule qui ajoute la valeur de la cellule A2 à la valeur de la cellule A1.

Par exemple, la cellule A3 ci-dessous contient la fonction SOMME qui calcule la somme de la plage A1:A2.
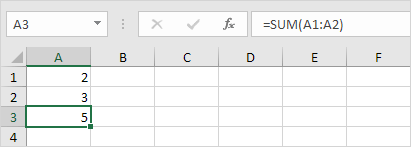
Saisir une formule
Pour saisir une formule, exécutez les étapes suivantes.
1. Sélectionnez une cellule.
2. Pour indiquer à Excel que vous voulez saisir une formule, tapez un signe égal (=).
3. Par exemple, tapez la formule A1+A2.

Tip : au lieu de taper A1 et A2, sélectionnez simplement la cellule A1 et la cellule A2.
4. Changez la valeur de la cellule A1 en 3.
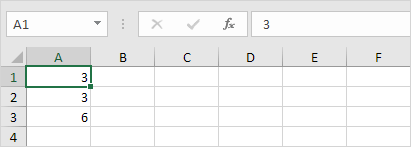
Excel recalcule automatiquement la valeur de la cellule A3. C’est l’une des fonctionnalités les plus puissantes d’Excel !
Modifier une formule
Lorsque vous sélectionnez une cellule, Excel affiche la valeur ou la formule de la cellule dans la barre de formule.
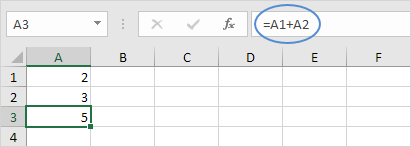
1. Pour modifier une formule, cliquez dans la barre de formule et modifiez la formule.
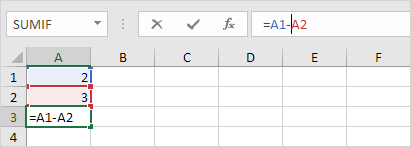
2. Appuyez sur la touche Entrée.

Précédence des opérateurs
Excel utilise un ordre par défaut dans lequel les calculs se produisent. Si une partie de la formule est entre parenthèses, cette partie sera calculée en premier. Il effectue ensuite les calculs de multiplication ou de division. Une fois cette opération terminée, Excel ajoute et soustrait le reste de votre formule. Voyez l’exemple ci-dessous.
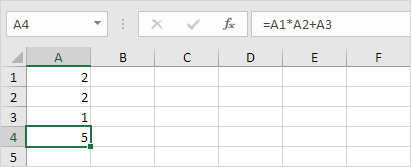
D’abord, Excel effectue une multiplication (A1 * A2). Ensuite, Excel ajoute la valeur de la cellule A3 à ce résultat.
Autre exemple,
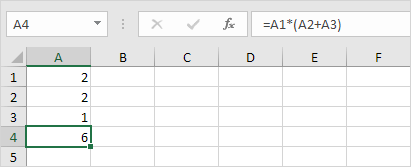
D’abord, Excel calcule la partie entre parenthèses (A2+A3). Ensuite, il multiplie ce résultat par la valeur de la cellule A1.
Copier/coller une formule
Lorsque vous copiez une formule, Excel ajuste automatiquement les références des cellules pour chaque nouvelle cellule dans laquelle la formule est copiée. Pour comprendre cela, exécutez les étapes suivantes.
1. Saisissez la formule présentée ci-dessous dans la cellule A4.

2a. Sélectionnez la cellule A4, faites un clic droit, puis cliquez sur Copier (ou appuyez sur CTRL + c)…

…ensuite, sélectionnez la cellule B4, faites un clic droit, puis cliquez sur Coller sous ‘Options de collage :’ (ou appuyez sur CTRL + v).

2b. Vous pouvez également faire glisser la formule vers la cellule B4. Sélectionnez la cellule A4, cliquez sur le coin inférieur droit de la cellule A4 et faites-la glisser sur la cellule B4. C’est beaucoup plus facile et donne exactement le même résultat !
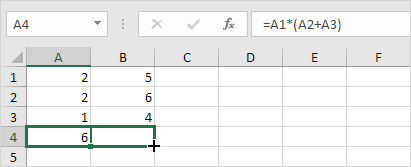
Résultat. La formule de la cellule B4 fait référence aux valeurs de la colonne B.
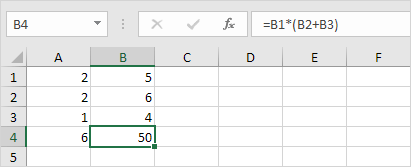
Insérer une fonction
Chaque fonction a la même structure. Par exemple, SUM(A1:A4). Le nom de cette fonction est SOMME. La partie entre les parenthèses (arguments) signifie que nous donnons à Excel la plage A1:A4 comme entrée. Cette fonction additionne les valeurs des cellules A1, A2, A3 et A4. Il n’est pas facile de se rappeler quelle fonction et quels arguments utiliser pour chaque tâche. Heureusement, la fonction Insérer une fonction d’Excel vous y aide.
Pour insérer une fonction, exécutez les étapes suivantes.
1. Sélectionnez une cellule.
2. Cliquez sur le bouton Insérer une fonction.
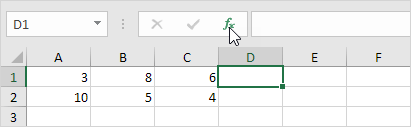
La boîte de dialogue ‘Insérer une fonction’ apparaît.
3. Recherchez une fonction ou sélectionnez une fonction dans une catégorie. Par exemple, choisissez COUNTIF dans la catégorie Statistique.
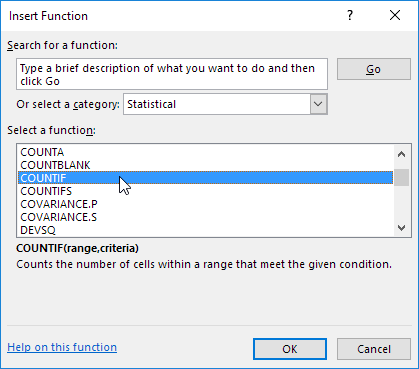
4. Cliquez sur OK.
La boîte de dialogue ‘Arguments de la fonction’ apparaît.
5. Cliquez dans la case Plage et sélectionnez la plage A1:C2.
6. Cliquez dans la case Critères et tapez >5.
7. Cliquez sur OK.

Résultat. La fonction COUNTIF compte le nombre de cellules supérieures à 5.
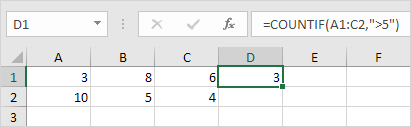
Note : au lieu d’utiliser la fonction Insérer une fonction, tapez simplement =COUNTIF(A1:C2, »>5″). Lorsque vous arrivez à : =COUNTIF( au lieu de taper A1:C2, il suffit de sélectionner la plage A1:C2.