Les Chromebooks font d’excellents ordinateurs portables pour les membres de votre famille et vos amis moins férus de technologie. En dehors de la connexion avec votre compte Google, il n’y a pratiquement aucune configuration nécessaire. Cependant, il peut toujours y avoir un scénario où votre grand-mère ou cousin ou neveu a une question sur quelque chose qu’ils voient sur leur Chromebook. Dans ces cas, un peu d’assistance de bureau à distance peut faire beaucoup de chemin.
Pour les ordinateurs Windows, macOS ou Linux typiques, nous recommandons généralement Windows Remote Desktop, un client VNC ou quelque chose comme Join.me. Mais avec un Chromebook, vous êtes limité à ce que vous pouvez installer via le Chrome Web Store. C’est là qu’intervient l’application Bureau à distance pour Chrome. L’application Bureau à distance pour Chrome est développée par Google et fonctionne de manière transparente avec votre compte Google pour permettre l’affichage et le contrôle à distance d’un Chromebook depuis n’importe quel ordinateur capable d’exécuter le navigateur Chrome. Pour les besoins de ce tutoriel, nous utiliserons un PC Windows 10 pour contrôler un Chromebook depuis Internet.
Vous pouvez également le faire depuis votre iPhone ou votre téléphone Android. Consultez nos tutoriels : Comment utiliser Chrome Remote Desktop pour Android et Comment utiliser l’application Google Chrome Remote Desktop sur iOS
Configuration d’un Chromebook pour l’assistance à distance
Démarrons avec les étapes de configuration du Chromebook. Tout d’abord, assurez-vous que vous êtes connecté à Google Chrome sur votre Chromebook. Ensuite, suivez les étapes suivantes :
-
Ajouter et/ou lancer l’application Chrome Remote Desktop à partir du Chrome Web Store. Vous pouvez la trouver en recherchant » Bureau à distance Chrome » ou en cliquant sur le lien dans cette étape.
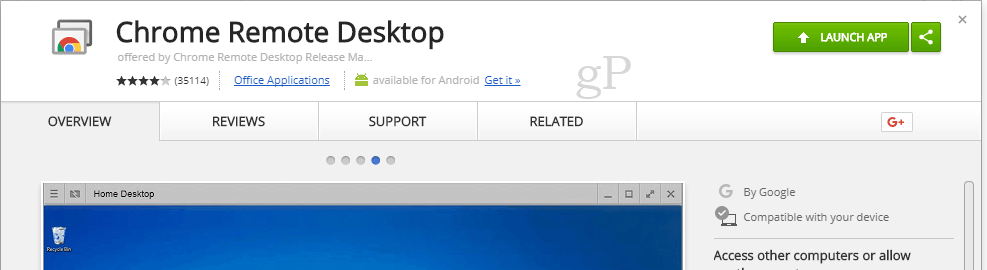
-
Dans la section Assistance à distance, cliquez sur Démarrer puis sur Partager.
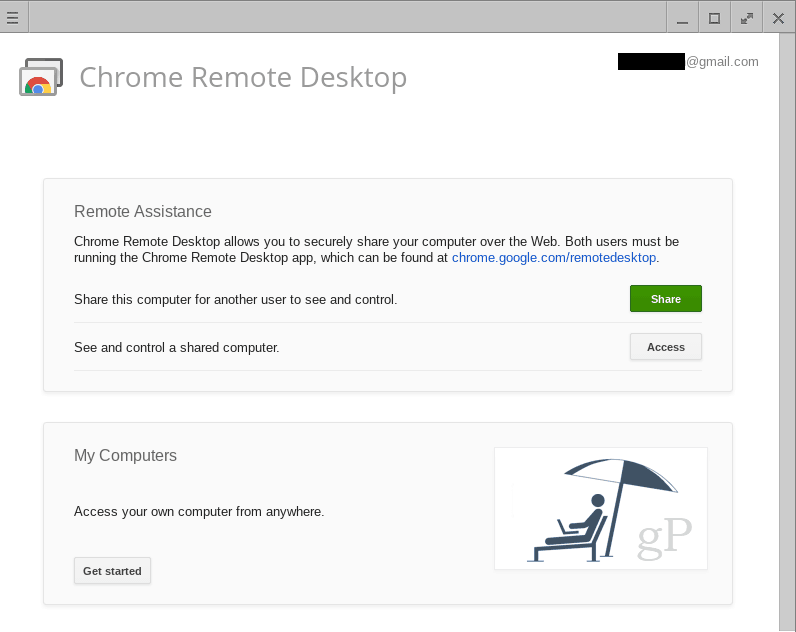
-
Un code d’accès apparaît et votre Chromebook commence à attendre une connexion.

- Exécutez les étapes d’accès à un Chromebook à partir d’un PC Windows 10 ci-dessous.
-
Lorsque le PC Windows 10 tente de se connecter, vous recevez une confirmation. Confirmez qu’il s’agit du compte auquel vous vous attendiez à vous connecter et cliquez sur Partager.
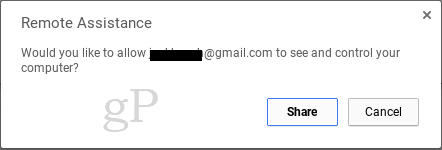
Accéder à un Chromebook depuis un PC Windows 10
Une fois que vous avez terminé les étapes ou le Chromebook, effectuez ces étapes sur votre ordinateur Windows :
- Depuis votre navigateur Chrome, ajoutez et/ou lancez l’application Chrome Remote Desktop depuis le Chrome Web Store.
-
Dans la section Assistance à distance, cliquez sur Démarrer puis sur Accès.
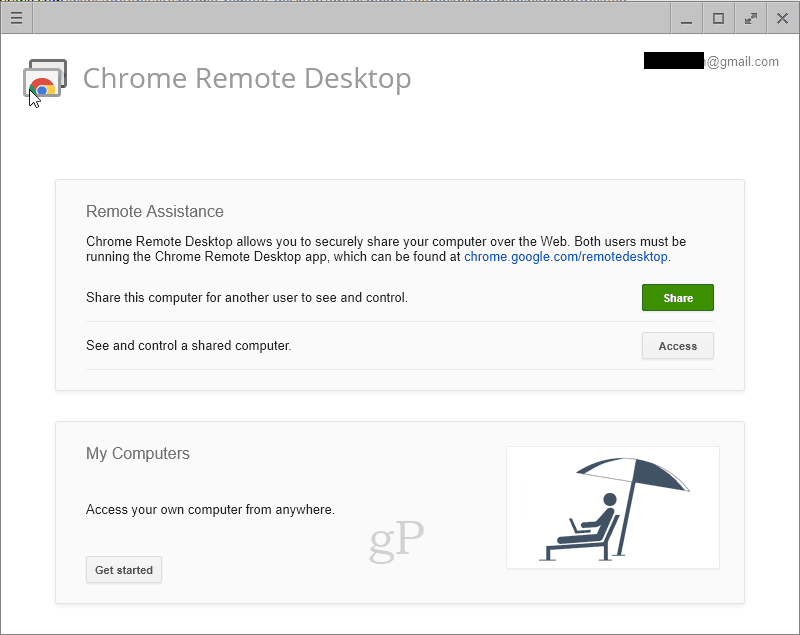
-
Entrez le code d’accès affiché sur l’autre ordinateur.

-
Vous avez maintenant le contrôle du Chromebook. Vous pouvez même accéder à la tablette située en bas du Chromebook, ce qui signifie que vous pourrez accéder au système de fichiers et ajouter ou supprimer des applications.
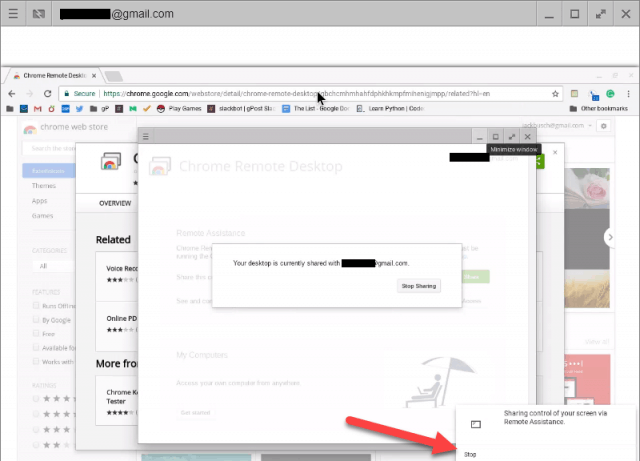
- Pour mettre fin à votre session, cliquez sur Stop en bas à droite.
Conclusion
Contrôler un Chromebook à distance depuis un PC Windows 10 – ou tout ordinateur équipé du navigateur Chrome – est assez simple. Si vous les encadrez en obtenant le code d’accès, vous pouvez prendre le relais.
Vous remarquerez peut-être que lors de la première installation de l’application Chrome Remote Desktop, il vous sera demandé de donner des autorisations à l’application.
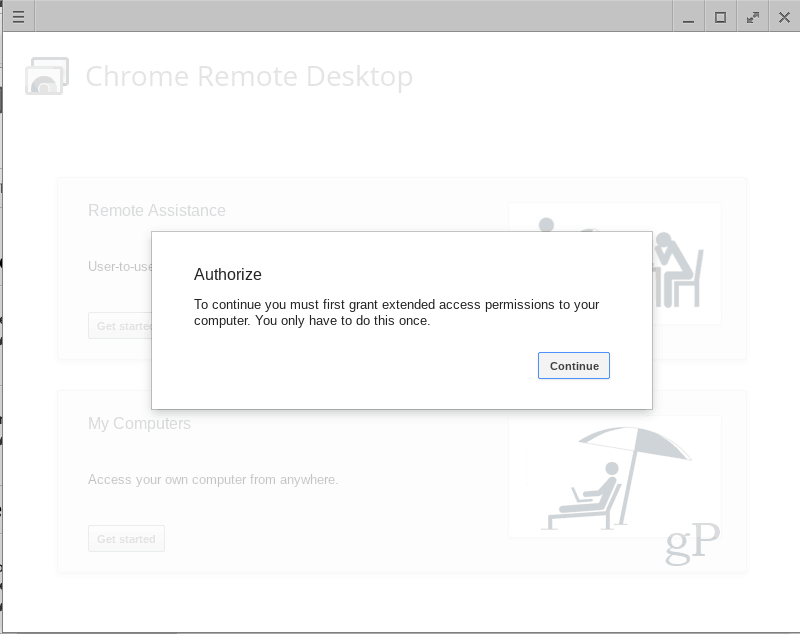
C’est normal, et il n’y a aucune raison de ne pas le faire, d’autant plus que cette application est développée par Google. Et si vous refusez les autorisations, cela ne fonctionnera pas.

.