Une question que je reçois assez régulièrement, est de savoir comment ajouter des fonds perdus à une image ou un projet dans Photoshop. Illustrator et InDesign offrent tous deux la possibilité de créer un fichier contenant des marques de fond perdu qui vous servent de référence lors de la conception de votre projet. Photoshop, en revanche, semble manquer cruellement de cette fonctionnalité. Bien que Photoshop ne dispose pas d’un paramètre de fond perdu spécifique pouvant être appliqué à un document, il est néanmoins possible d’y parvenir avec un peu de prévoyance et de planification préalable.
Qu’est-ce que le fond perdu ?
Le fond perdu est une exigence spécifique aux travaux d’impression. Vous n’entendrez jamais quelqu’un dans l’industrie du web ou de la vidéo demander un fichier qui contient des fonds perdus. Chaque fois que vous avez un projet où l’aspect final imprimé contient de l’encre qui va jusqu’au bord du papier, le fond perdu est nécessaire. La raison en est que les presses d’imprimerie (et même la plupart des imprimantes numériques) ne peuvent pas imprimer jusqu’au bord d’une feuille de papier. Dans le cas d’une presse à imprimer, elle peut techniquement imprimer jusqu’au bord du papier, mais les résultats seront médiocres. L’encre s’accumulera et créera une grande tache d’encre sur le bord du papier. Pour éviter ce gâchis, le projet doit être imprimé sur une plus grande feuille de papier qui inclut le fond perdu (zone d’image étendue au-delà du bord de coupe), puis rogné pour produire le produit final.
Si le fichier du projet ne contient pas de fond perdu, vous courez le risque de révéler une lamelle blanche (papier blanc) le long du bord de la pièce imprimée, ce qui n’est pas du tout joli. Voir la figure ci-dessous à titre de référence. J’ai placé une bordure noire autour du projet pour que vous puissiez voir le glissement blanc.
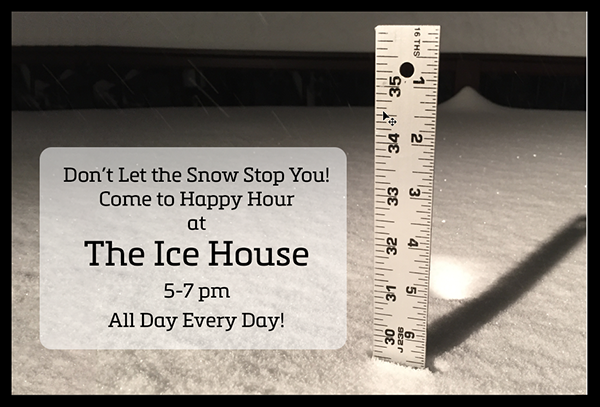
Planification
Quel que soit l’application que vous utilisez, l’une des premières choses que vous devez déterminer est la taille finie de la pièce imprimée. De préférence, vous ferez cela au tout début du projet plutôt qu’à la fin, car parfois, à la fin de votre projet, vous avez déjà supprimé des informations précieuses sur l’image dont vous auriez besoin pour créer le fond perdu. Le fond perdu standard dans l’industrie de l’impression est de 1/8″, mais c’est une bonne idée de vérifier avec votre imprimeur pour être sûr. Certains projets (comme les livres à reliure parfaite et les bannières) nécessitent souvent un fond perdu plus important. En cas de doute, demandez!

Les membres gratuits et Premium voient moins de publicités ! Inscrivez-vous et connectez-vous dès aujourd’hui.
Créer le document
Commencez par créer un nouveau document dans Photoshop au format de coupe (taille finale) et à la résolution dont vous avez besoin. Vous pouvez également commencer avec un projet existant et mettre en œuvre les techniques que je décris ici, mais je trouve que c’est plus facile à comprendre si vous commencez avec un nouveau document.
Vérifiez que les règles sont affichées en choisissant Affichage > Règles, et vérifiez également que l’accrochage est activé en choisissant Affichage > Accrochage. Cliquez sur la règle et faites glisser un guide vers le bord du document. Le guide devrait s’enclencher automatiquement sur le bord du document. Faites cela pour les quatre côtés du document.

Créer de l’espace pour le fond perdu
Augmentez maintenant la taille de l’image (taille du document) à la taille du projet, y compris le fond perdu. En utilisant quelques mathématiques de base, vous pouvez déterminer que si la quantité de fond perdu souhaitée est de 1/8″ sur les quatre côtés, il suffit d’ajouter 1/8″ à chaque dimension.
Dans cet exemple, nous travaillons avec un document de 6″ x 4″, nous ajouterons donc la quantité de 1/8″ aux quatre côtés pour arriver à 4 1/4″ x 6 1/4″.
Si votre projet nécessite plus de 1/8″ de fond perdu, ajoutez simplement cette quantité. Pour ce faire, choisissez Image > Taille de la toile et modifiez les dimensions pour obtenir la bonne quantité. Assurez-vous que l’ancre en bas de la boîte de dialogue est réglée sur le centre pour forcer le document à ajouter des pixels du milieu vers l’extérieur.
Une autre option consiste à choisir la case à cocher relative et à saisir la quantité dont vous voulez augmenter votre document. Dans ce cas, il s’agit de 1/4″. La couleur d’extension de votre canevas peut rester la couleur d’arrière-plan, à moins que vous ne souhaitiez que la quantité ajoutée soit d’une couleur différente.
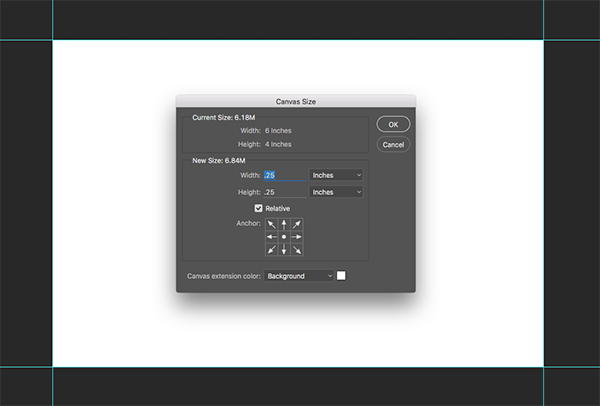
Quand vous avez terminé, vous devriez vous retrouver avec un document qui est à la taille du fond perdu de votre projet final et des guides indiquant où le document sera rogné.

Construire le projet
Maintenant que vous avez créé la base du document, il suffit de construire le document comme souhaité en utilisant les guides comme point de référence. Gardez à l’esprit que la pièce finale imprimée sera coupée à l’emplacement des guides dans le document Photoshop. Tout ce qui déborde devra s’étendre au-delà des guides (le bord de coupe) jusqu’au bord de débordement.
Ne vous gênez pas pour utiliser des calques, des formes et tout ce que vous utilisez normalement pour produire le produit final dans Photoshop. Je trouve que les Smart Objects sont particulièrement utiles, car ils conservent la taille originale du contenu, ce qui vous permet d’ajuster les choses ultérieurement.
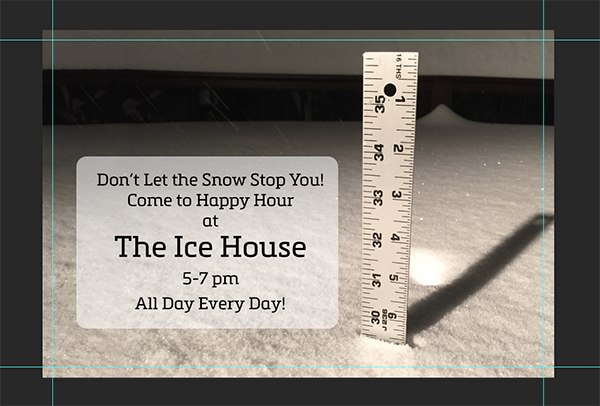
Vous pouvez également utiliser la nouvelle fonctionnalité Artboards de Photoshop pour rendre ce processus encore plus facile, mais c’est pour un autre post 😉
Qu’en est-il des marques de découpe ?
Le fichier que nous avons créé jusqu’à présent est à peu près tout ce dont l’imprimante devrait avoir besoin. Cependant, il pourrait y avoir des moments, pour une raison ou une autre, où vous voudrez des marques de coupe qui accompagnent le fichier et qui indiquent exactement où le projet doit être coupé.
En raison de la façon dont nous avons préparé le fichier, nous allons simplement rendre la taille de la toile encore plus grande pour fournir de la place pour les marques. Choisissez Image > Taille du canevas et activez le bouton relatif. Entrez 1″ dans les dimensions de largeur et de hauteur et cliquez sur OK. Cela va étendre le canevas de 1″ supplémentaire dans les deux dimensions. Créez un nouveau calque pour vos marques et créez une sélection dans les zones de coin de l’image en utilisant l’outil Marqueur rectangulaire. Vous pouvez faire les quatre coins en même temps.
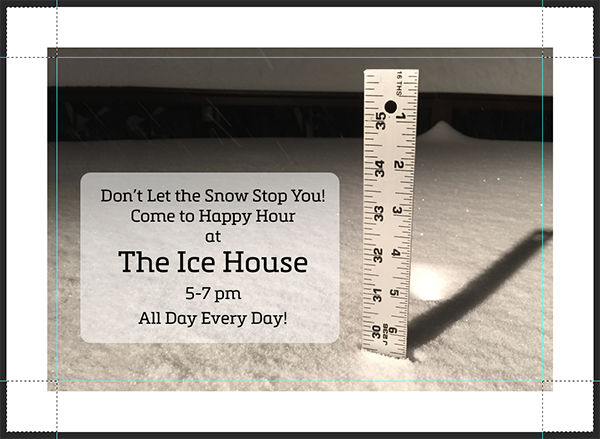
Avec les sélections actives, choisissez Edition > Trait et appliquez un trait de 2px aux sélections actives. Désélectionnez les sélections actives et masquez vos guides pour voir les marques de rognage appliquées au projet.
Les sélections actives ne sont pas actives.