- Chris Hoffman
@chrisbhoffman
- Mise à jour le 29 mars 2018, 22 :32pm EDT


Le système d’exploitation Chrome OS de Google comprend un environnement shell connu sous le nom de Chrome Shell, ou « crosh » pour faire court. Crosh comprend plusieurs commandes de terminal que vous pouvez utiliser sur tous les Chromebooks, même si vous n’avez pas activé le mode développeur.
RELATED : Vivre avec un Chromebook : Pouvez-vous survivre avec seulement un navigateur Chrome ?
Crosh comprend des commandes permettant de se connecter à des serveurs SSH, de surveiller l’utilisation des ressources, de déboguer des problèmes de réseau, de régler des paramètres matériels cachés, d’effectuer des tests matériels et d’autres objectifs de débogage.
Ouvrir Crosh
Pour ouvrir Crosh, appuyez sur Ctrl+Alt+T n’importe où dans Chrome OS. Le shell Crosh s’ouvre dans un nouvel onglet du navigateur.
À partir de l’invite Crosh, vous pouvez exécuter la commande help pour afficher une liste de commandes de base ou exécuter la commande help_advanced pour une liste de « commandes plus avancées, principalement utilisées pour le débogage. » Nous allons couvrir certaines des commandes les plus intéressantes ci-dessous.
ssh
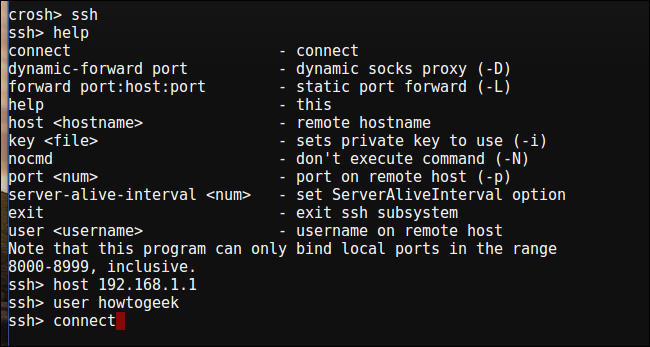
Google fournit un client Secure Shell (SSH) dans le Chrome Web Store, mais vous n’êtes pas obligé de l’utiliser. Vous pouvez utiliser la commande intégrée ssh pour vous connecter aux serveurs SSH sans rien installer d’autre sur votre Chromebook.
RELATED : 5 Cool Things You Can Do With an SSH Server
La commande ssh est plus avancée que vous ne le pensez. En plus de vous connecter simplement à un serveur SSH, vous pouvez également utiliser le tunnelage SSH pour créer un proxy local qui vous permet de tunneliser votre activité réseau Chrome OS sur votre connexion SSH. Vous pouvez également ajouter des clés privées dont vous pourriez avoir besoin pour vous connecter à des serveurs SSH.
ssh_forget_host
La commande ssh_forget_host affiche une liste des hôtes connus auxquels vous vous êtes connecté avec la commande SSH, et vous permet d' » oublier » un hôte. La prochaine fois que vous vous connecterez à l’hôte, il vous sera demandé de vérifier à nouveau son empreinte de clé.
top

RELATED : Pourquoi Chrome a-t-il autant de processus ouverts ?
Chrome inclut son propre gestionnaire de tâches qui vous montre quels onglets, extensions et plug-ins Chrome utilisent des ressources. Cependant, Crosh inclut également la commande top de Linux, qui vous donne un affichage de tous les processus de bas niveau qui pourraient également utiliser des ressources. La plupart des gens préféreront probablement utiliser le gestionnaire de tâches intégré de Chrome, mais l’utilitaire top fournit plus d’informations. Il affiche également certaines informations que vous ne trouverez pas ailleurs dans Chrome OS, comme le temps de fonctionnement de votre Chromebook.
ping

RELATED : Comment dépanner les problèmes de connexion Internet
Oui, Chrome OS possède également une ping commande. Ping est un utilitaire important pour le dépannage du réseau, qui vous permet de voir combien de temps les paquets mettent à voyager entre votre système et un serveur Web et de voir si des paquets sont abandonnés. Il fonctionne comme la commande ping sur d’autres systèmes d’exploitation. Appuyez sur Ctrl+C pour arrêter le processus ping ou arrêter toute autre commande dans Crosh.
tracepath

La commande tracepath fonctionne de manière similaire à traceroute en vous permettant de tracer le chemin que prennent les paquets pour atteindre un serveur distant. Il s’agit d’une autre commande de dépannage réseau utile, car elle vous permet de déterminer exactement où les problèmes réseau se produisent entre vous et un autre périphérique en réseau.
diag_réseau

La commande network_diag effectue un court ensemble de tests de diagnostic réseau, en enregistrant la sortie sous forme de fichier .txt que vous pouvez afficher dans l’app Fichiers de votre Chromebook.
sound

Chrome comprend une commande qui peut enregistrer de l’audio à partir du microphone de votre Chromebook, puis le lire plus tard.
Pour enregistrer 10 secondes d’audio à partir du microphone de votre Chromebook, vous devez exécuter la commande suivante :
sound record 10
L’audio est enregistré dans un fichier auquel vous pouvez accéder à partir de l’app Fichiers de votre Chromebook. Vous pouvez lire l’enregistrement en utilisant la commande sound play.
tpcontrol

La commande tpcontrol vous permet de régler avec précision le pavé tactile de votre appareil. Certaines de ces options sont disponibles dans la fenêtre des paramètres de Chrome OS, mais vous pouvez régler de nombreuses propriétés qui ne sont pas disponibles depuis l’interface graphique.
xset m
La commande xset m vous permet de régler le taux d’accélération de votre souris. Chrome OS ne dispose que d’options pour contrôler la vitesse de la souris dans son interface graphique, vous devez donc effectuer tout réglage fin du taux d’accélération en utilisant Crosh. Cela est particulièrement utile si vous utilisez une souris externe qui ne fonctionne pas bien avec le taux par défaut. Le taux d’accélération est configuré de la même manière que vous utiliseriez la commande xset m pour configurer les taux d’accélération sur un système Linux standard.
xset r

La commande xset r vous permet d’affiner le comportement de répétition automatique qui se produit lorsque vous maintenez une touche enfoncée sur votre clavier. Vous pouvez configurer le délai entre le moment où vous appuyez pour la première fois sur la touche et celui où l’autorepeat commence, et également configurer le nombre de répétitions qui se produisent par seconde. Vous pouvez également désactiver complètement l’autorepeat pour chaque touche du clavier ou juste désactiver l’autorepeat pour des touches spécifiques.
Commandes du mode développeur
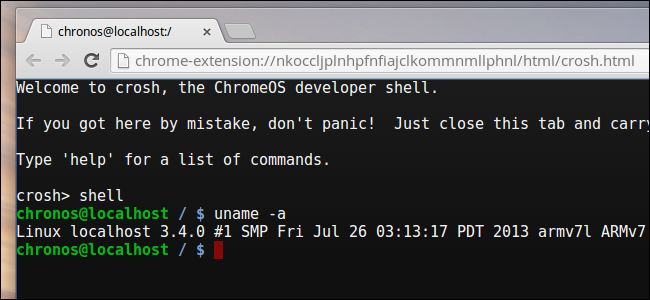
En mode développeur, vous disposez également des commandes suivantes :
- shell : Ouvre un shell bash complet où vous pouvez exécuter d’autres commandes Linux, y compris celles qui peuvent lancer les environnements de bureau Linux standard après les avoir installés.
- Systrace : Lance le traçage du système, ce qui vous permet de capturer des journaux à des fins de débogage.
- packet_capture : Lancer la capture et la journalisation des paquets.
Vous trouverez d’autres commandes si vous exécutez la commande help_advanced – tout, des tests de mémoire et une console de débogage Bluetooth aux commandes qui vous permettent de contrôler le niveau de débogage pour différents services d’arrière-plan. Beaucoup de ces options ne sont toutefois utiles qu’aux développeurs Chrome.
Chris Hoffman est rédacteur en chef de How-To Geek. Il écrit sur la technologie depuis plus de dix ans et a été chroniqueur pour PCWorld pendant deux ans. Chris a écrit pour le New York Times, a été interviewé en tant qu’expert en technologie sur des chaînes de télévision comme NBC 6 de Miami, et son travail a été couvert par des organes d’information comme la BBC. Depuis 2011, Chris a écrit plus de 2 000 articles qui ont été lus près d’un milliard de fois – et ce n’est qu’ici, sur How-To Geek.Lire la bio complète »
.