Navigation rapide :
- Qu’est-ce que le gestionnaire de démarrage Windows
- Comment activer/désactiver le gestionnaire de démarrage Windows 10
- Informations supplémentaires sur BootMGR
Qu’est-ce que le gestionnaire de démarrage Windows
Le gestionnaire de démarrage Windows (BOOTMGR), un petit logiciel, est chargé à partir du code de démarrage du volume qui fait partie de l’enregistrement de démarrage du volume. Il vous permet de démarrer le système d’exploitation Windows 10/8/7 ou Windows Vista. En outre, MiniTool vous offrira plus d’informations.
Les données de configuration dont BOOTMGR a besoin se trouvent dans le magasin de données de configuration de démarrage (BCD), qui est une base de données semblable à un registre. Cette base de données remplace le fichier boot.ini utilisé dans les anciennes versions de Windows comme Windows XP.
Le fichier BOOTMGR lui-même est à la fois en lecture seule et caché, qui se trouve dans le répertoire racine de la partition. Il est marqué comme « actif » dans la gestion des disques. Dans la plupart des PC Windows, cette partition est étiquetée comme « Réservé au système » sans lettre de disque dur.
S’il n’y a pas la partition « Réservé au système », probablement le BOOTMGR est situé sur le disque dur principal (dans la plupart des cas, c’est le lecteur C). Le gestionnaire de démarrage exécutera winload.exe, qui est le chargeur système utilisé pour poursuivre le processus de démarrage de Windows.
Comment activer/désactiver le gestionnaire de démarrage Windows 10
Selon la description ci-dessus, vous pouvez savoir que le gestionnaire de démarrage Windows 10 est bénéfique pour votre ordinateur. De plus, si vous avez plusieurs systèmes d’exploitation, vous pouvez choisir le système d’exploitation cible et activer le gestionnaire de démarrage Windows lors du démarrage de votre ordinateur.
Cependant, comme il peut ralentir inutilement le processus de démarrage lorsqu’il attend de vous demander sur quel système d’exploitation démarrer, vous pouvez vouloir le désactiver.
En fait, vous ne pouvez pas supprimer le gestionnaire de démarrage Windows. Ce que vous pouvez faire est de réduire le temps qu’il attend sur l’écran pour votre réponse quel système d’exploitation vous souhaitez démarrer. Vous pouvez utiliser les méthodes données pour activer/désactiver le gestionnaire de démarrage de Windows 10.
Méthode 1 : utiliser l’invite de commande
Pour activer/désactiver BOOTMGR via l’invite de commande, vous devez avoir le privilège d’administrateur pour effectuer. Si vous n’avez pas cet accès, il est suggéré d’utiliser Renee PassNow pour en créer un avant de suivre les étapes ci-dessous.
Etape 1 : Tapez cmd dans la zone de recherche, puis cliquez avec le bouton droit de la souris sur Command Prompt et choisissez Exécuter en tant qu’administrateur.
Etape 2 : Tapez les commandes suivantes dans l’Invite et appuyez sur la touche Entrée après avoir tapé chacune des commandes.
- bcdedit / set {bootmgr} displaybootmenu yes
- bcdedit / set {bootmgr} timeout 30
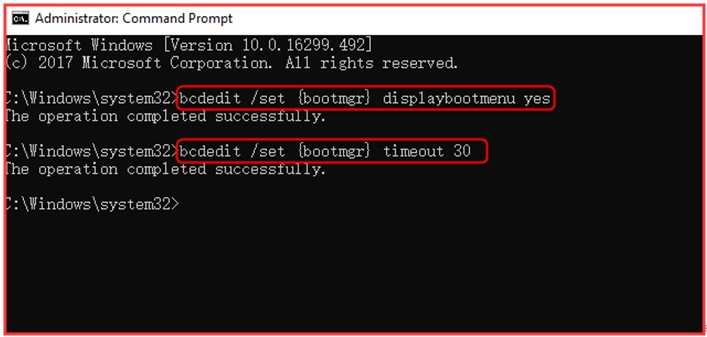
Étape 3 : Si vous voulez désactiver le gestionnaire de démarrage Windows, vous devez taper bcdedit / set {bootmgr} timeout 0 et appuyer sur Entrée.
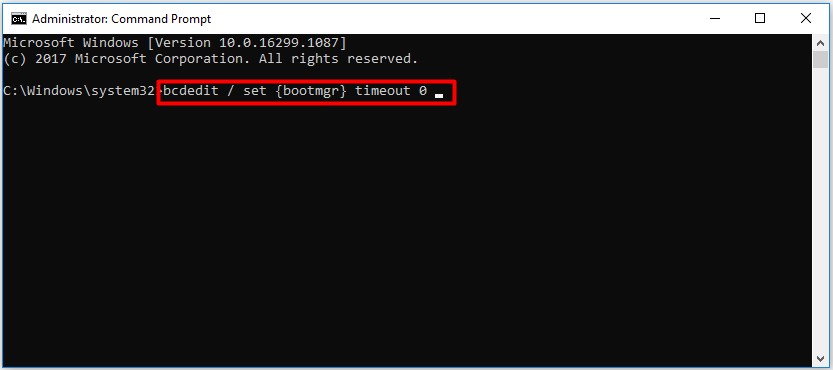
Vous pouvez également utiliser la commande bcdedit / set {bootmgr} displaybootmenu no pour désactiver BOOTMGR, mais en faisant cela, vous ne pouvez pas utiliser la méthode 2.
Méthode 2 : modifier les propriétés du système
Alternativement, vous pouvez modifier les propriétés du système pour activer ou désactiver le gestionnaire de démarrage Windows. Voici les étapes pour vous.
Etape 1 : Ouvrez la fenêtre de dialogue Exécuter en appuyant sur les touches Win plus R.
Etape 2 : Tapez sysdm.cpl et cliquez sur OK pour continuer.
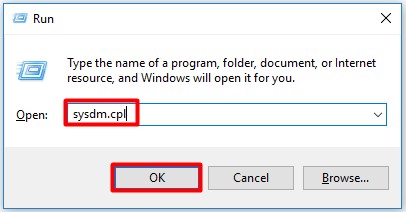
Étape 3 : Lorsque la fenêtre Propriétés du système s’affiche, choisissez l’option Avancé. Cliquez ensuite sur les Paramètres sous l’option Démarrage et récupération.
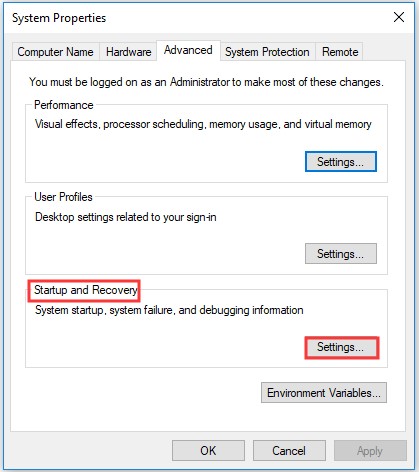
Étape 4 : Dans la fenêtre contextuelle, sélectionnez la case Temps d’affichage de la liste des systèmes d’exploitation et définissez la valeur du temps. Après cela, cliquez sur OK pour enregistrer les modifications.
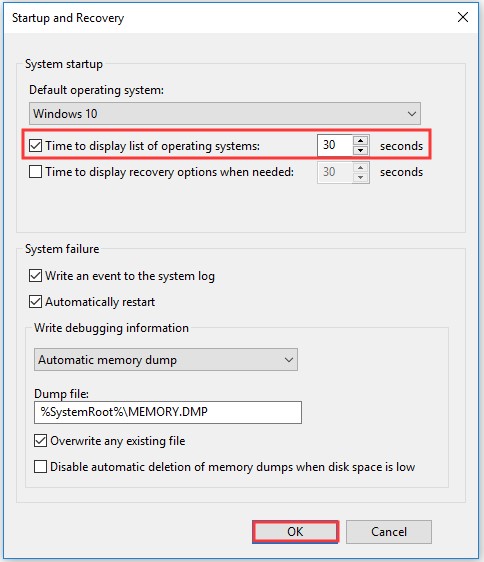
Étape 5 : Si vous voulez désactiver BOOTMGR, annulez la case Heure d’affichage de la liste des systèmes d’exploitation ou définissez la valeur de temps à 0 et cliquez sur OK pour terminer l’opération.

Informations supplémentaires sur BootMGR
L’erreur de démarrage la plus courante sous Windows est l’erreur BOOTMGR is missing. Le magasin de données de configuration de démarrage est plus sûr que les options de démarrage précédentes. C’est parce qu’il permet aux utilisateurs qui sont dans le groupe Administrateur de verrouiller la partition du magasin BCD et donne certains droits aux autres utilisateurs pour décider lesquels peuvent gérer les options de démarrage.
Si vous êtes dans le groupe Administrateurs, vous pouvez modifier les options de démarrage dans Windows Vista et les versions plus avancées de Windows en utilisant l’outil BCDEdit.exe inclus dans ces versions de Windows. Au contraire, si vous utilisez des versions plus anciennes de Windows, utilisez plutôt les outils Bootcfg et NvrBoot.
.