Si vous possédez un appareil iOS – iPhone, iPad ou iPod touch – ou un iPod plus ancien, tel qu’un classic, nano ou shuffle, vous utilisez probablement iTunes ou l’application macOS Music pour écouter et gérer votre musique sur votre Mac ou PC. Ces applications sont formidables, mais elles ne vous permettent pas de récupérer les chansons de l’appareil mobile, ce qui peut être particulièrement problématique si vous n’êtes pas abonné à Apple Music. Vous pouvez vouloir récupérer des chansons que vous avez synchronisées manuellement à partir d’un ancien iPod ou iPhone, ou récupérer rapidement un morceau sur lequel vous travaillez avec votre groupe, ou même reconstruire une bibliothèque musicale entière à partir de zéro. iTunes, le Finder et l’application Musique de macOS ne vous aideront pas dans ces cas-là. Heureusement, iMazing peut vous aider.
Avec iMazing, vous pouvez copier les fichiers musicaux de votre iPhone, iPad ou iPod vers iTunes ou l’app Musique, en conservant toutes leurs métadonnées : le nom de chaque morceau, l’œuvre d’art, et même les évaluations et le nombre de lectures. Vous pouvez également transférer vos listes de lecture méticuleusement constituées. Et si vous vous inquiétez des doublons, eh bien, iMazing s’assure de ne pas copier les fichiers déjà présents dans votre bibliothèque iTunes.
Voici comment transférer la musique de votre iPhone (ou iPad, ou iPod) vers iTunes ou l’app Musique :
- Lancez iMazing et connectez votre appareil à votre Mac ou PC.
- Sélectionnez votre appareil dans la barre latérale, puis sélectionnez » Musique « .
- Sélectionnez la musique que vous souhaitez exporter puis cliquez sur « Exporter vers iTunes ».
- Personnalisez votre exportation.
- Cliquez sur « Suivant » pour que le transfert soit lancé.
Avant de commencer
Télécharger et installer iMazing sur votre ordinateur Mac ou PC
Tutoriel approfondi
1. Lancez iMazing sur votre ordinateur et connectez votre appareil.
Téléchargez et installez iMazing. Lancez l’application et connectez votre appareil à votre Mac ou PC.
2. Sélectionnez votre appareil dans la barre latérale d’iMazing, puis sélectionnez » Musique « .
iMazing charge la musique et la ou les listes de lecture de votre appareil.
3. Sélectionnez la musique que vous voulez exporter.
Si vous voulez copier toute votre bibliothèque, cliquez simplement sur Musique dans la liste des bibliothèques. Si vous voulez copier une liste de lecture, sélectionnez-la dans la liste Listes de lecture. Ou si vous voulez copier un album ou une chanson, cliquez sur la bibliothèque Musique et trouvez-le dans la liste, ou utilisez le champ Recherche pour affiner votre sélection.
Dans la barre d’outils en bas de la fenêtre, cliquez sur Exporter vers iTunes ou Exporter vers la musique,

puis cliquez sur Suivant, et l’assistant d’exportation de musique s’ouvre.

4. Personnalisez votre exportation.
L’assistant d’exportation de musique vous offre un certain nombre d’options. Vous pouvez exporter votre sélection en cochant Ma sélection, ou vous pouvez cliquer sur Bibliothèque pour exporter toute votre bibliothèque. Si vous choisissez Bibliothèque, vous pouvez ensuite indiquer à iMazing les types de fichiers à enregistrer : musique, vidéos musicales, films, émissions de télévision, etc.

Le volet Configuration vous permet d’indiquer à iMazing le type de métadonnées qu’il exporte dans votre bibliothèque musicale. Par défaut, tous les éléments suivants sont cochés :
- Listes de lecture – il s’agit des listes de lecture présentes sur votre appareil
- Cotes – il s’agit des notes par étoiles que vous avez appliquées à votre musique
- Lectures – il s’agit du nombre total de fois où vous avez écouté chaque piste
- Sauts – il s’agit du nombre de fois où vous avez sauté chaque piste, en tapant ou en cliquant sur le bouton Suivant sur votre appareil iOS
- Dernière lecture – il s’agit de la date et de l’heure de la dernière écoute de chaque piste.
5. Transférez votre musique.
Cliquez sur Suivant, et iMazing commence à transférer les fichiers. Selon le nombre de fichiers que vous copiez, cela peut prendre un certain temps.

Exporter de la musique vers iTunes sur macOS 10.14 Mojave et vers l’app Musique sur Catalina et plus
Avec macOS 10.14 Mojave, Apple a ajouté de nouvelles fonctionnalités de sécurité qui protègent contre les logiciels malveillants et les logiciels espions accédant à vos informations et contrôlant vos apps via des automatismes. Vous devez désormais autoriser explicitement les apps à accéder à des données spécifiques et à des actions automatisées, et cela inclut l’autorisation des apps telles que iMazing à contrôler iTunes ou l’app Musique afin d’importer de la musique dans votre bibliothèque musicale.
La première fois que vous utiliserez la fonction d’exportation vers la musique d’iMazing sur macOS 10.14 ou supérieur, vous serez invité à deux reprises par macOS à autoriser iMazing à » contrôler » iTunes.app et System Events.app: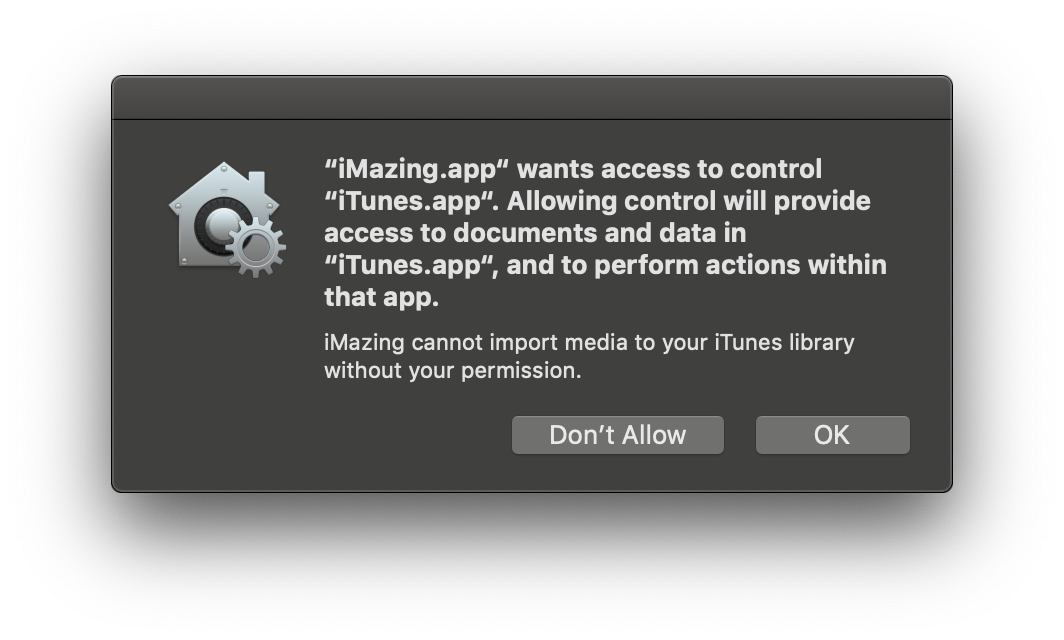
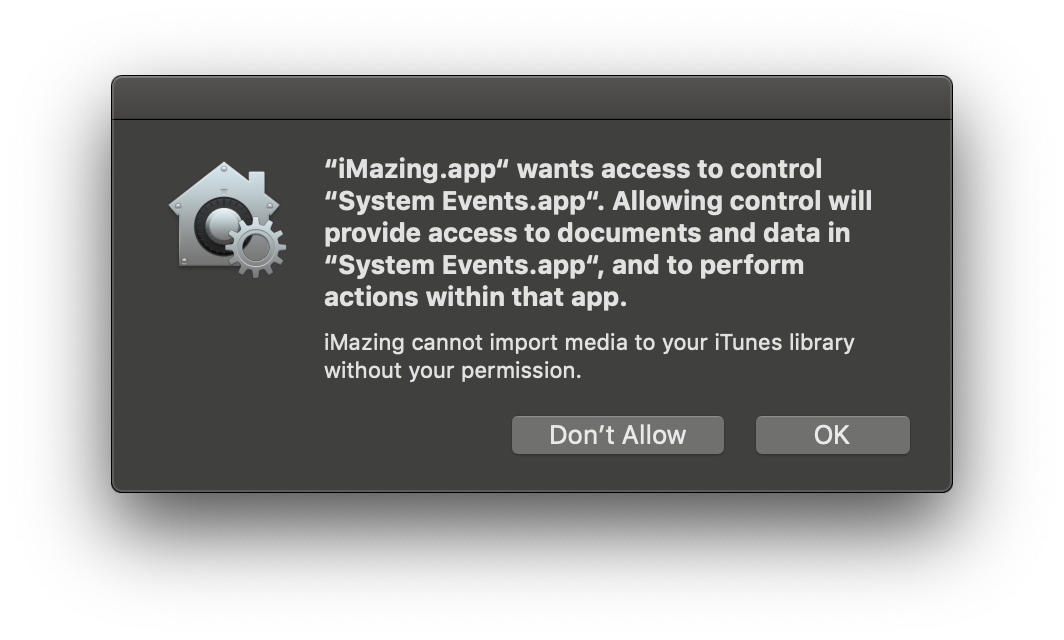
💡 iMazing utilise UNIQUEMENT ces autorisations pour importer des médias dans votre bibliothèque iTunes. Accorder l’accès est parfaitement sûr !
Après avoir accordé l’accès à iMazing par le biais des deux invites, vous pouvez procéder à l’exportation comme d’habitude et vous ne serez pas invité à nouveau.
Si vous avez déjà refusé l’accès à iMazing, iMazing affichera un écran dédié lorsque vous essayez d’exporter des médias :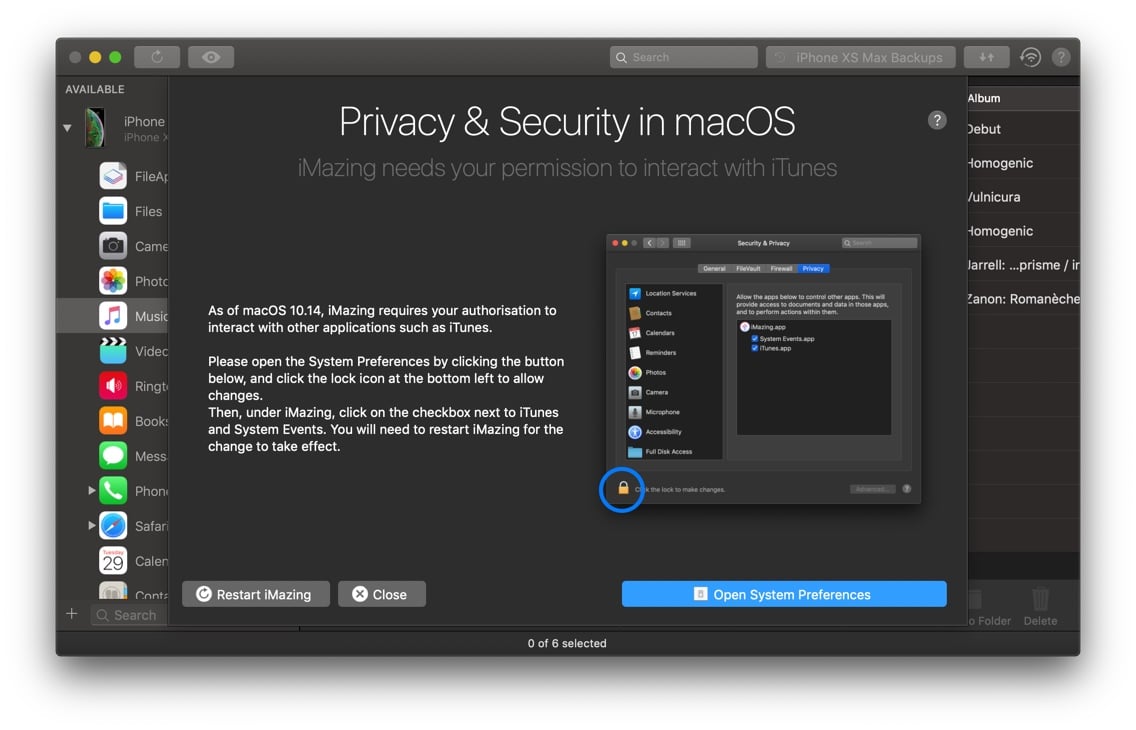 Suivez simplement les instructions à l’écran pour mettre iMazing sur liste blanche :
Suivez simplement les instructions à l’écran pour mettre iMazing sur liste blanche :
- Cliquez sur le bouton Ouvrir les préférences système
- Dans la fenêtre des préférences qui se sera ouverte, cliquez sur le verrou et entrez votre mot de passe utilisateur macOS pour autoriser les modifications
- Cochez les 2 cases à cocher comme dans la capture d’écran ci-dessous :
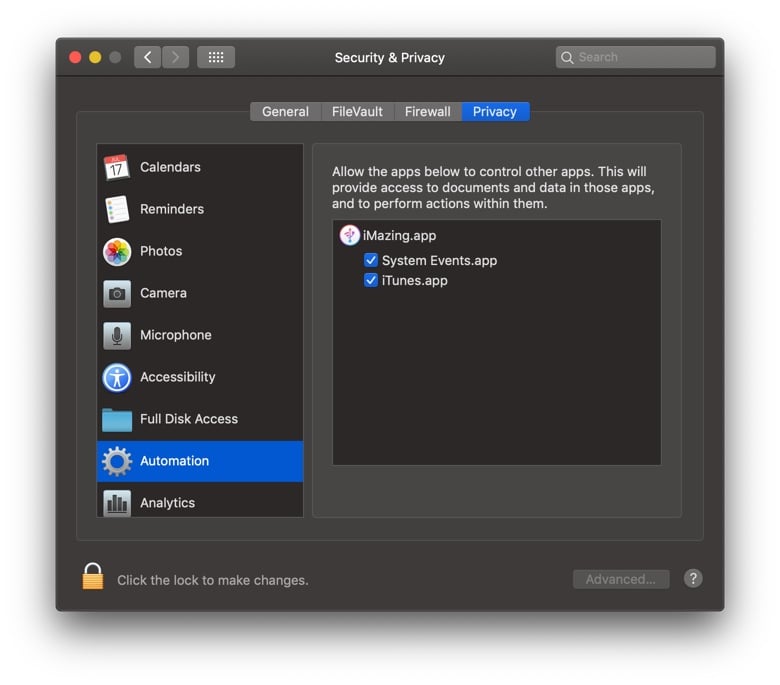
💡 Vous pouvez bien sûr annuler les autorisations à tout moment : lancez l’app Préférences Système de macOS, sélectionnez Sécurité & Confidentialité -> onglet Confidentialité -> Automatisation et décochez ces cases pour supprimer l’accès d’iMazing à iTunes/Musique et aux événements système.
Pour aller plus loin
Si vous cochez l’option Afficher uniquement les médias transférables, juste au-dessus de la barre d’outils, iMazing n’affiche que les fichiers qu’il peut copier. Si vous décochez cette option, tous les fichiers qu’iMazing ne peut pas transférer s’affichent en grisé.
Il y a deux raisons pour lesquelles iMazing peut ne pas être en mesure de copier des fichiers :
- Les pistes de musique iCloud qui ne sont pas téléchargées ne peuvent pas être copiées, car elles ne sont pas sur votre appareil. Si vous voulez exporter de la musique qui se trouve dans votre bibliothèque musicale iCloud, téléchargez-la d’abord sur votre appareil.
- Les pistes Apple Music sont un type de fichier spécial qui ne peut pas être copié sur un ordinateur ou sur un autre appareil.