Votre Mac s’appuie sur une nuance de bleu apaisante pour tous les dossiers. C’est très bien pour quelques dossiers, mais ceux d’entre nous qui créent plusieurs dossiers et sous-dossiers finissent par être inondés dans une mer de cyan.
Au lieu de lire les noms des dossiers, vous pouvez changer les icônes ou les couleurs des dossiers de votre Mac, ce qui facilite la recherche rapide des documents dont vous avez besoin. Cela permet également d’animer l’écran d’accueil de votre Mac ou le Finder !
Nous allons vous montrer comment changer la couleur des dossiers Mac, changer l’icône des dossiers Mac pour faciliter la navigation, et discuter des meilleures façons d’accomplir ces deux tâches.
La façon la plus simple de changer l’icône des dossiers sur Mac
La meilleure façon de stimuler votre productivité est de disposer de visuels efficaces pour organiser votre bureau. Une image dit mille mots, alors au lieu de vous fier aux noms des dossiers pour repérer le bon endroit, vous pouvez personnaliser les icônes de vos dossiers.
Utilisez l’application Image2Icon pour transformer votre bureau encombré et ennuyeux avec des tonnes de dossiers bleus en une collection amusante d’images et de couleurs adaptées au contenu de vos classeurs numériques. Tout ce que vous devez faire, ce sont deux étapes simples. Tout d’abord, faites glisser une image que vous souhaitez utiliser comme icône de dossier dans l’Image2Icon:
![]()
Suivant, sélectionnez la forme de votre icône et faites glisser le dossier pour lequel vous souhaitez utiliser l’image dans l’Image2Icon :
![]()
Fait. Votre dossier est désormais une représentation unique de son contenu (ou de votre concept visuel personnel pour votre espace de travail numérique).
C’est tout ce qu’il faut !
Vous pouvez également rétablir l’icône d’origine de n’importe quel dossier en cliquant sur l’onglet Restaurer de l’appli.
Manuel pour changer l’icône d’un dossier sur Mac
Peut-on changer l’icône d’un dossier Mac ? Charger des icônes personnalisées Dossiers Mac pour les besoins du bureau est assez simple, et changer un dossier sur votre bureau pour inclure une icône personnalisée à la place n’est pas difficile. Voici comment :
- Créer un dossier sur votre bureau en faisant un clic droit sur le bureau
- Sélectionner « Nouveau dossier » dans le menu
- Nommer votre dossier
- Trouver une image sur le web que vous aimeriez utiliser comme icône de votre dossier (Remarque : macOS est pointilleux sur les images qu’il autorise. Les fichiers PNG sont les plus réussis, mais ne fonctionnent pas toujours.)
- Téléchargez l’image sur votre Mac
- Cliquez avec le bouton droit de la souris sur l’image et sélectionnez « Copier »
- Cliquez avec le bouton droit de la souris sur le dossier que vous avez créé sur votre bureau
- Sélectionnez « Obtenir des informations »
- Dans le menu qui apparaît, sélectionnez l’icône du dossier. (Remarque : elle sera entourée d’une ligne bleu foncé pour montrer qu’elle a été sélectionnée.)
- Avec l’icône sélectionnée, sélectionnez « Editer » dans la barre de menu
- Sélectionnez « Coller »
![]()
Comment changer manuellement la couleur du dossier sur Mac
Maintenant que vous savez comment changer l’icône du dossier Mac les ordinateurs de bureau ne le permettent pas facilement, et comment changer la couleur des dossiers Mac de manière simple, pouvez-vous faire tout cela sans application ?
Vous pouvez – mais c’est un processus long et ardu. Il n’y a également aucun moyen d’ajouter des icônes personnalisées, tout simplement parce que cela n’est pas permis. Mais si vous préférez aller changer la couleur des icônes de votre bureau manuellement, voici comment faire :
- Créer un dossier sur votre bureau en faisant un clic droit sur le bureau
- Sélectionner « Nouveau dossier » dans le menu
- Nommer votre dossier
- Cliquer droit sur le dossier
- Sélectionner « Obtenir des informations »
- Dans le menu qui apparaît, sélectionnez l’icône du dossier. (Remarque : elle sera entourée d’une ligne bleu foncé pour montrer qu’elle a été sélectionnée.)
- L’icône étant sélectionnée, sélectionnez « Editer » dans la barre de menus
- Sélectionnez « Copier » dans le menu
- Ouvrez l’application Aperçu sur votre Mac
- Dans la barre de menus, sélectionnez « Nouveau à partir du presse-papiers »
- Avec Aperçu ouvert, sélectionnez l’outil « Marqueur »
- Sélectionnez l’outil de réglage des couleurs
- Régler la température, la teinte, le sépia et d’autres éléments comme vous le souhaitez
- Quand vous avez fini de régler la couleur dans Aperçu, sélectionnez le dossier dans Aperçu
- Appuyez sur Commande + C pour le copier
- Répétez les cinq premières étapes de ce processus si vous avez fermé la fenêtre « Obtenir des informations »
- Depuis la fenêtre « Obtenir des informations », sélectionnez à nouveau l’icône du dossier
- Appuyez sur Commande + V pour coller la nouvelle icône de dossier colorée
- Fermez la fenêtre « Obtenir des informations »
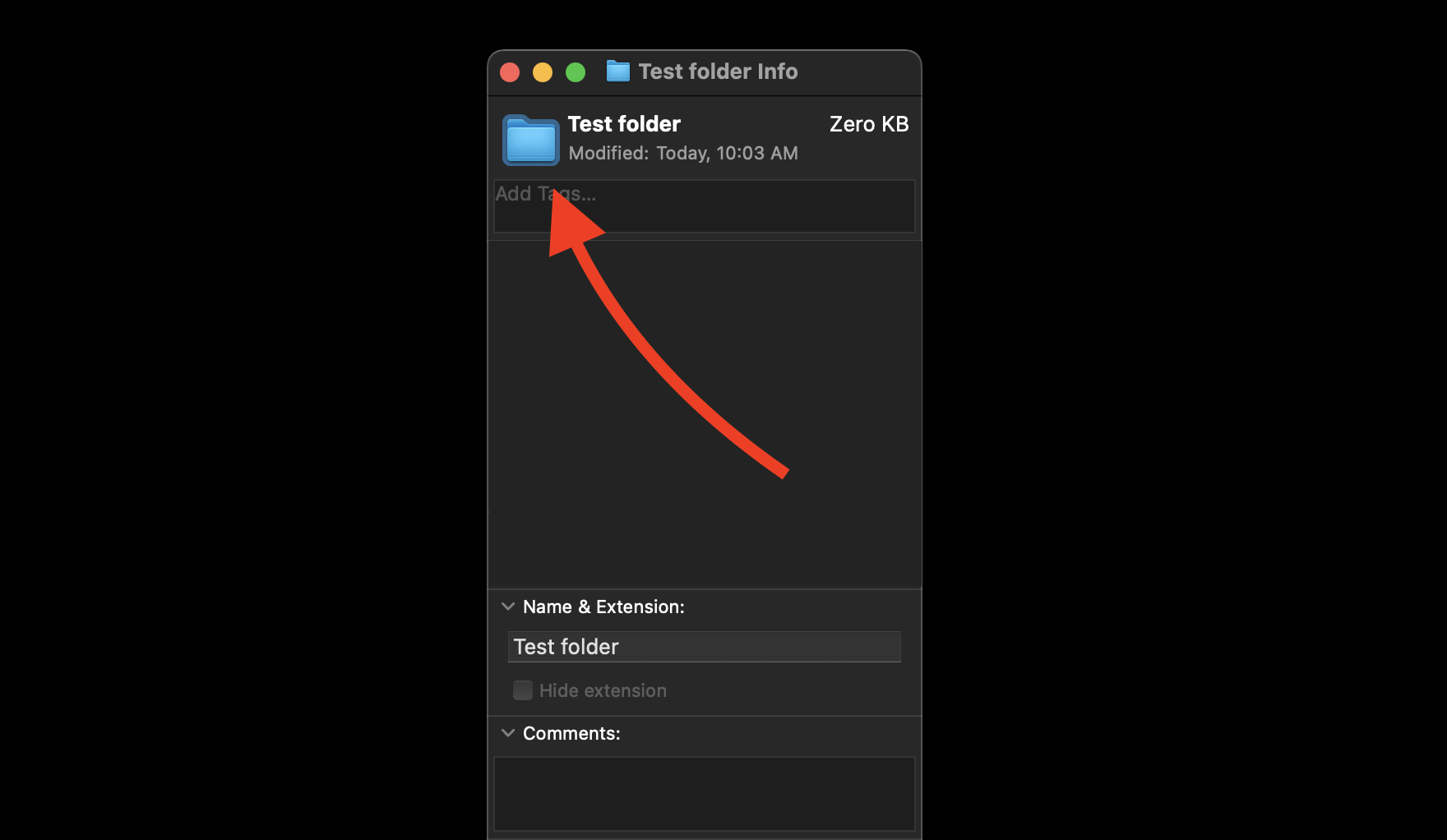
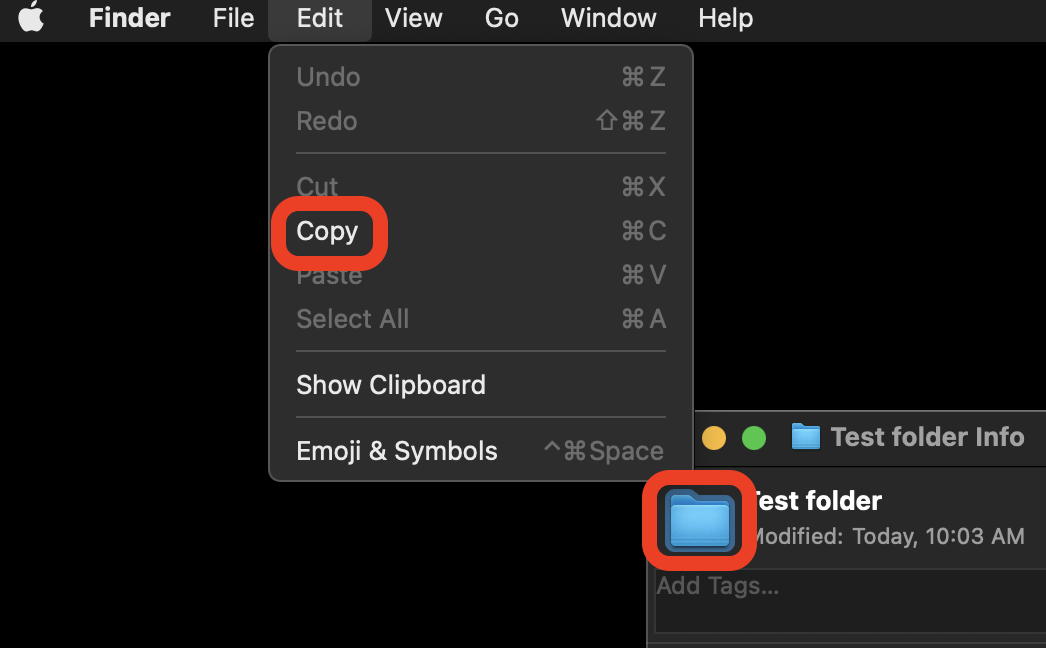
Note : Dans macOS Big Sur, l’outil de réglage des couleurs dans l’aperçu est le même que l’outil de réglage des couleurs dans des apps comme Photos : trois curseurs. Dans Catalina et les versions antérieures, l’icône de l’outil de réglage des couleurs est un prisme.
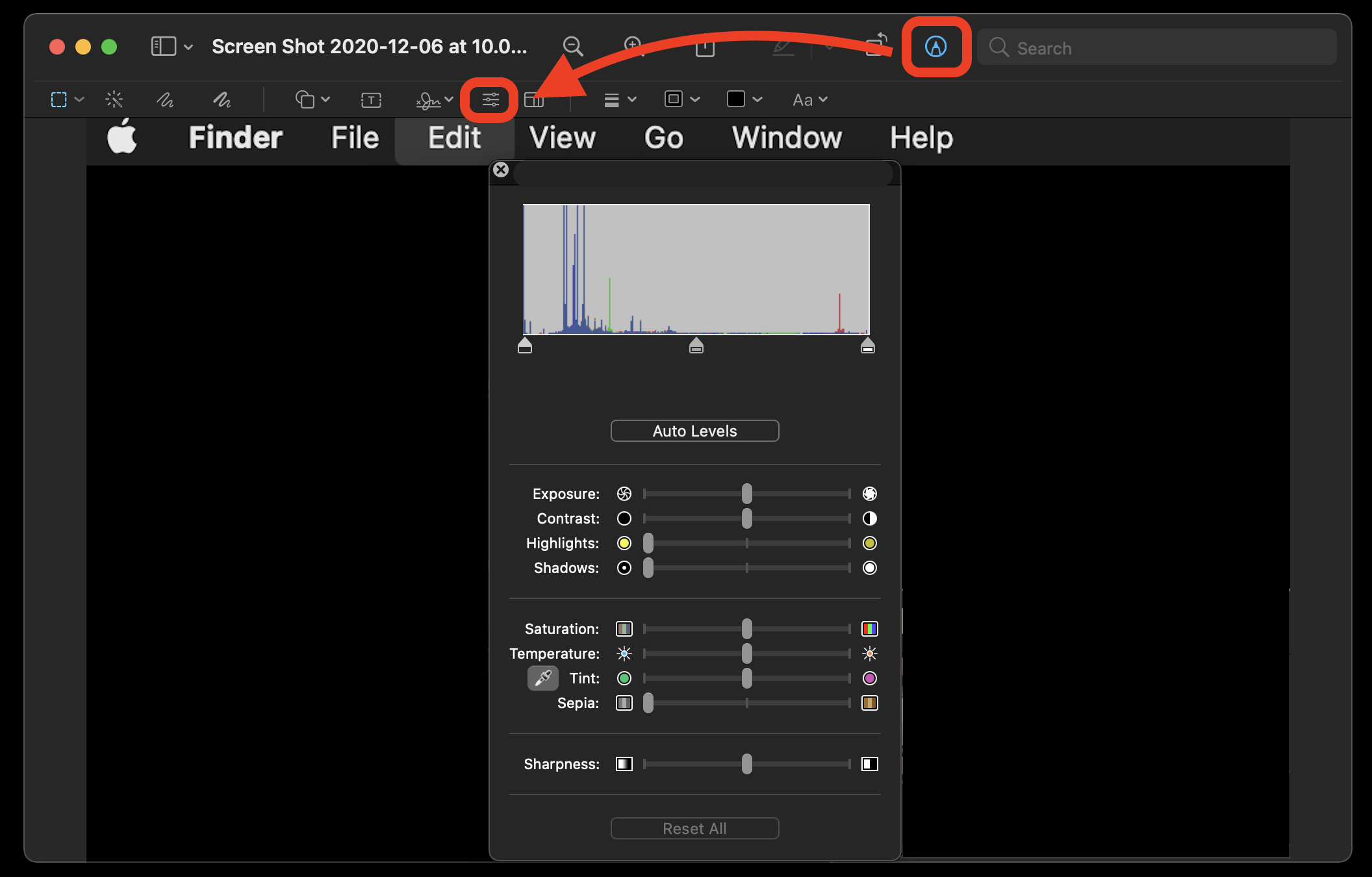
C’est beaucoup d’étapes ! Nous ne sommes pas sûrs de la raison pour laquelle Apple ne veut pas que vous changiez les icônes ou les couleurs des dossiers, mais ils ne rendent certainement pas les choses faciles.
Conseils bonus pour organiser votre Mac
Organiser les dossiers avec des couleurs accrocheuses et changer d’icône Mac est un excellent moyen de rester concentré. Garder la trace de tous les fichiers sur lesquels vous travaillez peut être difficile, mais Trickster vous couvre.
Comme Declutter, Trickster vit dans la barre de menu de votre Mac, en suivant chaque fichier, dossier et application sur lesquels vous travaillez ou que vous avez ouvert récemment. Trickster peut suivre automatiquement l’activité de votre bureau, mais vous pouvez également le configurer manuellement pour ne suivre que les éléments que vous souhaitez ; les types de fichiers, les noms, les destinations et les dossiers peuvent être ciblés avec Trickster.
En plus de trouver vos fichiers et dossiers favoris, Trickster vous permet de les ouvrir directement depuis l’application. C’est comme Spotlight, mais plus proactif et personnalisé en fonction de vos besoins. Pour les guerriers du clavier, Trickster prend en charge la commutation des touches de raccourci pour vraiment accélérer votre flux de travail.
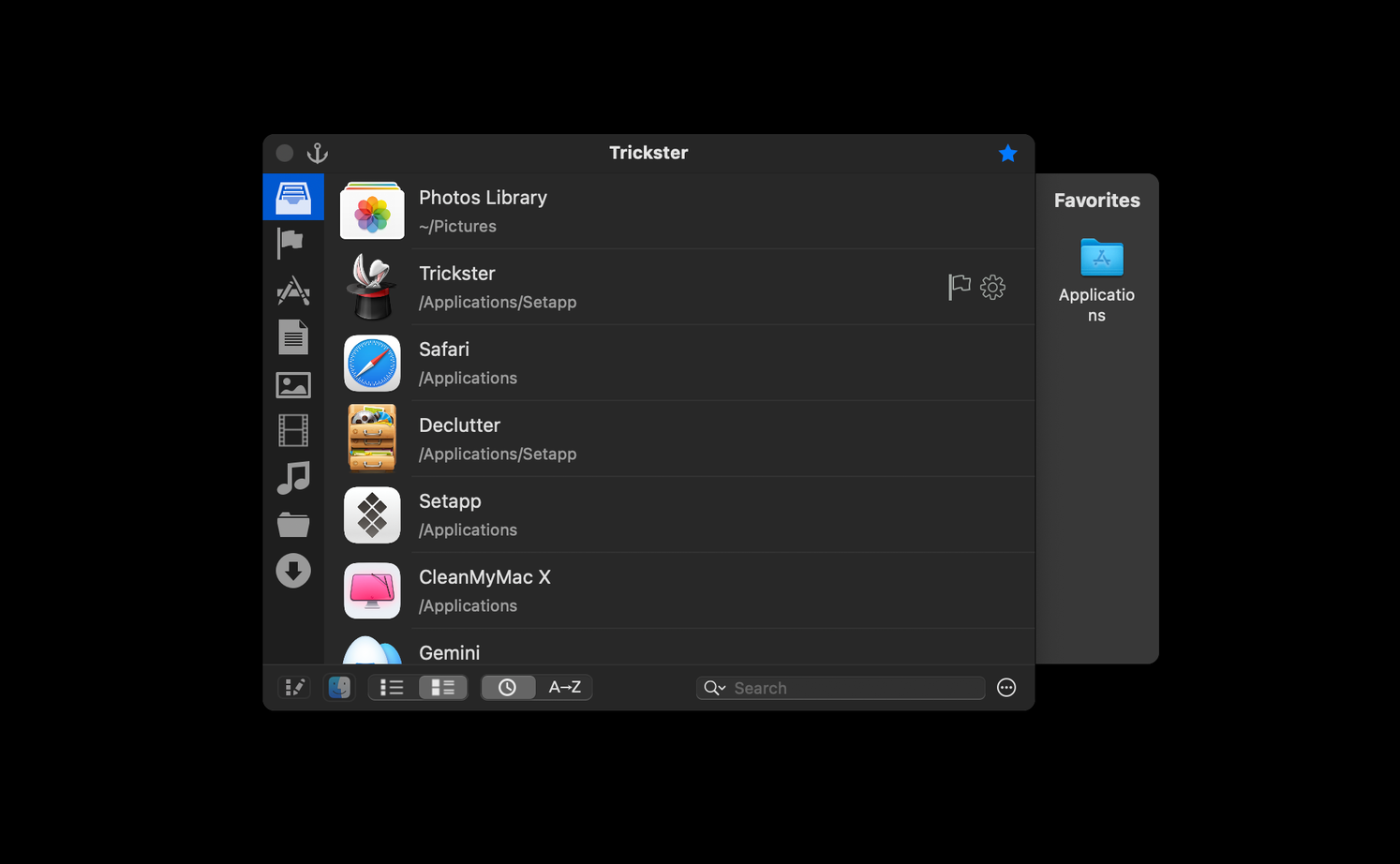
L’organisation est importante, mais il en va de même pour garder votre Mac en bonne santé. L’ajustement des fichiers, des dossiers et des documents peut entraîner l’accumulation d’un grand nombre de données inutiles sur votre Mac. C’est pourquoi vous devriez avoir CleanMyMac X.
CleanMyMac X garde votre Mac libre de fichiers inutiles, déjoue les menaces de confidentialité et accélère votre Mac grâce à son incroyable module Smart Scan. Smart Scan vous aide à identifier et à éliminer les problèmes les plus simples, mais CleanMyMac X va tellement plus loin.
Effacer les logiciels malveillants, vider votre cache, optimiser votre système de fichiers pour une découverte plus rapide du contenu, désinstaller ou mettre à jour des apps – autant de tâches faciles pour CleanMyMac X. Il vous aide même à amincir les téléchargements et les pièces jointes des mails qui dominent l’espace de stockage de votre Mac.
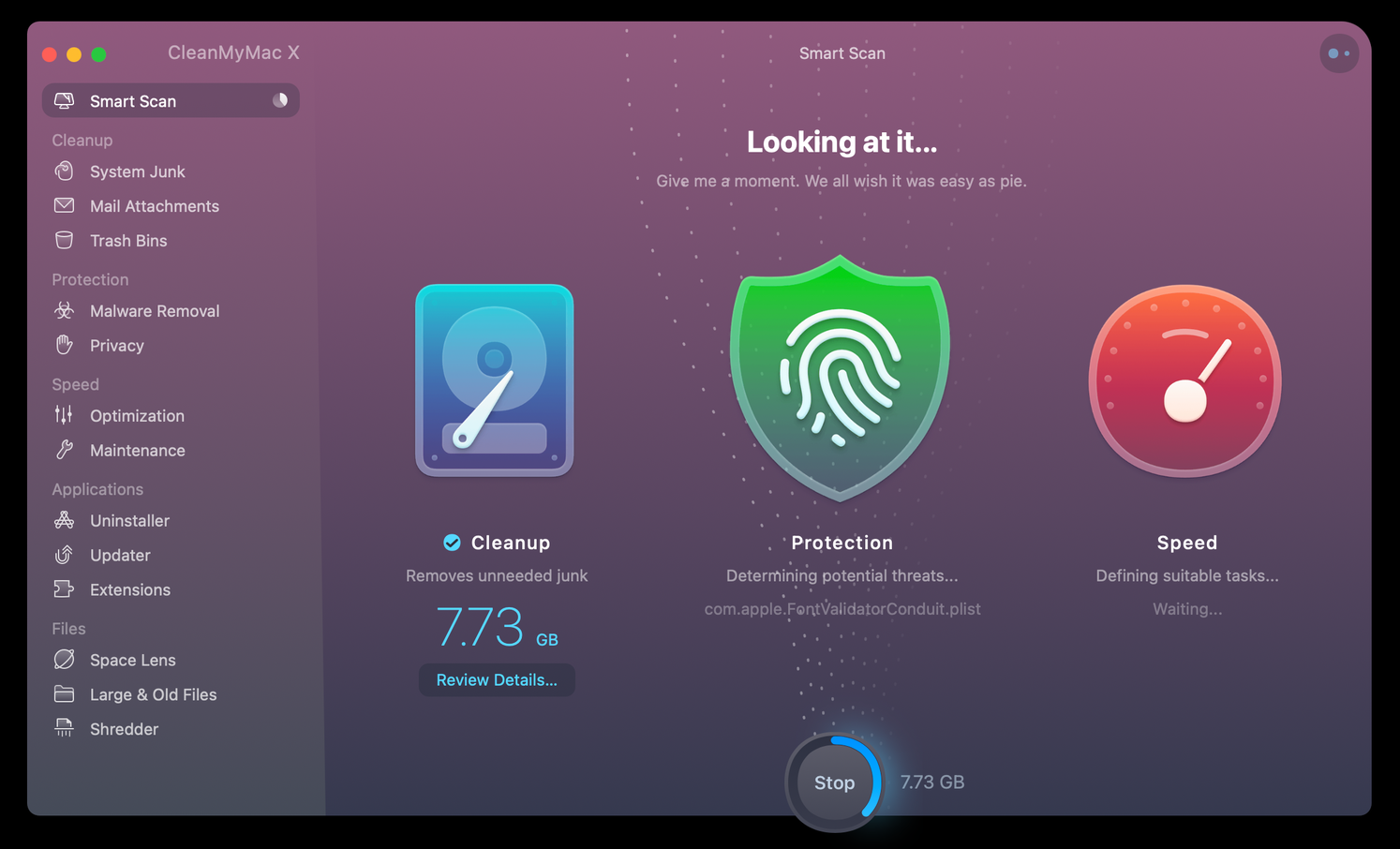
Une mer de dossiers bleus est ennuyeuse, alors pourquoi ne pas les animer avec des icônes et des couleurs personnalisées ? Image2Icon est une excellente application pour ceux qui apprécient les dossiers colorés qui reflètent leurs idées, leur contenu et fournissent une inspiration supplémentaire. Les icônes de dossier personnalisées aident à identifier ce qu’est n’importe quel dossier en un coup d’œil.
Trickster vous aide à rester productif, en vous faisant gagner des tonnes de temps perdu à chercher des fichiers sur votre bureau ou au-delà. CleanMyMac X est tout simplement le meilleur outil pour s’assurer que votre Mac reste performant.
Ces trois applications, ainsi que près de 200 autres, sont disponibles gratuitement pendant un essai de sept jours de Setapp, une incroyable suite d’applications de productivité pour votre Mac. Pendant votre semaine d’essai, vous pouvez essayer toutes les apps que vous voulez sans payer un centime. Lorsque l’essai prend fin, l’accès continu au catalogue complet de Setapp ne coûte que 9,99 $ par mois.
N’attendez plus, commencez dès aujourd’hui votre essai gratuit de Setapp !