- Chris Hoffman
@chrisbhoffman
- Updated maart 29, 2018, 10:32pm EDT


Google’s Chrome OS bevat een shell-omgeving die bekend staat als Chrome Shell, of kortweg “crosh”. Crosh bevat verschillende terminalopdrachten die u op alle Chromebooks kunt gebruiken, zelfs als u de ontwikkelaarsmodus niet hebt ingeschakeld.
GeRELATEERD: Leven met een Chromebook: Can You Survive With Just a Chrome Browser?
Crosh bevat opdrachten voor het maken van verbinding met SSH-servers, het monitoren van resourcegebruik, het debuggen van netwerkproblemen, het tweaken van verborgen hardware-instellingen, het uitvoeren van hardwaretests en andere debuggingdoeleinden.
Openen van Crosh
Om de Crosh te openen, drukt u op Ctrl+Alt+T, waar dan ook in Chrome OS. De Crosh-shell wordt geopend in een nieuw browsertabblad.
Vanuit de Crosh-prompt kunt u het help-commando uitvoeren om een lijst met basiscommando’s te bekijken of het help_advanced-commando uitvoeren voor een lijst met “meer geavanceerde commando’s, voornamelijk gebruikt voor debugging.” We zullen hieronder enkele van de meest interessante commando’s behandelen.
ssh
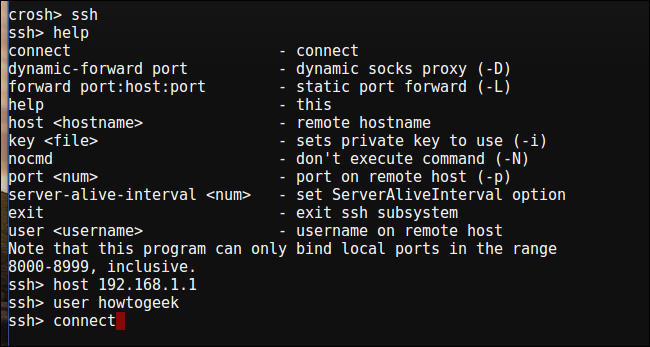
Google biedt een Secure Shell (SSH) client in de Chrome Web Store, maar u hoeft deze niet te gebruiken. U kunt de ingebouwde ssh opdracht gebruiken om verbinding te maken met SSH-servers zonder iets anders op uw Chromebook te installeren.
GeRELATEERD: 5 coole dingen die je kunt doen met een SSH-server
Het ssh-commando is geavanceerder dan je zou verwachten. U kunt niet alleen eenvoudig verbinding maken met een SSH-server, maar u kunt SSH-tunneling ook gebruiken om een lokale proxy te maken waarmee u uw Chrome OS-netwerkactiviteit kunt tunnelen via uw SSH-verbinding. U kunt ook privé sleutels toevoegen die u nodig zou kunnen hebben om verbinding te maken met SSH servers.
ssh_forget_host
Het ssh_forget_host commando toont een lijst van bekende hosts waarmee u verbinding heeft gemaakt met het SSH commando, en stelt u in staat om een host te “vergeten”. De volgende keer dat u verbinding maakt met de host, wordt u gevraagd om de key fingerprint opnieuw te verifiëren.
top

GeRELATEERD: Waarom heeft Chrome zo veel open processen?
Chrome bevat een eigen taakbeheerprogramma dat laat zien welke Chrome-tabbladen, extensies en plug-ins bronnen gebruiken. Crosh bevat echter ook het top-commando van Linux, waarmee je een overzicht krijgt van alle processen op laag niveau die mogelijk ook bronnen gebruiken. De meeste mensen zullen waarschijnlijk liever Chrome’s ingebouwde taakbeheer gebruiken, maar het top-hulpprogramma biedt meer informatie. Het geeft ook bepaalde informatie weer die u elders in Chrome OS niet kunt vinden, zoals de uptime van uw Chromebook.
ping

GeRELATEERD: Problemen met internetverbindingen oplossen
Ja, Chrome OS heeft ook een ping-commando. Ping is een belangrijk hulpprogramma voor het oplossen van netwerkproblemen, waarmee u kunt zien hoe lang pakketten erover doen om tussen uw systeem en een webserver te reizen en kunt zien of er pakketten worden gedropt. Het werkt net als het ping-commando op andere besturingssystemen. Druk op Ctrl+C om het ping proces te stoppen of om een ander commando in Crosh te stoppen.
tracepath

Het tracepath commando werkt ongeveer hetzelfde als traceroute door je in staat te stellen het pad te traceren dat pakketten nemen om een server op afstand te bereiken. Het is een ander nuttig commando voor het oplossen van netwerkproblemen, omdat het u in staat stelt precies te bepalen waar zich netwerkproblemen voordoen tussen u en een ander netwerkapparaat.
netwerk_diag

De network_diag opdracht voert een korte reeks netwerkdiagnosetests uit en slaat de uitvoer op als een .txt-bestand dat u kunt bekijken in de app Bestanden van uw Chromebook.
geluid

Chrome bevat een opdracht waarmee u geluid kunt opnemen van de microfoon van uw Chromebook, en dit later kunt afspelen.
Om 10 seconden geluid op te nemen van de microfoon van uw Chromebook voert u het volgende commando uit:
sound record 10
Het geluid wordt opgeslagen als een bestand dat u kunt openen via de app Bestanden van uw Chromebook. U kunt de opname afspelen met het sound play-commando.
tpcontrol

Met het tpcontrol-commando kunt u het touchpad van uw apparaat nauwkeurig afstellen. Sommige van deze opties zijn beschikbaar in het instellingenvenster van Chrome OS, maar u kunt veel eigenschappen aanpassen die niet beschikbaar zijn vanuit de grafische interface.
xset m
Met het xset m-commando kunt u de versnelling van uw muis aanpassen. Chrome OS heeft alleen opties voor het regelen van de muissnelheid in de grafische interface, dus u moet de fijnafstelling van de versnellingssnelheid doen met Crosh. Dit is vooral handig als u een externe muis gebruikt die niet goed werkt met de standaardsnelheid. De versnellingssnelheid wordt op dezelfde manier geconfigureerd als met het xset m commando om versnellingssnelheden op een standaard Linux systeem te configureren.
xset r

Met het xset r-commando kunt u het autorepeat-gedrag aanpassen dat optreedt wanneer u een toets op uw toetsenbord ingedrukt houdt. Je kunt de vertraging instellen tussen het moment dat je de toets voor het eerst indrukt en het moment dat autorepeat begint, en ook instellen hoeveel herhalingen er per seconde plaatsvinden. U kunt autorepeat ook volledig uitschakelen voor elke toets op het toetsenbord of alleen voor specifieke toetsen.
Opdrachten in ontwikkelaarsmodus
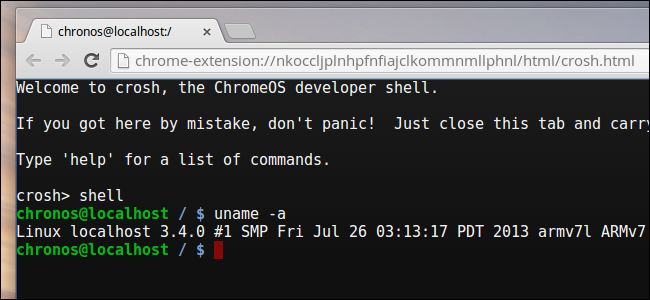
In de ontwikkelaarsmodus hebt u ook de volgende opdrachten tot uw beschikking:
- shell: Opent een volledige bash-shell waarin u andere Linux-opdrachten kunt uitvoeren, waaronder opdrachten waarmee u standaard Linux-desktopomgevingen kunt starten nadat u deze hebt geïnstalleerd.
- systrace: Start system tracing, zodat u logs kunt vastleggen voor debugging-doeleinden.
- packet_capture: Start het vastleggen en loggen van pakketten.
U vindt andere opdrachten als u de help_advanced opdracht uitvoert-alles van geheugentests en een Bluetooth debugging console tot opdrachten waarmee u het debugging niveau voor verschillende achtergronddiensten kunt regelen. Veel van deze opties zijn echter alleen nuttig voor Chrome-ontwikkelaars.
Chris Hoffman is hoofdredacteur van How-To Geek. Hij schrijft al meer dan tien jaar over technologie en was twee jaar lang columnist voor PCWorld. Chris heeft geschreven voor The New York Times, is geïnterviewd als een technologie-expert op tv-zenders zoals Miami’s NBC 6, en had zijn werk verslagen door nieuwsbronnen zoals de BBC. Sinds 2011 heeft Chris meer dan 2.000 artikelen geschreven die bijna een miljard keer zijn gelezen – en dat is alleen hier bij How-To Geek.Read Full Bio ”