Samenvatting :

Het is echt vervelend als het toetsenbord verkeerde letters/tekens/tekens/tekens typt. Hoe kan ik de toetsen van mijn toetsenbord weer normaal maken in Windows 10? U vraagt het misschien. Na het lezen van dit bericht, aangeboden door MiniTool Solution, kunt u gemakkelijk van het probleem afkomen dat het toetsenbord verkeerde letters/tekens/symbolen typt.
Toetsenbordtoetsen zijn verkeerd
In het algemeen is een toetsenbord een stukje randapparatuur en kan het een paar jaar zonder problemen worden gebruikt. Echter, net als alle hardware, kan het ook zijn dat het niet goed werkt – bijvoorbeeld, het toetsenbord hapert, de Backspace, Spatiebalk of Enter toets werkt niet, het toetsenbord blijft loskoppelen en weer aansluiten, etc.
Zoals u kunt zien, zijn de problemen divers. In dit artikel zullen we ons richten op een ander veelvoorkomend probleem – het toetsenbord typt verkeerde letters of tekens. Soms typt het toetsenbord symbolen in plaats van letters. Dit probleem doet zich vaak voor op een laptop. Natuurlijk kan een desktop er ook mee te maken krijgen.
Dus wat moet u doen wanneer u een toets op uw toetsenbord indrukt die verschillende letters, tekens of symbolen typt? Oplossingen worden hieronder geïntroduceerd.
Hoe te repareren toetsenbord typt verkeerde tekens/letters/symbolen
Zorg ervoor dat de NumLock-toets is uitgeschakeld
Soms gaat het niet mis met uw toetsenbord en is het enige probleem dat de NumLock-toets op het toetsenbord is ingeschakeld. Als gevolg hiervan doet zich het probleem voor dat het toetsenbord niet correct typt in Windows 10.
In dit geval moet u deze toets eenmaal indrukken en controleren of het toetsenbord de juiste tekens, letters of symbolen kan typen. Als dit het toetsenbord niet kan herstellen naar normaal, probeer dan andere oplossingen hieronder.
Check the Language Settings
Soms kunnen de verkeerde taalinstellingen verantwoordelijk zijn voor het probleem van het toetsenbord dat verkeerde letters/symbolen/tekens typt. Zorg er dus voor dat u de juiste taalinstellingen gebruikt. Doe het als volgt:
- In Windows 10 opent u Configuratiescherm via de zoekbalk en bekijkt u het per categorie.
- Klik op Klok, Taal en Regio > Taal > Geavanceerde instellingen.
- Zorg ervoor dat Override voor zowel Windows display taal en Override voor standaard input methode op dezelfde taal zijn ingesteld.
- Klik tenslotte op Opslaan.
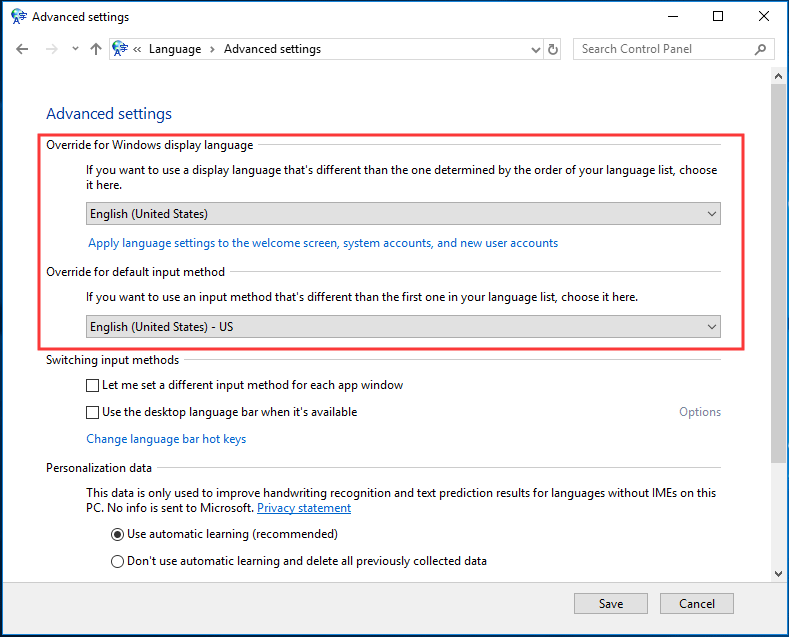
Als u een andere taal gebruikt, moet u naar Instellingen > Tijd & Taal > Regio & taal > Voeg een taal toe en stel de nieuw toegevoegde taal in als standaard. Volg vervolgens deze bovenstaande stappen opnieuw.
Run de probleemoplosser voor het toetsenbord
Als u problemen ondervindt met het typen van verkeerde symbolen/letters/tekens op het toetsenbord in Windows 10, kunt u het ingebouwde probleemoplossingsprogramma proberen. De probleemoplosser kan veelvoorkomende problemen oplossen die uw computer beïnvloeden.
- Ga naar Instellingen > Update & Beveiliging > Probleemoplossing.
- Locate Keyboard en kies de probleemoplosser uitvoeren.
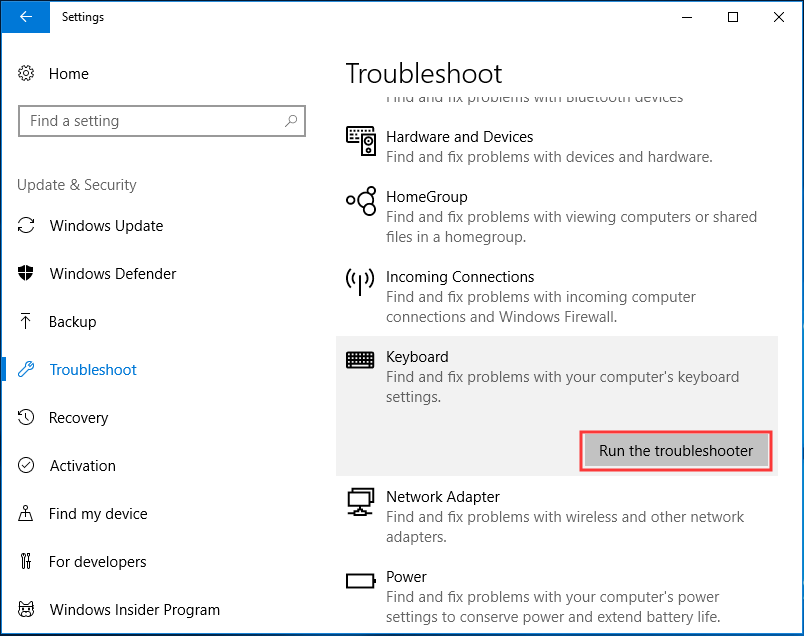
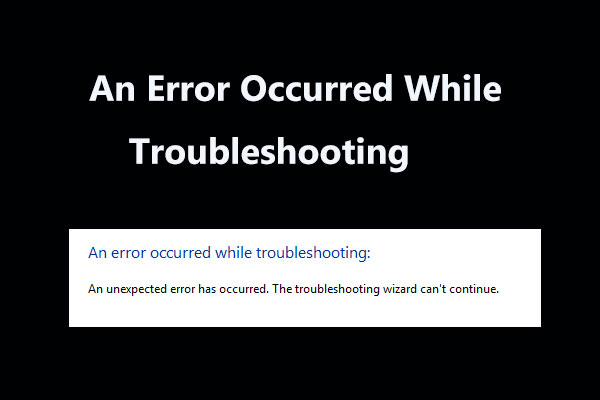
Wordt er een “fout opgetreden tijdens het oplossen van problemen” gemeld wanneer u Windows Probleemoplosser gebruikt om bepaalde problemen op te lossen? Hier zijn 8 handige manieren om het op te lossen.
Check AutoCorrect Settings
Als het toetsenbord alleen in Microsoft Word verkeerde letters, tekens of symbolen typt, maar op andere plaatsen prima werkt, is het waarschijnlijk dat dit gedrag wordt veroorzaakt door AutoCorrect. Dus, een controle.
- Open Word, ga naar Bestand > Opties.
- Onder de Proefdruk tab, selecteer AutoCorrectie Opties.
- Zoek naar AutoCorrectie vermeldingen die letters en functietoetsen omzetten in cijfers en speciale tekens, verwijder ze dan.
Herinstalleer het toetsenbordstuurprogramma
Het probleem dat het toetsenbord niet correct typt, kan ook worden opgelost door het toetsenbordstuurprogramma opnieuw te installeren. Dit is naar verluidt nuttig om het probleem op te lossen.
1. Start Apparaatbeheer door op Win + R te drukken en dit hulpprogramma te kiezen.
2. Zoek uw toetsenbordstuurprogramma, klik er met de rechtermuisknop op en kies Apparaat verwijderen.
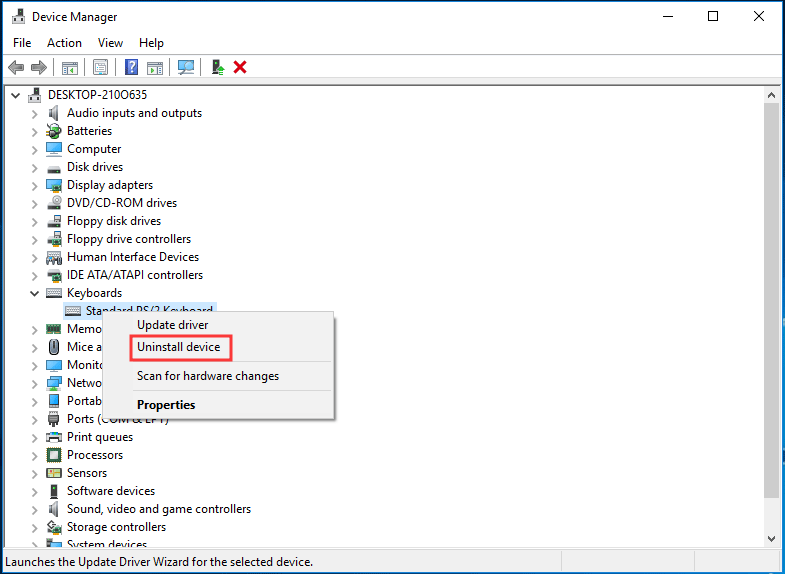
3. Klik op Verwijderen.
4. Start uw Windows 10-systeem opnieuw op en het stuurprogramma wordt automatisch geïnstalleerd.
Het einde
Tikt uw laptoptoetsenbord verkeerde letters/tekens/symbolen in Windows 10? Nu is het tijd om deze methoden te proberen om uw probleem op te lossen. We hopen dat u het toetsenbord normaal kunt gebruiken.