English
Français
Español
Português
Deutsch
日本語
Summary :

Blijft uw computer vaak zonder reden bevriezen? Maakt u zich dan geen zorgen. Dit artikel toont u 6 oplossingen om te voorkomen dat uw computer steeds bevriest; we laten u ook zien hoe u gegevens kunt herstellen met de professionele software voor gegevensherstel – MiniTool Power Data Recovery.
Snelle navigatie :
- Computer Keeps Freezing
- How to Fix Computer Keeps Freezing
- Bottom Line
- User Comments
Computer Keeps Freezing
Veel gebruikers klagen dat hun computers blijven bevriezen. Laten we eens kijken naar een echte case study van howtogeek.com:
Ik heb mijn computer een paar maanden geleden gebouwd en nu bevriest hij willekeurig. Soms voor 5-10 minuten maar andere keren is een harde herstart nodig. Ik heb sommige programma’s uitgeschakeld om te draaien als de computer opstart zoals Skype en dat heeft het voor ongeveer een week opgelost maar nu doet hij het weer. howtogeek.com
Zo wilt u misschien weten hoe we een computer repareren die blijft bevriezen?
Video bekijken
In dit bericht worden de oorzaken en oplossingen voor een trage computer behandeld, evenals oplossingen om verloren gegevens te herstellen met behulp van een professionele software voor bestandsherstel.
Helpful Article: Hier bent u misschien geïnteresseerd in deze kwestie: Computer Draait Langzaam Zelfs Met Windows 10 of 8? – Versnel Het Nu.
Top 9 Redenen voor “Waarom Computer Blijft Bevriezen”
Het is belangrijk om de werkelijke oorzaken te identificeren voor een computer die blijft bevriezen. De 9 meest voorkomende oorzaken van waarom Windows 10, Windows 8 of Windows 7 blijft bevriezen worden hieronder weergegeven.
1. Te veel programma’s geopend
Elk programma in uw computer heeft een bepaalde hoeveelheid van zowel interne als externe (hardware) bronnen nodig om te functioneren. Als er meerdere programma’s tegelijk worden uitgevoerd, kan het zijn dat uw computer niet genoeg geheugen of rekenkracht heeft om ze allemaal te ondersteunen.
In deze situatie moet u met de rechtermuisknop op Taakbeheer klikken, Taakbeheer kiezen, op de processen klikken, het programma zoeken dat is vastgelopen en op Taak beëindigen klikken. Het wordt aanbevolen om programma’s die u nodig hebt per keer uit te voeren.

2. Corruptie of fouten in stuurprogramma’s
Drivers worden gebruikt voor de communicatie tussen hardware-apparaten en het besturingssysteem. Verouderde of beschadigde stuurprogramma’s kunnen de oorzaak zijn van het steeds vastlopen van Windows. Zorg er daarom voor dat uw stuurprogramma’s altijd zijn bijgewerkt.
3. Oververhitting
Te veel warmte kan een computer vertragen, waardoor de computer uiteindelijk bevriest. Als de temperatuur hoog genoeg is, kan het zelfs het geïntegreerde circuit van uw systeemprocessor beschadigen, waardoor deze onbruikbaar wordt.
Om dit te voorkomen, moet u ervoor zorgen dat uw computer goed geventileerd wordt. Voor ruwe omgevingen moet een computerbehuizing worden gebruikt.
4. Onvoldoende RAM
Als uw computer vaak en regelmatig bevriest, hebt u mogelijk onvoldoende RAM. U kunt overwegen uw RAM te upgraden of het besturingssysteem opnieuw te installeren om dit probleem op te lossen.
5. BIOS-instellingen
Wijziging van de BIOS-instellingen kan het systeem in de bevriezingsmodus zetten. Als u het BIOS terugzet op de standaardinstellingen, kan dit het bevriezingsprobleem verhelpen.
6. Defecte externe apparaten
Defecte USB- of andere externe apparaten, zoals de muis en het toetsenbord, kunnen de computer doen vastlopen. U kunt proberen één apparaat tegelijk aan te sluiten om de hoofdoorzaak te onderzoeken. Probeer ook de USB-stuurprogramma’s bij te werken om dit probleem op te lossen.
7. Computervirussen
Virussen kunnen ook de hoofdoorzaak zijn van het vastlopen van een computer. U moet regelmatig een antiviruscontrole uitvoeren.
8. Corrupte of ontbrekende systeembestanden
Volgens ons onderzoek hebben we vastgesteld dat Windows 10 / Windows 7 blijft bevriezen als gevolg van corrupte of ontbrekende systeembestanden.
9. Softwarefouten
Ongeacht de leverancier, kan software van derden uw computer bevriezen.
Sommige toepassingen kunnen veel geheugen in beslag nemen om te proberen acties uit te voeren of toegang te krijgen tot bronnen die Windows niet kan begrijpen. Als uw computer deze belasting niet aankan, kan hij vastlopen en bevriezen. Om dit te verhelpen, moet u alle software van derden die op uw computer is geïnstalleerd bijwerken.
Naast de hierboven genoemde redenen zijn er nog andere redenen, zoals een kapotte geheugenkaart, weinig schijfruimte, enz. Het maakt niet uit wat de oorzaak is, onze belangrijkste focus is om dit probleem op te lossen zonder de oorspronkelijke gegevens te beïnvloeden. Laten we nu eens kijken hoe we onze gegevens kunnen beschermen terwijl we dit probleem oplossen.
Click to tweet
How to Fix Computer Keeps Freezing
Method #1. Maak schijfruimte vrij op de C-schijf
Als uw C-schijf te weinig ruimte heeft, zal uw Windows 10 of Windows 7 blijven bevriezen omdat daar de systeembestanden zijn opgeslagen.
Zorg er daarom voor dat u voldoende vrije schijfruimte hebt op de C-schijf. Zo niet, dan kunt u proberen wat ongewenste gegevens of programma’s op uw C-schijf te verwijderen. Als alternatief kunt u direct meer vrije ruimte toevoegen aan de C-schijf met MiniTool Partition Wizard.
Gebruikbaar artikel: Hier, onze vorige post Partitie uitbreiden zal u meer details laten zien.
Methode #2. Werk alle apparaatstuurprogramma’s bij naar de nieuwste
Gebruikers kunnen zich wenden tot de beste stuurprogramma-updatesoftware of Windows Update om uw stuurprogramma’s bij te werken.
1) Klik met de rechtermuisknop op Deze pc in Windows 10/8 of Deze computer in Windows 7, klik vervolgens op Beheren, en klik op Apparaatbeheer.
2) Open de categorie waarvan u denkt dat deze het apparaat bevat waarvan u de drivers wilt bijwerken.
3) Werk de drivers bij, afhankelijk van uw versie van Windows:
Windows 10/8 gebruikers: Klik met de rechtermuisknop op de naam of het pictogram van de hardware en kies Stuurprogrammasoftware bijwerken…

Windows 7-gebruikers: Klik met de rechtermuisknop op de naam of het pictogram van de hardware, kies Eigenschappen en kies de knop Stuurprogramma bijwerken… onder het tabblad Stuurprogramma.

Methode #3: Geheugencontrole uitvoeren
Als u vermoedt dat uw computer geheugenproblemen heeft, kunt u het hulpprogramma Windows Memory Diagnostics uitvoeren door de volgende stappen uit te voeren:
Druk op de toetsen Windows en R, typ mdsched.exe in het tekstinvoervak en druk op Enter.

Als u onmiddellijk op problemen wilt controleren, klikt u op Nu opnieuw opstarten en controleren op problemen (aanbevolen). Opmerking: als u later wilt controleren, klikt u op Controleer op problemen de volgende keer dat ik mijn computer start.

Windows wordt vervolgens opnieuw opgestart en u krijgt het volgende venster te zien met de voortgang van de controle en het aantal keren dat de controle op het geheugen wordt uitgevoerd. Het kan enkele minuten duren voordat het programma klaar is.

Methode #4: System File Checker uitvoeren
In het geval dat er systeembestanden ontbreken of beschadigd zijn, kunt u de volgende stappen proberen om deze te herstellen en zo het probleem met Windows 10 bevriest op te lossen.
1) Klik op Start, en typ vervolgens cmd in het zoekvak. (NIET op Enter drukken!!).
2) Klik met de rechtermuisknop op Opdrachtprompt en kies Als administrator uitvoeren, en klik op Ja.

3) Typ sfc /scannow en druk op Enter.

4) Windows scant nu uw systeem op beschadigde bestanden en probeert deze te repareren als ze worden gevonden.
5) Typ exit en druk op Enter.
Methode #5. Voer Systeemherstel uit
Als uw Windows 10-, Windows 8- of Windows 7-computer nog steeds bevriest na het proberen van alle bovenstaande oplossingen, dan is uw Windows mogelijk beschadigd. In dat geval moet u wellicht proberen uw besturingssysteem te herstellen.
MiniTool Power Data Recovery kan u helpen gemakkelijk verloren gegevens terug te vinden wanneer uw laptop steeds bevriest of niet meer reageert. Het belangrijkste is dat het een alleen-lezen tool is waarmee u effectief verloren gegevens kunt herstellen zonder de originele gegevens aan te tasten.
De stappen zijn:
Download MiniTool Power Data Recovery Personal Deluxe om gegevens te herstellen van uw computer die steeds bevriest, en zelfs gegevens te herstellen wanneer uw pc niet opstart.
Gratis downloaden
Step 1. Installeer deze professionele data recovery software op een normaal werkende computer, start het en klik vervolgens op de Bootable Media knop onderaan de interface.
Step 2. Klik op de WinPE-gebaseerde media met MiniTool plug-in.

Step 3. Kies een mediabestemming om een opstartbare cd/dvd of USB-stick te maken.
Stap 4. Sluit de opstartbare schijf aan op uw computer die bevriest, en start op vanaf de opstartbare schijf om het volgende venster te krijgen.

Step 5. Klik in de MiniTool PE Loader-interface op MiniTool Power Data Recovery om naar de hoofdinterface te gaan.
Stap 6. Selecteer in de hoofdinterface het doelstation dat u wilt herstellen.

4 verschillende gegevensherstelmodules worden hier vermeld, en elk van hen richt zich op verschillende scenario’s voor gegevensverlies.
- Deze PC: richt zich op het herstellen van verloren of verwijderde gegevens van beschadigde, RAW- of geformatteerde partities. Het is standaard geselecteerd.
- Verwisselbare schijf: ontworpen om verloren foto’s, mp3/mp4-bestanden en video’s van flash drives en memory sticks te herstellen.
- Harde schijf: herstelt bestanden na partitie verlies of verwijdering.
- CD / DVD Drive: herstelt verloren en verwijderde bestanden van beschadigde, bekraste of defecte CD-en DVD-schijven.
Step 7. Scan het geselecteerde station. Hier, als je alle bestanden die u nodig had tijdens de scan, kunt u stoppen met het scannen proces. Voor het beste resultaat is het echter raadzaam te wachten tot de volledige scan is voltooid.
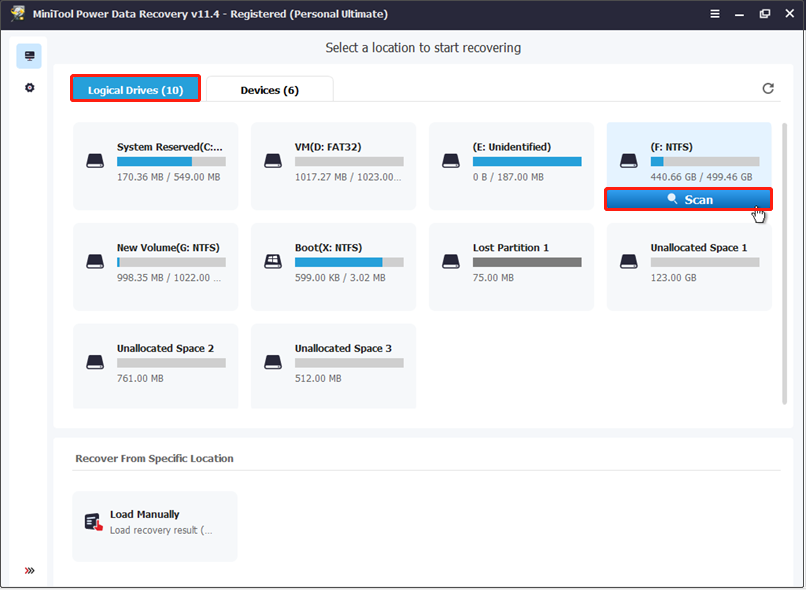
In dit venster kunt u op de functie Instellingen klikken om het benodigde bestandssysteem op te geven (zoals FAT12/16/32, NTFS en NTFS+) en bestandstypen (waaronder documenten, archieven, afbeeldingen, audio, e-mail, databases en andere bestanden) op te geven voordat u gaat scannen.
Stap 8. Selecteer alle benodigde bestanden en klik op Opslaan om ze op een veilige plaats op te slaan. We raden aan de bestanden op een andere schijf op te slaan. Anders kunnen de oorspronkelijke gegevens worden overschreven, waardoor ze niet meer kunnen worden hersteld.

Als MiniTool Power Data Recover een heleboel gevonden bestanden in een overzichtelijke boomstructuur weergeeft, kunt u de filterfunctie gebruiken om snel de bestanden te vinden die u nodig hebt.
Bijvoorbeeld, als u alleen foto’s wilt herstellen, kunt u “*.jpg, *.gif, *.png, *.psd, *.tif” kiezen uit de drop-list van By Filename/Extension en dan op OK klikken, zoals hieronder getoond.

SEE! Met MiniTool Power Data Recovery heb ik, zonder de oorspronkelijke gegevens aan te tasten, effectief en snel verloren gegevens van mijn computer teruggehaald waarvan Windows 10 steeds bevriest. Nu wil ik deze tool met u delen om u te helpen zich te ontdoen van problemen met gegevensverlies.Click to tweet
Na gegevensherstel, kunt u proberen Windows opnieuw te installeren om het probleem op te lossen dat de laptop blijft bevriezen en niet reageert. Hier kunt u meer details vinden in deze post: Windows 10 opnieuw installeren.
Methode #6. Breng pc naar reparatiewerkplaats
Als geen van de bovenstaande opties werkt, hebt u geen andere keuze dan uw pc naar een computerreparatiewerkplaats te brengen en een computertechnicus het probleem te laten diagnosticeren en oplossen.
Bottom Line
Wat zou u doen als uw computer blijft bevriezen? U kunt de bovenstaande oplossingen proberen om dit probleem op te lossen.