Een formule invoeren | Formule bewerken | Operatorvoorrang | Formule kopiëren/plakken | Functie invoegen
Een formule is een uitdrukking die de waarde van een cel berekent. Functies zijn vooraf gedefinieerde formules en zijn al beschikbaar in Excel.
Voorbeeld, cel A3 hieronder bevat een formule die de waarde van cel A2 optelt bij de waarde van cel A1.

Voorbeeld cel A3 hieronder bevat de functie SUM die de som berekent van het bereik A1:A2.
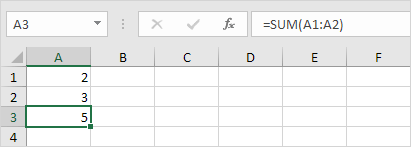
Een formule invoeren
Om een formule in te voeren, voert u de volgende stappen uit.
1. Selecteer een cel.
2. Om Excel te laten weten dat u een formule wilt invoeren, typt u een gelijkheidsteken (=).
3. Typ bijvoorbeeld de formule A1+A2.

Tip: in plaats van A1 en A2 te typen, selecteert u eenvoudig cel A1 en cel A2.
4. Wijzig de waarde van cel A1 in 3.
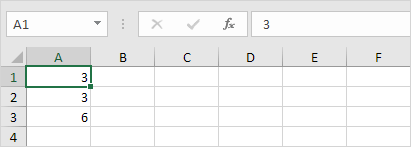
Excel herberekent automatisch de waarde van cel A3. Dit is een van de krachtigste functies van Excel!
Een formule bewerken
Wanneer u een cel selecteert, toont Excel de waarde of formule van de cel in de formulebalk.
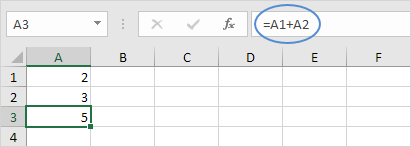
1. Om een formule te bewerken, klikt u in de formulebalk en wijzigt u de formule.
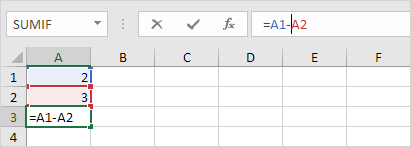
2. Druk op Enter.

Voorrang van operatoren
Excel gebruikt een standaardvolgorde waarin berekeningen worden uitgevoerd. Als een deel van de formule tussen haakjes staat, wordt dat deel eerst berekend. Daarna worden vermenigvuldigings- of delingsberekeningen uitgevoerd. Zodra dit is voltooid, zal Excel de rest van uw formule optellen en aftrekken. Zie het onderstaande voorbeeld.
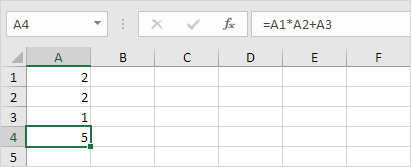
Eerst voert Excel de vermenigvuldiging uit (A1 * A2). Vervolgens telt Excel de waarde van cel A3 bij dit resultaat op.
Een ander voorbeeld,
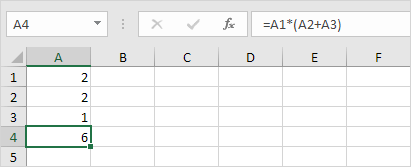
Eerst berekent Excel het deel tussen haakjes (A2+A3). Vervolgens vermenigvuldigt het dit resultaat met de waarde van cel A1.
Een formule kopiëren/plakken
Wanneer u een formule kopieert, past Excel automatisch de celverwijzingen aan voor elke nieuwe cel waarnaar de formule wordt gekopieerd. Om dit te begrijpen, voert u de volgende stappen uit.
1. Voer de onderstaande formule in cel A4 in.

2a. Selecteer cel A4, klik met de rechtermuisknop en klik vervolgens op Kopiëren (of druk op CTRL + c)…

…selecteer vervolgens cel B4, klik met de rechtermuisknop en klik vervolgens op Plakken onder ‘Plakopties:’ (of druk op CTRL + v).

2b. U kunt de formule ook naar cel B4 slepen. Selecteer cel A4, klik op de rechterbenedenhoek van cel A4 en sleep deze naar cel B4. Dit is veel eenvoudiger en geeft exact hetzelfde resultaat!
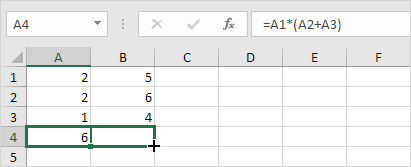
Resultaat. De formule in cel B4 verwijst naar de waarden in kolom B.
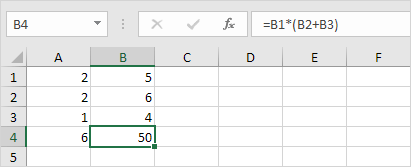
Functie invoegen
Elke functie heeft dezelfde structuur. Bijvoorbeeld SUM(A1:A4). De naam van deze functie is SUM. Het gedeelte tussen de haakjes (argumenten) betekent dat we Excel het bereik A1:A4 als invoer geven. Deze functie telt de waarden in de cellen A1, A2, A3 en A4 op. Het is niet gemakkelijk om te onthouden welke functie en welke argumenten je voor elke taak moet gebruiken. Gelukkig helpt de functie Functie invoegen in Excel u hierbij.
Om een functie in te voegen, voert u de volgende stappen uit.
1. Selecteer een cel.
2. Klik op de knop Functie invoegen.
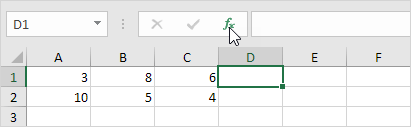
Het dialoogvenster ‘Functie invoegen’ verschijnt.
3. Zoek naar een functie of selecteer een functie uit een categorie. Kies bijvoorbeeld COUNTIF uit de categorie Statistiek.
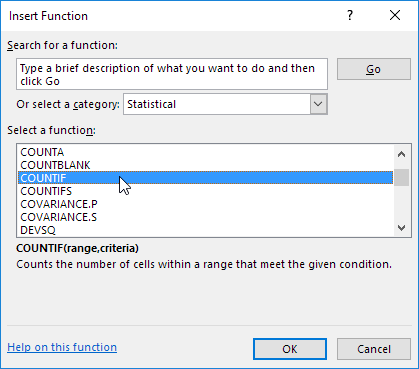
4. Klik op OK.
Het dialoogvenster ‘Functieargumenten’ verschijnt.
5. Klik in het vak Bereik en selecteer het bereik A1:C2.
6. Klik in het vak Criteria en typ >5.
7. Klik op OK.

Resultaat. De functie COUNTIF telt het aantal cellen dat groter is dan 5.
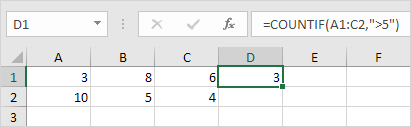
Note: in plaats van de functie Invoegen te gebruiken, typt u gewoon =COUNTIF(A1:C2,”>5″). Wanneer u uitkomt op: =COUNTIF( in plaats van A1:C2 te typen, selecteert u gewoon het bereik A1:C2.