Google Chrome is ongetwijfeld de populairste browser en meer dan 60% van de internetgebruikers gebruikt deze voor dagelijks browsen. Hoewel Chrome is gebouwd voor veiligheid en een snelle browse-ervaring, heeft het ook problemen zoals traag laden van pagina’s en tragere prestaties bij het wisselen van tabbladen. Hier volgen enkele tips om het probleem met het traag laden van Google Chrome op te lossen en uw browsing te versnellen.
Probleem met traag laden van Google Chrome-pagina’s verhelpen
Probeer de volgende opties om de snelheid waarmee pagina’s in Google Chrome worden geladen te verbeteren:
- Chrome Cleanup Tool voor Windows
- Verander DNS servers
- Browsergeschiedenis wissen
- Browser plugins uitschakelen (voor oudere versies)
- Geïnstalleerde browserextensies controleren
- Hardwareversnelling uitschakelen
- Bladwijzers verwijderen
- Update Chrome versie
- Controleer antivirus firewall instellingen
- Schakel netwerk voorspellingen in
- Sluit geheugen in beslag nemende processen
- Sluit meerdere niet gebruikte tabbladen
Elke optie wordt in detail besproken in de onderstaande secties.
Chrome opschoontool voor Windows
Google heeft een speciaal opschoontool om de malware en spyware te scannen en te verwijderen die problemen veroorzaken met de Chrome-browser. Deze tool is alleen beschikbaar voor Windows 7 / 8 / 10 en u kunt deze gratis downloaden. Scan uw PC met deze tool en verwijder de problematische software codes om Chrome te versnellen.
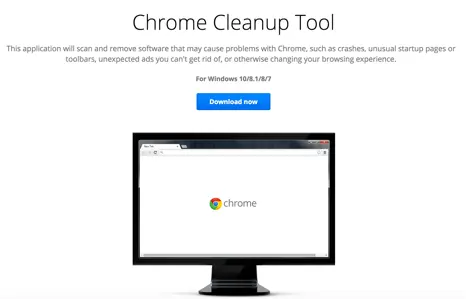
DNS-resolutieprobleem
Voordat we ingaan op browserspecifieke problemen, is het meest algemene probleem bij traag laden van pagina’s een onjuiste DNS-resolutie. Als u vaak het bericht “Resolving host…” op de statusbalk van uw browser ziet, kan het helpen dit probleem op te lossen door over te schakelen op openbare DNS.
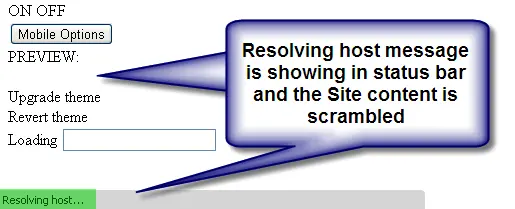
Open de site in een andere browser zoals Firefox, IE of Safari en controleer de laadsnelheid van de site. Als de site in alle browsers traag laadt, kan dit worden veroorzaakt door uw DNS-instellingen. Raadpleeg ons gedetailleerde artikel voor het oplossen van het host probleem op Google Chrome.
Als u berichten ziet zoals “wachten op fonts.googleapis.com” of “wachten op ajax.googleapis.com” dan kunnen er vele andere redenen zijn voor het traag laden. Klik op de onderstaande knoppen om meer te lezen over elk van deze onderwerpen.
Browsergeschiedenis wissen
Over een bepaalde periode zullen er veel onnodige geschiedenisbestanden worden opgebouwd die de prestaties van de browser vertragen. Open de URL-opdracht “chrome://settings/clearBrowserData” in de adresbalk om de pop-up “Browsegegevens wissen” te zien.
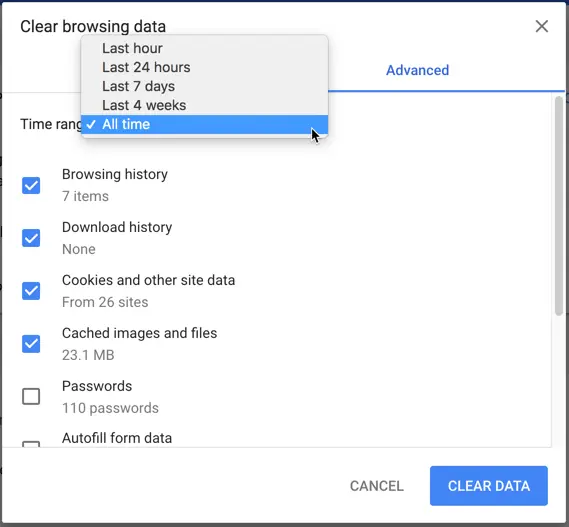
Ga naar het tabblad “Geavanceerd” en kies “Alle tijden” in het vervolgkeuzemenu om de browsegeschiedenis te wissen vanaf het begin van de browserinstallatie. Klik op de knop “Gegevens wissen” om alle browserbestanden te wissen die mogelijk de traagheid veroorzaken.
Note: u kunt de browsergeschiedenis ook wissen vanuit het instellingenmenu “Meer Tools > Browsergegevens wissen…”. Daarnaast kan het zijn dat het laden van de pagina trager gaat nadat de geschiedenis is gewist. Dit komt door het opruimen van cookies en CSS. De laadsnelheid van de pagina zal verbeteren vanaf de volgende keer dat u dezelfde pagina opent.
Invoegtoepassingen uitschakelen (voor Chrome versie <57)
Invoegtoepassingen zijn extra externe toepassingen die helpen om de functies van de Chrome-browser te verbeteren. Er zijn veel mogelijkheden dat een van de geïnstalleerde plugins de snelheid van Chrome kan beïnvloeden. De eenvoudige manier om dit te controleren is door de pagina in incognitomodus te openen. Als de pagina sneller wordt geladen, kunnen de plug-ins, extensies of de cache van de browser de oorzaak zijn. U kunt de geïnstalleerde plugins bekijken via de URL “chrome://plugins/” zoals hieronder:

Blokkeer alle vermelde plugins en wis de geschiedenis van de browser zoals uitgelegd in punt 2 hierboven. Laad een willekeurige webpagina en controleer of deze sneller laadt dan voorheen.
Note: de optie plug-ins is alleen beschikbaar op Chrome versies lager dan 57. U zult de plugins optie niet zien in hogere versies, in plaats daarvan kunt u extensies uitschakelen zoals vermeld in de volgende paragraaf.
Uitschakelen Extensies
Gelijkaardig aan plugins, zijn extensies ook extra applicaties die op de browser zijn geïnstalleerd. Open de URL “chrome://extensions/” om de lijst met extensies te bekijken en schakel ze allemaal uit.
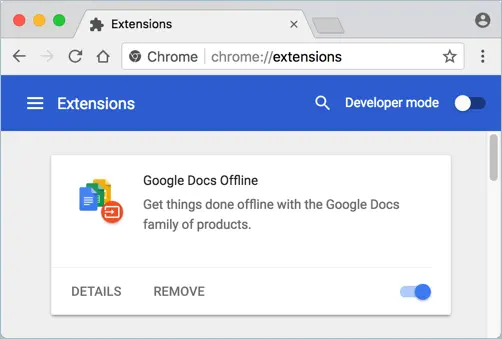
Nu opent u een willekeurige webpagina om te controleren of de traagheid door extensies wordt veroorzaakt. Als de pagina sneller laadt, schakel dan één voor één de extensies in om te bepalen welke het probleem veroorzaken.
Hardwareversnelling uitschakelen
Open Chrome en navigeer naar de URL “chrome://settings”. Scroll naar beneden tot het einde van de pagina en klik op de optie “Geavanceerd”. Schakel onder het gedeelte “Systeem” het selectievakje “Hardwareversnelling gebruiken wanneer beschikbaar” uit.

Sluit de browser en open deze opnieuw om te controleren of de laadsnelheid van de pagina is verbeterd.
Bladwijzers verwijderen
Heeft u veel pagina’s als bladwijzer opgeslagen? Er is een bug bekend die ervoor zorgt dat het opslaan van veel bladwijzers de prestaties vertraagt, vooral bij het openen van een nieuw tabblad. Exporteer al uw bladwijzers en verwijder ze uit de browser. Controleer de snelheid en als er geen verbetering optreedt, kunt u de bladwijzers weer importeren.
Check Your Chrome Installation Version
Houd uw browser altijd up-to-date en als het laden van pagina’s traag blijft in de nieuwste Chrome-versie, is het een optie om Chrome te verwijderen en de bètaversie te testen. De bètaversie van Chrome wordt een maand voor de stabiele versie geleverd met de nieuwste functies.

Zorg er ook voor dat u de juiste 64-bits of 32-bits Chrome-versie hebt geïnstalleerd op basis van uw besturingssysteem.
Controleer antivirus- en firewall-instellingen
Antivirus- en firewall-instellingen kunnen Chrome ook vertragen. Schakel uw antivirus- en firewall-instellingen uit en controleer of de pagina sneller laadt. Bepaalde firewalltoepassingen vereisen dat de app wordt geautoriseerd voordat het netwerk wordt verzonden en ontvangen. Controleer dus uw toepassing en zorg ervoor dat de Chrome-app door de firewallinstellingen mag.
Netwerkvoorspellingen
inschakelen
Netwerkvoorspellingsservice stelt Chrome in staat de gekoppelde pagina’s op de webpagina vooraf te laden. Dus wanneer de pagina wordt geladen, worden alle gekoppelde links automatisch vooraf geladen door Chrome. Wanneer u weer op een van de links op de pagina klikt, zal Chrome de inhoud sneller laden omdat deze al vooraf is geladen.
Ga naar de URL “chrome://settings/privacy” en schakel de optie “Een voorspellingsservice gebruiken om pagina’s sneller te laden” in onder het gedeelte “Privacy en beveiliging”. Sluit alle browservensters en open Chrome opnieuw om de laadsnelheid van de pagina te controleren.
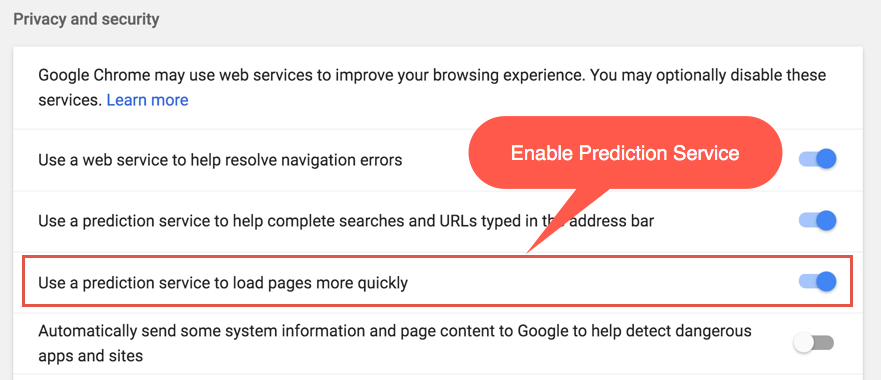
Waarschuwing: Soms kan het inschakelen van netwerkvoorspelling Chrome trager maken. Controleer de snelheid van webpagina’s en schakel deze optie uit als dit een probleem veroorzaakt.
Sluit processen die geheugen innemen
Een van de belangrijkste redenen voor een lagere snelheid is dat veel andere processen die op andere tabbladen worden uitgevoerd, het beschikbare geheugen in beslag nemen. Dit leidt tot minder geheugen voor de nieuw te laden pagina en zelfs tot crashen met fouten als “Aw, Snap!”.
Klik op de “Meer (drie puntjes rechtsboven) > Meer Tools > Taakbeheer”. U zult de “Task Manager” zien met alle lopende browser processen. U kunt de processen sorteren op basis van het geheugen.
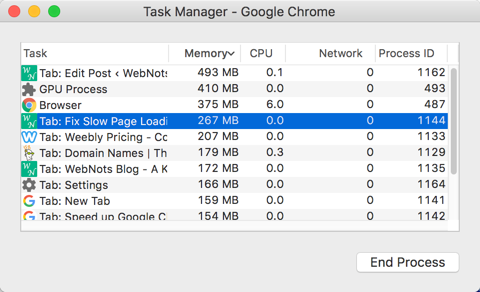
Selecteer het proces dat veel geheugen in beslag neemt en klik op de knop “Proces beëindigen” om de pagina te beëindigen. Dit kan resulteren in een “Aw, Snap!” foutmelding op het tabblad waar je het proces hebt gedood. Nu is het bezette maar ongebruikte geheugen gewist en kan de nieuwe pagina dat geheugen gebruiken om sneller te laden.
Note: Vergelijkbaar met browser processen, zullen er apps en programma’s zijn die op de achtergrond draaien op uw PC of Mac. Deze ongebruikte programma’s nemen ook het geheugen van uw computer in beslag en vertragen de browser. Dus als u merkt dat de browser erg traag is, ruim dan eerst het geheugen van uw computer op.
Sluit meerdere niet gebruikte tabbladen
Sommige gebruikers zijn gewend om de browser met een groot aantal open tabbladen te gebruiken. Elk geopend tabblad in de browser neemt het geheugen in beslag. Dit is te zien in de “Task Manager” zoals hierboven uitgelegd. Het gevolg is dat elke nieuwe pagina die je probeert te openen, traag laadt.

Als u het geheugen niet wilt controleren, sluit u gewoon alle ongebruikte tabbladen om de snelheid voor andere pagina’s te verbeteren. Lees meer over het beheren van tabbladen in Chrome.