Chromebooks zijn geweldige laptops voor uw minder technisch onderlegde familieleden en vrienden. Behalve inloggen met uw Google-account, komt er vrijwel geen configuratie bij kijken. Toch kan het gebeuren dat uw oma, neefje of nichtje een vraag heeft over iets dat ze op hun Chromebook zien. In deze gevallen kan een beetje hulp van een extern bureaublad heel handig zijn.
Voor Windows-, MacOS- of Linux-computers raden we over het algemeen Windows Remote Desktop, een VNC-client of iets als Join.me aan. Maar met een Chromebook bent u beperkt tot wat u kunt installeren via de Chrome Web Store. Dit is waar de Chrome Remote Desktop-app van pas komt. De Chrome Remote Desktop-app is ontwikkeld door Google en werkt naadloos samen met uw Google-account om een Chromebook op afstand te bekijken en te bedienen vanaf elke computer waarop de Chrome-browser kan worden uitgevoerd. In deze handleiding gebruiken we een Windows 10-pc om een Chromebook via internet te bedienen.
U kunt dit ook doen vanaf uw iPhone of Android-telefoon. Bekijk onze zelfstudies: Hoe u Chrome Remote Desktop voor Android gebruikt en Hoe u Google Chrome Remote Desktop-app op iOS gebruikt
Een Chromebook instellen voor hulp op afstand
Laten we beginnen met de installatiestappen voor de Chromebook. Zorg er eerst voor dat u bent aangemeld bij Google Chrome op uw Chromebook. Volg vervolgens deze stappen:
-
Voeg de Chrome Remote Desktop-app toe en/of start deze vanuit de Chrome Web Store. U vindt deze door te zoeken op “Chrome Remote Desktop” of door te klikken op de koppeling in deze stap.
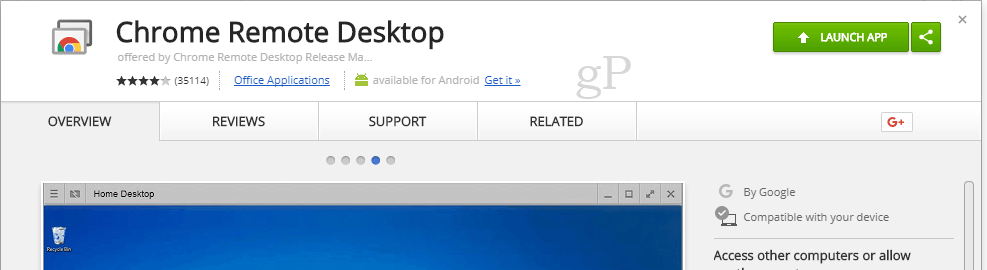
-
In de sectie Hulp op afstand klikt u op Aan de slag en vervolgens op Delen.
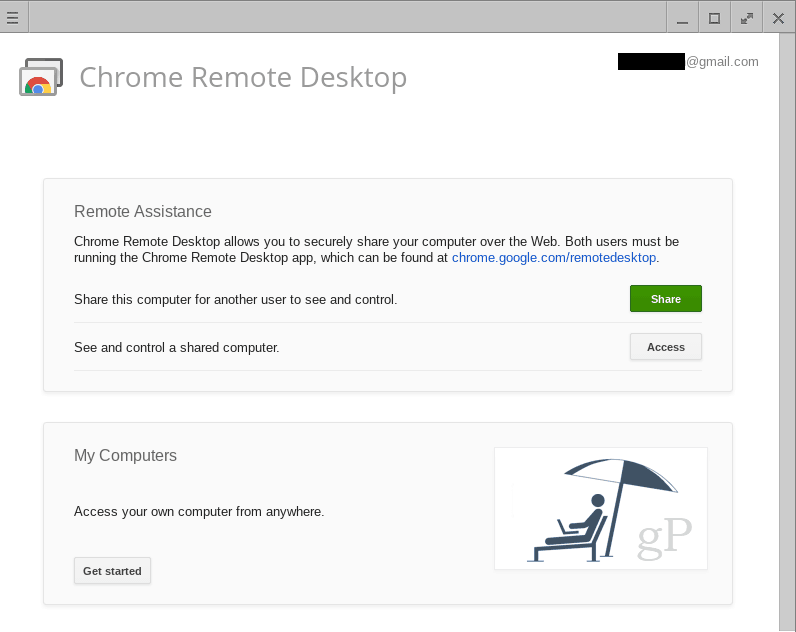
-
Er wordt een toegangscode weergegeven en uw Chromebook begint te wachten op een verbinding.

- Voer hieronder de stappen uit voor toegang tot een Chromebook vanuit een Windows 10-pc.
- Wanneer de Windows 10-pc probeert verbinding te maken, ontvangt u een bevestiging. Bevestig dat dit de account is waarmee u verbinding verwacht te maken en klik op Delen.
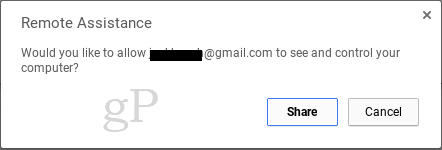
Toegang tot een Chromebook vanaf een Windows 10-pc
Nadat u de stappen of de Chromebook hebt voltooid, voert u de volgende stappen uit op uw Windows-computer:
- Voeg vanuit uw Chrome-browser de Chrome Remote Desktop-app uit de Chrome Web Store toe en/of start deze.
-
In het gedeelte Hulp op afstand klikt u op Aan de slag en vervolgens op Toegang.
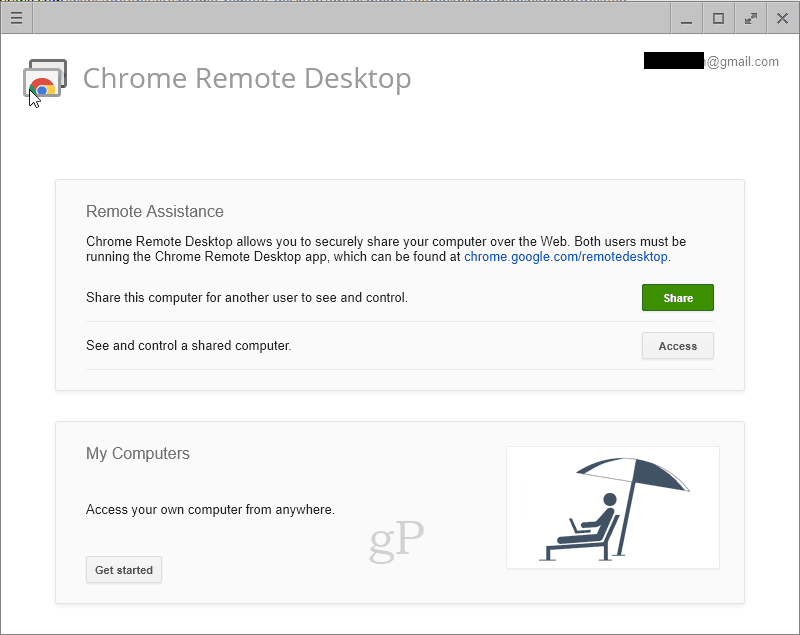
-
Voer de toegangscode in die op de andere computer wordt weergegeven.

-
U hebt nu de controle over de Chromebook. U hebt zelfs toegang tot de plank aan de onderkant van de Chromebook, wat betekent dat u toegang hebt tot het bestandssysteem en apps kunt toevoegen of verwijderen.
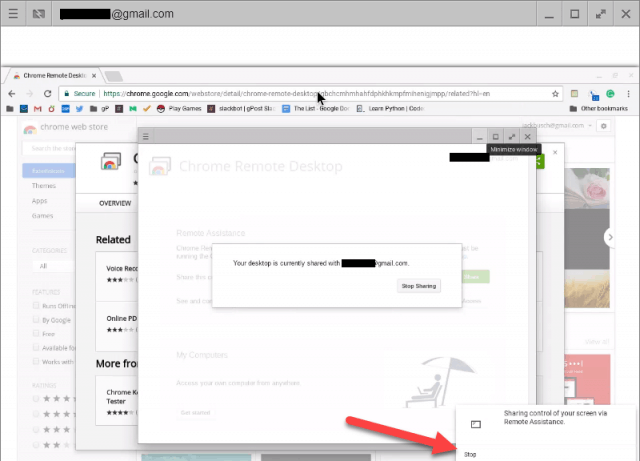
- Om uw sessie te beëindigen, klikt u op Stop rechtsonderin.
Conclusie
Het op afstand bedienen van een Chromebook vanaf een Windows 10-pc – of elke computer met de Chrome-browser – is vrij eenvoudig. Als u hen begeleidt bij het verkrijgen van de toegangscode, kunt u het vanaf daar overnemen.
U zult misschien merken dat u bij de eerste installatie van de Chrome Remote Desktop-app wordt gevraagd om machtigingen aan de app te geven.
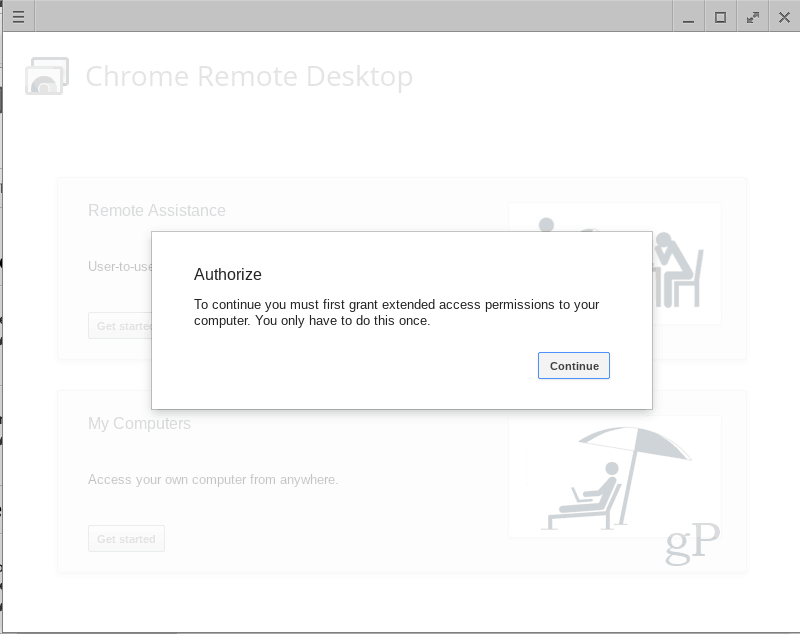
Dit is normaal en er is geen reden om dit niet te doen, vooral omdat deze app is ontwikkeld door Google. En als je de rechten weigert, zal het niet werken.
