
Van het kantoor van, “Als het niet kapot is, repareer het dan niet” komt dit: In Ubuntu Server, is er een gloednieuwe methode om IP adressen in te stellen. Voorbij zijn de dagen van het handmatig bewerken van de platte tekst /etc/network/interfaces bestand. In plaats daarvan is netplan. Dat klopt, Ubuntu fans, de methode die je al jaren kent behoort nu tot het verleden. In plaats van een zeer eenvoudig tekst bestand, Ubuntu Server vereist het bewerken van een .yaml bestand (compleet met de juiste naleving van de code inspringing voor elke regel van het blok), om uw IP-adressering te configureren.
Voordat je in paniek raakt, het is niet allemaal zo uitdagend. In feite is het gewoon een kwestie van het begrijpen van de lay-out van deze .yaml bestanden en hoe de netwerken nu opnieuw worden opgestart. Ik ga u precies dat laten zien, zodat u een statisch IP-adres in Ubuntu Server 18.04 net zo gemakkelijk kunt configureren als in 16.04.
De nieuwe methode
Open een terminalvenster op uw Ubuntu 18.04-server (of log in via secure shell). Ga naar de /etc/netplan directory met het commando cd /etc/netplan. Voer het commando ls uit en u zou een bestand moeten zien met de naam 50-cloud-init.yaml. Als u niet ook een bestand ziet met de naam 01-netcfg.yaml, maak het dan aan met het commando sudo touch 01-netcfg.yaml. Voordat we dat bestand gaan bewerken, moeten we de naam van onze netwerkinterface weten. Voer het commando ip a uit en u zou uw systeem netwerk interface in de lijst met namen moeten zien (Figuur A).
Figuur A
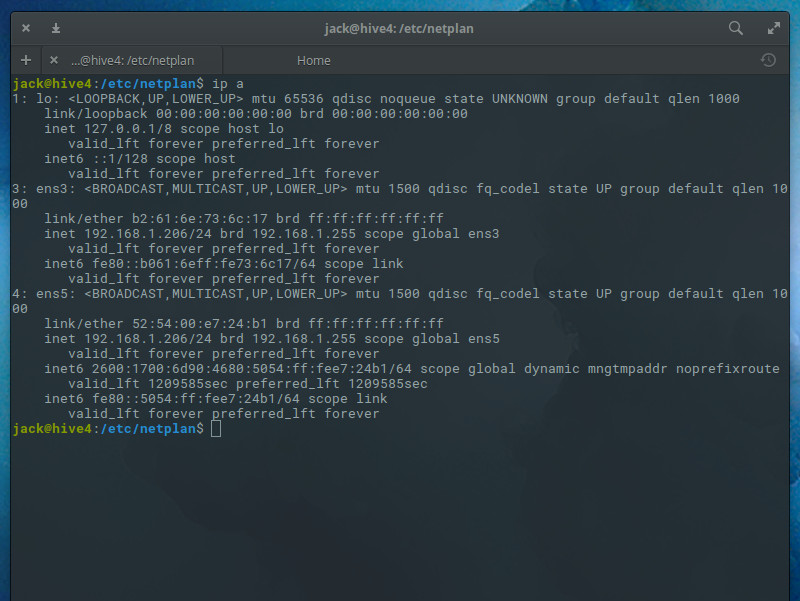
De interface die ik wil configureren is ens5.
Nu gaan we een nieuw netplan configuratiebestand maken. Als u het bestand 01-netcfg.yaml niet ziet, maak er dan een aan met het commando sudo nano 01-netcfg.yaml. Ons bestand gaat eruit zien zoals u ziet in Figuur B.
Figuur B

Een voorbeeld van een netplan .yaml bestand.
Wat cruciaal is bij de opmaak van dit bestand, is dat u niet exact dezelfde spatiëring gebruikt als in mijn voorbeeld, maar dat u consistent bent. Als u niet consistent bent met uw inspringingen, zal het bestand niet werken. Wat je ziet in dat voorbeeldbestand is alles wat je nodig hebt om dat statische IP adres in te stellen. Merk op dat je het adres niet op dezelfde manier instelt als je deed met Ubuntu 16.04. Met de oude methode stel je IP adres en netmask zo in:
address = 192.168.1.206netmask = 255.255.255.0
Met netplan worden deze met een enkele regel ingesteld:
addresses :
Opnieuw opstarten/testen van netwerken
Met de nieuwe methode moet je het netwerken opnieuw opstarten met netplan. Dus als je je interface hebt geconfigureerd, voer je het volgende commando uit:
sudo netplan apply
Het bovenstaande commando zal de netwerkverbinding herstarten en de nieuwe configuratie toepassen. U zou geen uitvoer moeten zien. Als het netwerken niet goed werkt, kunt u het volgende commando uitvoeren:
sudo netplan --debug apply
De uitvoer van het commando (Figuur C) zou u enige indicatie moeten geven over wat er mis gaat.
Figuur C

Geen problemen hier.
Dat is alles
Daar ga je. Dat is alles wat er komt kijken bij het configureren van een statisch IP adres in Ubuntu Server 18.04. Onthoud dat je dit voor elke interface op je server moet doen. Zorg ervoor dat je de bestanden een naam geeft zoals 01-netcfg.yaml en 02-netcfg-yaml. Het is niet verschrikkelijk moeilijk, als je eenmaal gewend bent om niet met dat ouderwetse interfaces bestand te werken.
Zie ook
- Hoe installeer je Ubuntu Server 18.04 (TechRepublic)
- Hoe maak je remote desktop verbindingen in Ubuntu 18.04 (TechRepublic)
- Hoe een automatische verwijdering van tijdelijke bestanden in Ubuntu 18.04 te activeren (TechRepublic)
- Hoe Ubuntu 18.04 te verbinden met uw Google-account (TechRepublic)
- Ubuntu 18.04 LTS: De Linux voor AI, clouds, en containers (ZDNet)