Een kalender is een tabel, grafiek, apparaat of systeem dat wordt gebruikt om de aantallen dagen, weken, maanden en gebeurtenissen in een bepaald jaar weer te geven.
Om een kalender in Microsoft Word in te voegen, volgt u de hieronder vermelde gemakkelijkste en snelste methoden.
Methode 1: Met behulp van Word-sjablonen
Volg de onderstaande eenvoudigste stappen om een kalender in Word-document in te voegen met behulp van Word-sjablonen –
Stap 1: Open het nieuwe of bestaande Word-document.
Stap 2: Ga naar het tabblad Bestand in de linkerbovenhoek van het document. Er verschijnt een lijst met Bestandsopties op het scherm. Klik op Nieuw.
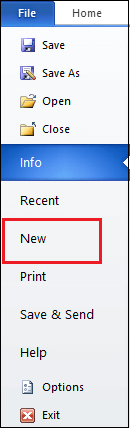
Step 3: Er verschijnt een venster Beschikbare sjablonen op het scherm waarin u de Kalenders zoekt. Zodra u de kalenders hebt gevonden, klikt u erop.
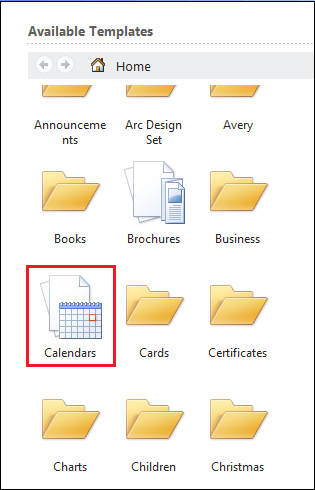
Step 4: Er verschijnt een lijst met beschikbare sjablonen op het scherm. Selecteer de kalender die aan uw eisen voldoet.
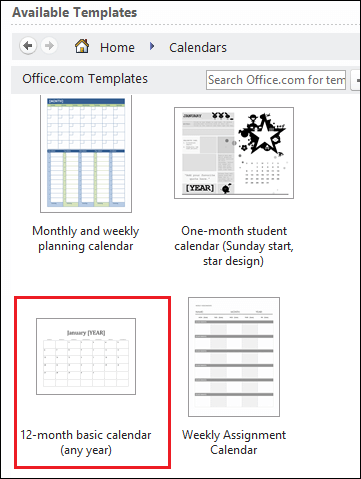
Stap 5: Zodra u de gewenste kalender hebt geselecteerd, klikt u op de knop Downloaden.
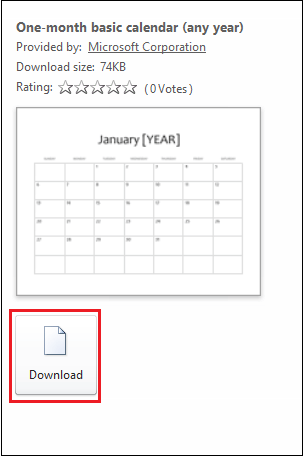
De onderstaande schermafbeelding laat zien dat er een kalender in het Word-document is ingevoegd.
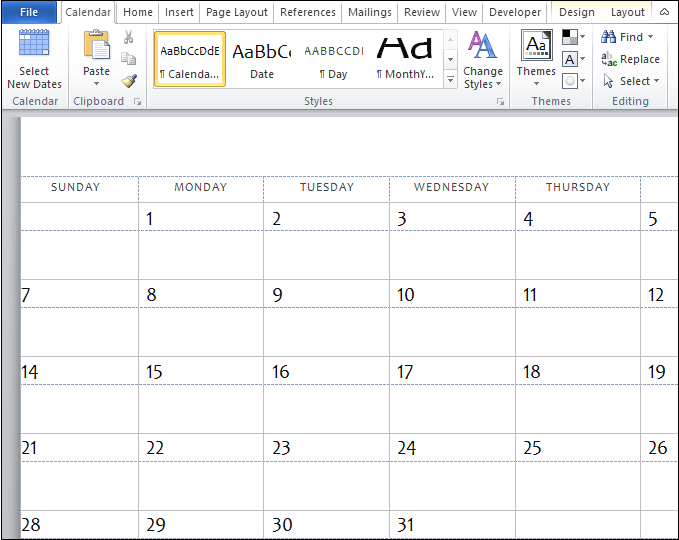
Methode 2: Snelle tabel gebruiken
In Microsoft Word kunt u ook handmatig een kalender maken met behulp van de onderstaande eenvoudigste stappen –
Stap 1: Open het nieuwe Word-document.
Stap 2: Plaats de cursor in het document waar u een kalender wilt maken.
Stap 3: Ga naar het tabblad Invoegen op het Lint en klik op de optie Tabel in de sectie Tabellen.
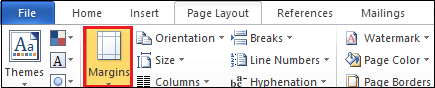
Stap 4: Er verschijnt een dialoogvenster Tabel invoegen op het scherm. Klik op Snelle tabellen.
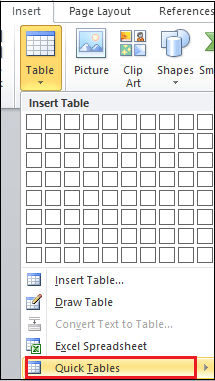
Step 5: Er verschijnt een Inbouw-venster op het scherm. Selecteer een kalender volgens uw vereisten.
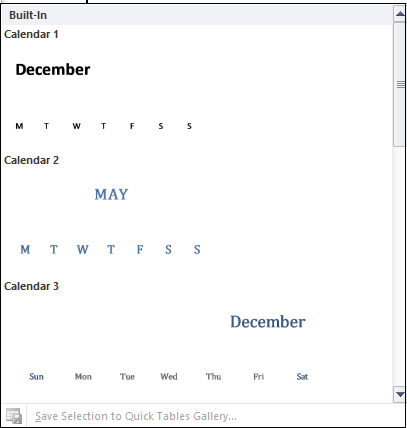
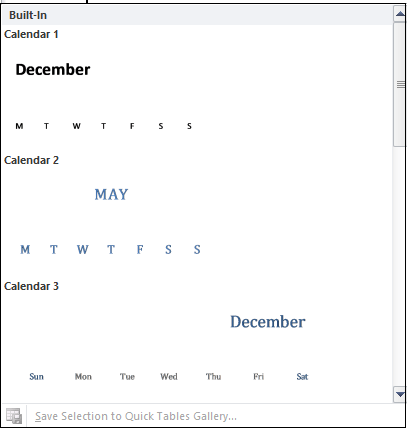
De onderstaande schermafbeelding toont dat de kalender in het Word-document is ingevoegd.
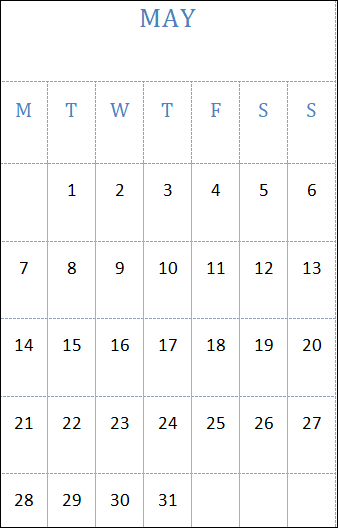
Methode 3: handmatig een kalender maken
Er zijn de volgende stappen om handmatig een kalender in het Word-document te maken –
Stap 1: Open het nieuwe of bestaande Word-document waarin u een kalender wilt invoegen.
Stap 2: Ga naar het tabblad Invoegen op het lint. Onder het lint wordt een werkbalkvenster Invoegen geopend. Klik op de optie Tabel in de sectie Tabellen.

Step 3: Er verschijnt een dialoogvenster Tabel invoegen op het scherm. Selecteer het aantal rijen en kolommen dat u nodig hebt en druk op de Enter-toets van het toetsenbord.
Note: In ons geval maken we een tabel van zeven bij vijf (7*5) om een kalender te maken.
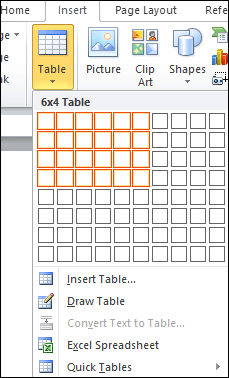
Step 4: Bovenaan de rij voert u de namen van de dagen van de week in, zoals Zon, Ma, Tue, Wed, enzovoort. Vouw alle vakjes van de kalender uit om de perfecte vorm van uw kalender te maken. Bekijk de onderstaande schermafbeelding om de initiële lay-out van de kalender te zien.
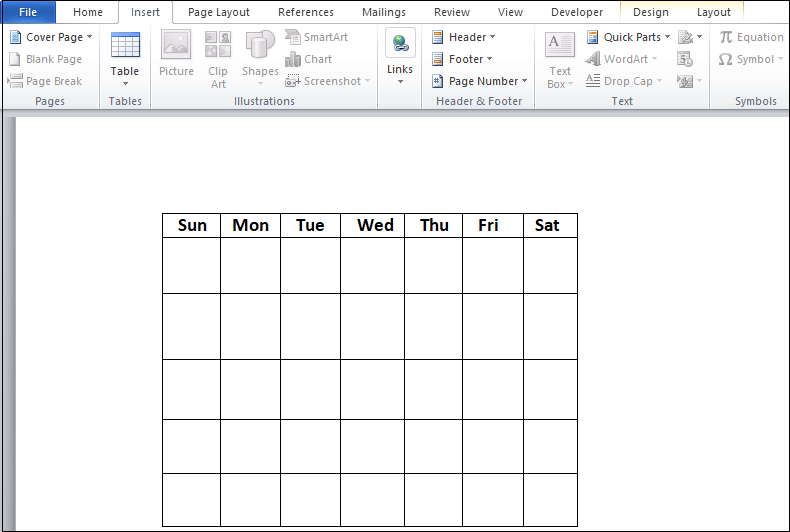
Stap 5: Begin met het toevoegen van de nummers in het vak waar de eerste dag van uw maand begint. Om getallen in de kalender toe te voegen, kunt u de cijfertoetsen van het toetsenbord gebruiken.
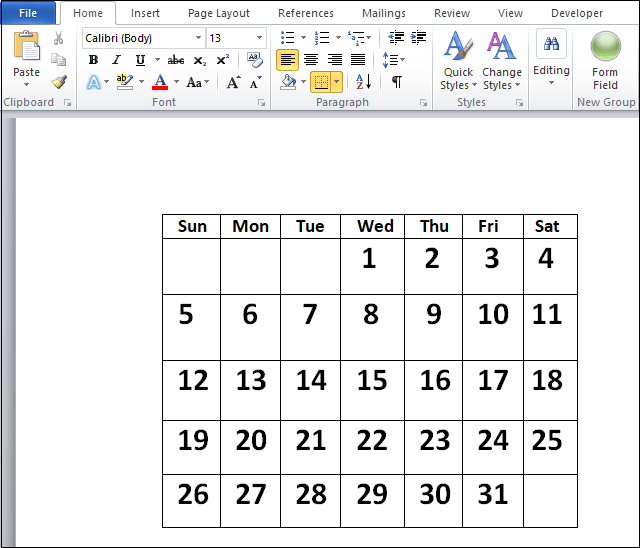
Stap 6: Zodra u uw kalender met succes hebt gemaakt, kunt u deze opslaan op de door u gewenste locatie.
Een kalender opslaan
Om de kalender op te slaan, gaat u naar het tabblad Bestand in de linkerhoek van het scherm. Er verschijnt een lijst met Bestandsopties op het scherm. Klik op de knop Opslaan als.
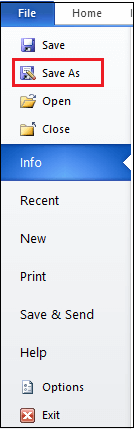
Er verschijnt een dialoogvenster Opslaan als, blader naar de locatie waar u het bestand wilt opslaan. Zodra u de locatie heeft gevonden klikt u op de Opslaan knop onderaan het scherm.
Nu kunt u zien dat uw agenda is opgeslagen op de door u gewenste locatie.