Hoe installeer je Photoshop-acties in Photoshop
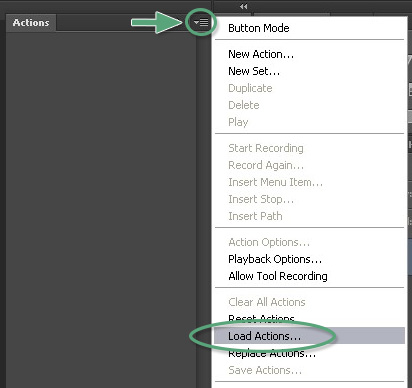
Er is meer dan één manier om Photoshop-acties in Photoshop te installeren.
De gemakkelijkste methode:
- Dubbelklik gewoon op het .atn-bestand.
- Note: als je je computer opnieuw opstart, hebben acties die op deze manier zijn geïnstalleerd de neiging te verdwijnen.
De beste methode (om je acties te laten plakken):
- Sla je acties op een gemakkelijk te vinden locatie op je computer op.
- Open Photoshop en ga naar het palet met acties.
- Als het actiepalet niet zichtbaar is, ga dan naar “Venster” en klik vervolgens op “Acties” in de dropdown.
- In de rechterbovenhoek van het actiepalet, klik op het kleine vakje met daarin een omgekeerde driehoek en 4 horizontale lijnen.
- Uit het dropdown menu, selecteer “Acties laden”.
- Navigeer terug naar waar je de acties hebt opgeslagen en selecteer het bestand dat eindigt op .atn.
- Klik op “Openen” en je acties worden geladen in het Actions palet.
Wanneer de acties zijn geladen in het Actions palet blijven ze staan tenzij je de originele map waarin je de acties hebt opgeslagen verwijdert.
Video: Hoe installeer je acties in Photoshop CS2 – CS6
Hoe gebruik je Photoshop-acties in Photoshop
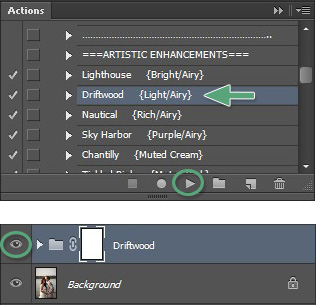 Om Photoshop Actions correct uit te voeren en te gebruiken, zorg je er eerst voor dat je Actions palet open en zichtbaar is. Als het niet zichtbaar is, ga dan naar “Venster” en klik op “Acties” uit het dropdown menu. Met het Actions palet open en de Greater Than Gatsby acties al geladen, volg je deze eenvoudige stappen.
Om Photoshop Actions correct uit te voeren en te gebruiken, zorg je er eerst voor dat je Actions palet open en zichtbaar is. Als het niet zichtbaar is, ga dan naar “Venster” en klik op “Acties” uit het dropdown menu. Met het Actions palet open en de Greater Than Gatsby acties al geladen, volg je deze eenvoudige stappen.
- Klik op de actie die je wilt uitvoeren.
- Navigeer naar de onderkant van het Actions palet.
- Vind de knop in de vorm van een driehoek die op zijn kant ligt.
- Klik op de knop “Afspelen” en wacht tot de actie is voltooid.
Als de actie is voltooid, kunt u op het zichtbaarheids-“oogbolletje” naast de nieuw aangemaakte laag klikken en het effect bekijken met en zonder de actie die is toegepast.
Als extra bonus zijn in de Greater Than Gatsby-acties eenvoudig te volgen toelichtingen en handleidingen ingebouwd, die zichtbaar worden in de vorm van een pop-upberichtvenster wanneer een actie wordt uitgevoerd.
Hoe wijzig je het effect van een Photoshop-actie in Photoshop
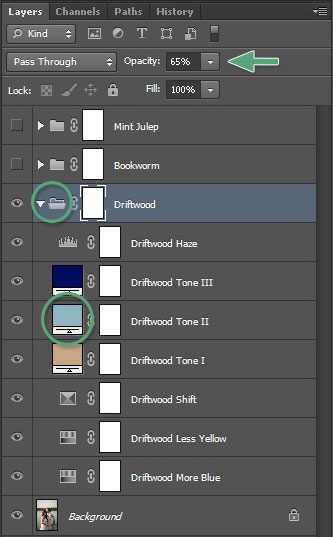
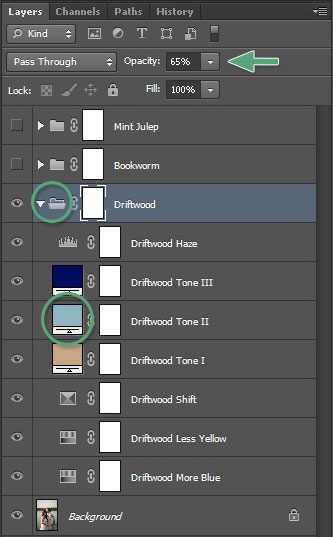 Alle foto’s zijn verschillend en in de meeste gevallen moeten de standaardinstellingen voor een actie worden aangepast om de perfecte look voor je foto te krijgen. Er zijn twee belangrijke manieren om een Photoshop actie te wijzigen of aan te passen nadat deze is toegepast.
Alle foto’s zijn verschillend en in de meeste gevallen moeten de standaardinstellingen voor een actie worden aangepast om de perfecte look voor je foto te krijgen. Er zijn twee belangrijke manieren om een Photoshop actie te wijzigen of aan te passen nadat deze is toegepast.
De meest gebruikelijke methode om het effect van een Photoshop actie aan te passen is door de ondoorzichtigheid van de gehele laaggroep aan te passen. Je kunt een lagengroep selecteren door op het “map”-pictogram te klikken naast een al uitgevoerde actie in het lagenpalet. Zodra de lagengroep is geselecteerd, kun je de ondoorzichtigheid aanpassen door de intensiteit van het effect naar boven of beneden bij te stellen.
De meer gedetailleerde methode voor het aanpassen van het effect van een actie is het aanpassen van de afzonderlijke lagen binnen de lagengroep. Dit vereist een dieper inzicht in de verschillende componenten binnen de lagengroep, maar de methode voor het aanpassen van de ondoorzichtigheid blijft hetzelfde. Selecteer gewoon de individuele laag in de groep en pas de ondoorzichtigheid naar wens aan.
Note: Acties werken altijd beter op RAW-afbeeldingen, simpelweg omdat er meer informatie en gegevens te manipuleren zijn. Wanneer acties worden toegepast op een JPEG-afbeelding, kan het effect soms overheersend zijn. Als dit gebeurt, kun je de ondoorzichtigheid van de laag van een actie verminderen om het effect af te zwakken.
Hoe installeer je Photoshop-acties in Photoshop Elements
 Er is meer dan één manier om Photoshop-acties in Photoshop Elements te installeren.
Er is meer dan één manier om Photoshop-acties in Photoshop Elements te installeren.
De gemakkelijkste methode:
- Dubbelklik gewoon op het .atn-bestand.
- Note: als je je computer opnieuw opstart, hebben acties die op deze manier zijn geïnstalleerd de neiging te verdwijnen.
De beste methode (om je acties te laten plakken):
- Sla je acties op een gemakkelijk te vinden locatie op je computer op.
- Open Photoshop Elements en zorg ervoor dat je in de Expert modus staat.
- Ga naar het actiepalet.
- Als het actiepalet niet zichtbaar is, ga dan naar “Venster” en klik vervolgens op “Acties” in de dropdown.
- In de rechterbovenhoek van het actiepalet, klik op het kleine vakje met daarin een omgekeerde driehoek en 4 horizontale lijnen.
- Van het dropdown menu, selecteer “Acties laden”.
- Navigeer terug naar waar je de acties hebt opgeslagen en selecteer het bestand dat eindigt op .atn.
- Klik op “Openen” en je acties worden geladen in het acties palet.
Wanneer de acties zijn geladen in het acties palet blijven ze staan tenzij je de originele map verwijdert waar je de acties hebt opgeslagen.