- Chris Hoffman
@chrisbhoffman
- Updated 11 juli 2017, 21:00 uur EDT
- Chris Hoffman
@chrisbhoffman
- Updated 11 juli 2017, 9:08pm EDT



Sony’s PlayStation 4 biedt knoppenremapping voor zijn DualShock 4-controllers. Als het besturingsschema van een game je niet bevalt, kun je de knoppen omwisselen om het comfortabeler te maken. Het spel hoeft niet eens zijn eigen knoppenremapping aan te bieden.
De kans is groot dat je nooit over deze functie struikelt, tenzij je er ergens over hoort, want Sony categoriseert dit als een “toegankelijkheid” functie. Dit is wat je moet weten over hoe het werkt:
- Deze verandering wordt doorgevoerd op het niveau van het besturingssysteem, en games zijn zich er niet van bewust. Stel, je speelt een spel en de aanwijzingen op het scherm zeggen dat je op “X” moet drukken. Als je de Cirkelknop hebt geremapt om als X te functioneren, zal het spel je nog steeds vertellen dat je op “X” moet drukken. Je moet dan echter wel op de Cirkelknop van je controller drukken. De PS4 stuurt dan een “X”-input naar het spel. Games zijn zich er niet van bewust dat je knoppen hebt geremapt, dus je moet onthouden welke knop je hebt toegewezen als welke.
- Je nieuwe knop mapping lay-out heeft invloed op alle games. Je kunt niet alleen een profiel voor één specifiek spel wijzigen. Je kunt je aangepaste button mappings echter snel in- of uitschakelen vanuit het scherm Instellingen als je het voor bepaalde games wilt uitschakelen.
- Elk gebruikersprofiel heeft zijn eigen button-remapping-instellingen. Als je meerdere profielen op je PS4 hebt, kun je knopremapping op één profiel configureren en heeft dit geen invloed op andere gebruikersprofielen.
Met dat in gedachten, laten we het hebben over hoe je dit voor elkaar krijgt.
Hoe de knoppen van je PS4-controller opnieuw toewijzen
Om deze instellingen te vinden, meld je je aan bij een profiel op je PS4 en druk je op de PlayStation-knop op de controller om naar het beginscherm te gaan.
Druk op “Omhoog” op de controller om naar de balk met pictogrammen aan de bovenkant van het scherm te gaan, selecteer het pictogram “Instellingen” en druk op de “X”-knop.

Selecteer de categorie “Toegankelijkheid” op het scherm Instellingen dat verschijnt en druk op “X.”
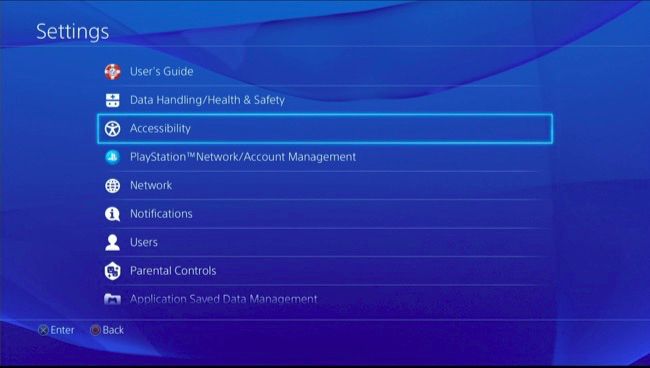
Schuif omlaag op het scherm Toegankelijkheid, selecteer “Knoptoewijzingen” en druk op “X.”
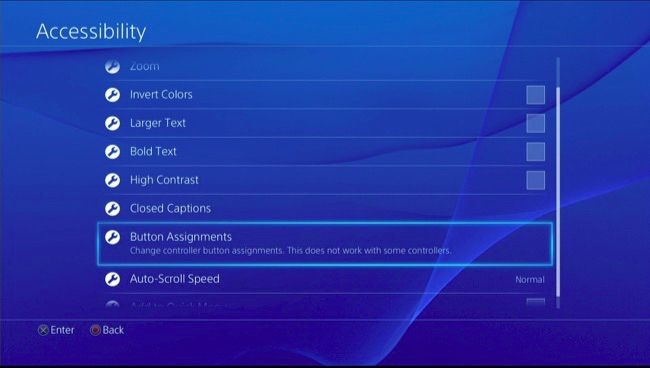
Activeer de optie “Aangepaste toewijzingen van knoppen inschakelen” door op “X” te drukken.”
U ziet hier een optie “Aangepaste toewijzingen van knoppen” verschijnen. Selecteer deze en druk op “X”.

In het scherm voor het aanpassen van de toewijzing van knoppen kunt u een knop aan een andere toewijzen. De knop links staat voor de fysieke knop op je controller, terwijl de knop rechts aangeeft hoe de PS4 de knop interpreteert. Bijvoorbeeld, de eerste knop hier is “Driehoek -> Driehoek.” Dit betekent dat wanneer je de Triangle knop op je controller indrukt, de console dit interpreteert als het indrukken van een Triangle knop.
Stel je wilt Triangle en Square omwisselen. Je selecteert “Triangle -> Triangle” en drukt op “X”. U kunt dan “Vierkant” kiezen uit de lijst die verschijnt. Dat drukken op de knop zal nu luiden “Driehoek -> Vierkant.” Dit betekent dat, wanneer je de Driehoek-knop op je controller indrukt, de PS4 dit zal interpreteren als een Square-knop indrukken. De Square-knop kan dan worden geconfigureerd om als Triangle te functioneren, of je kunt andere knoppen opnieuw toewijzen.
Als je klaar bent, selecteer je “Bevestigen” om dit scherm te verlaten en je wijzigingen op te slaan.
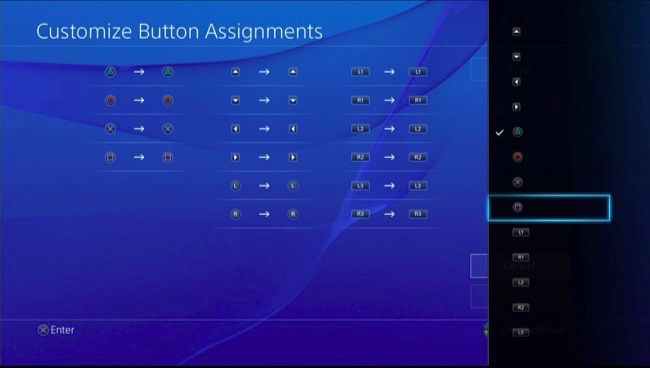
Op de PlayStation 4 kun je de driehoek-, cirkel-, X-, vierkant-, omhoog-, omlaag-, linker-, rechter-, linker-, rechter-, L1-, R1-, L2-, R2-, L3- en R3-toetsen opnieuw toewijzen. Voor de linkerstick en de rechterstick kun je alleen de sticks verwisselen – je kunt bijvoorbeeld de richtingsgevoelige input van de linkerstick laten functioneren als die van de rechterstick, en andersom.
De knoppen zijn allemaal gelabeld op de controller van je PS4, behalve de L3- en R3-knoppen. De L3-knop betekent “klikken” of de linker joystick naar beneden drukken, terwijl de R3-knop betekent “klikken” of de rechter joystick naar beneden drukken.
Hoe controleer je de toewijzing van je knoppen
Je kunt later altijd het scherm met de toewijzingen van knoppen opnieuw bezoeken om een grafiek te zien met je aangepaste knoptoewijzingen. Als je dit tijdens het spelen van een game wilt controleren, kun je gewoon op de PlayStation-toets drukken en naar Instellingen > Toegankelijkheid > Knoptoewijzingen gaan. Vervolgens kunt u terugkeren naar het spel en meteen verdergaan waar u gebleven was.

Hoe schakelt u aangepaste knopindelingen uit
Om uw aangepaste knopindeling uit te schakelen, gaat u naar het scherm Knopindelingen en deactiveert u de instelling “Aangepaste knopindelingen inschakelen”. Je aangepaste knoppenindeling wordt opgeslagen, dus je kunt deze instelling later opnieuw activeren en het laatste knoptoewijzingsprofiel dat je hebt gemaakt weer gebruiken zonder het helemaal opnieuw in te stellen.
Het zou mooi zijn als de PlayStation 4 je toestond om automatisch profielen voor knoptoewijzing te laden wanneer je een specifieke game opstart, maar die functie is niet beschikbaar. Maar dit is nog steeds een grote verbetering ten opzichte van het niet kunnen aanpassen van uw controles in console games.
Chris Hoffman is Editor-in-Chief van How-To Geek. Hij schrijft al meer dan tien jaar over technologie en was twee jaar lang columnist voor PCWorld. Chris heeft geschreven voor The New York Times, is geïnterviewd als een technologie-expert op tv-zenders zoals Miami’s NBC 6, en had zijn werk verslagen door nieuwsbronnen zoals de BBC. Sinds 2011 heeft Chris meer dan 2.000 artikelen geschreven die bijna een miljard keer zijn gelezen – en dat is alleen hier bij How-To Geek.Read Full Bio ”