Vraagt u zich wel eens af hoe u apps kunt downloaden zonder creditcardgegevens? Apple biedt een alles-in-één-account voor alle apparaten, e-mails, iCloud, om nummers, films en tv-programma’s te kopen in de iTunes Store of de Music/TV/Book Store en om alle soorten apps te downloaden en te kopen in de App Store op iPhone, iPod Touch, iPad en zelfs op je Mac.
Een Apple ID maken is eenvoudig, maar een Apple ID maken zonder creditcard of een andere gedefinieerde betaalmethode is een beetje lastig.
De methode om een Apple ID aan te maken op je computer, iPhone, iPod Touch en iPad werkt met dezelfde truc; je hoeft alleen maar een gratis app op je apparaat te downloaden voordat je een account aanmaakt, en er wordt een Apple ID aangemaakt zonder debet-, PayPal- of creditcard.
Als je echter de organisator bent voor een Family Sharing-groep, heeft Apple altijd een betaalmethode nodig, ofwel een creditcard, PayPal of debetkaart. En Apple heeft ook een betaalmethode nodig als u een account voor uw kinderen aanmaakt.
Hier leest u hoe u gratis een Apple ID kunt aanmaken en onderhouden. Deze methode werkt ook voor mensen die al een Apple ID hebben!
- Hoe wijzig of verwijder ik betaalgegevens uit de App Store
- Geen optie bij het instellen van een Apple ID-betaling?
- Uw Apple ID beheren met Apple ID-profiel op iPhones, iPads
- Hoe verwijder ik een Apple ID
- Uitgeschakelde Apple ID herstellen
- Q&A: Uw Apple ID is uitgeschakeld, hoe kunt u het herstellen
De vuistregel voor Apple ID-betaalmethoden
Als u geen Apple ID hebt, kunt u een Apple ID aanmaken zonder betaalmethode.
Als u al een Apple ID hebt, kunt u betaalmethoden van uw bestaande Apple ID verwijderen nadat u zich hebt aangemeld bij de App Store, iTunes Store of Apple Books.
Als u de gezinsorganisator bent, bent u verplicht om ten minste één betaalmethode in uw bestand te hebben.
Als u een kind jonger dan 13 jaar bent, vereist Apple een betaalmethode om accounts voor kinderen in te stellen.
Als u nog geen Apple ID hebt
Maak een Apple ID aan zonder betaalmethode of creditcard op uw iPhone, iPad of iPod
- Open de App Store-app
- Zoek naar een gratis app en tik op Get
- Wanneer u wordt gevraagd u aan te melden met een Apple ID, tikt u op Nieuwe Apple ID aanmaken
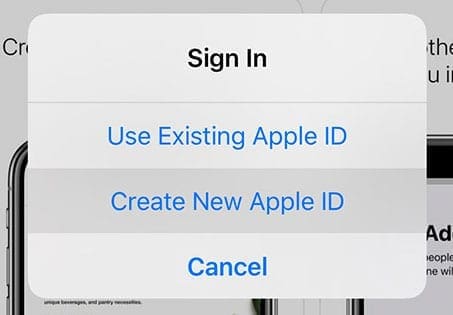 Kies de optie nieuwe Apple ID aanmaken
Kies de optie nieuwe Apple ID aanmaken
- Als u de optie om een nieuwe Apple ID aan te maken niet ziet, controleer dan of u al bent aangemeld bij de App Store, iTunes Store, Apple Books of iCloud met een bestaande Apple ID
- Kies Geen wanneer u om een betaalmethode wordt gevraagd
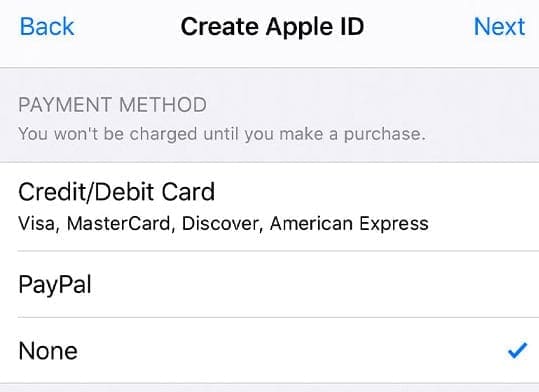
selecteer geen voor uw betaalmethode bij het instellen van een nieuwe Apple ID - U moet uw Apple ID verifiëren voordat u deze kunt gebruiken
- Verifieer uw gegevens met een vertrouwd telefoonnummer als u ervoor kiest om twee-factor authenticatie
- Of verifieer uw Apple ID via e-mail
Een Apple ID aanmaken zonder creditcard of betaalmethode op een Mac of Windows computer
Als u voor de eerste keer een Apple ID aanmaakt en u wilt geen betaalopties instellen, moet u de volgende stappen volgen om het aan te maken met de App Store (Macs) of iTunes (Windows)
Gebruikt u iTunes op Windows?
Volg dezelfde stappen als hierboven: zoek een gratis artikel in de iTunes Store, probeer het te downloaden en volg de instructies op het scherm om een nieuwe Apple ID aan te maken.
1: Open de Mac App Store of iTunes Store op uw computer
Zorg ervoor dat u in de Store van uw eigen land bent door de vlag te bevestigen die wordt weergegeven. Als dat niet de vlag is van het land waar u woont, klikt u op die vlag en past u hem aan aan uw huidige land.
2: Zoek een gratis app of gratis item
In de Mac App Store zoekt u in de beschikbare apps naar iets gratis.
Voor iTunes downloadt u iets gratis, zoals een liedje. Of zoek een gratis film of tv-show (of App en Book als dat in jouw iTunes-versie wordt ondersteund)
Gebruik Spotlight om ook gratis items te vinden.
3: Tik op de Get-knop en installeer of download dat gratis item
Als je een gratis item vindt, klik je op de Get-knop.
4: Wanneer u wordt gevraagd u aan te melden met een Apple ID, tikt u op Apple ID aanmaken
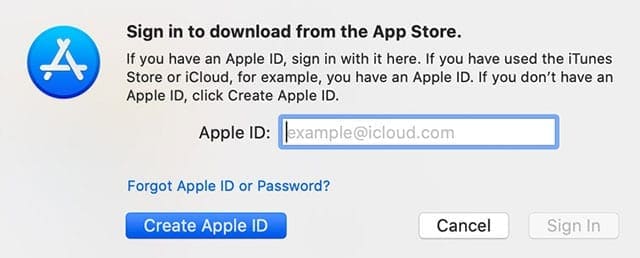
Kies Apple ID aanmaken om een nieuwe Apple ID te krijgen Volg de instructies op het scherm en bekijk en ga akkoord met eventuele gebruikersovereenkomsten.
5: Kies Geen
Wanneer u om betaalgegevens wordt gevraagd, kiest u Geen als betaalmethode.
Type uw adres en andere gegevens in en volg vervolgens de instructies op het scherm om het instellen van uw Apple ID te voltooien.
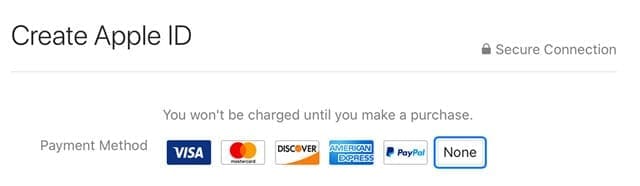
zorg ervoor dat u Geen selecteert als betaalmethode 6: Verifieer de gegevens van uw Apple ID
Nadat u een nieuwe Apple ID hebt ingesteld, moet u deze verifiëren. Verificatie is vereist voordat u uw Apple ID kunt gebruiken.
U kunt verifiëren met een vertrouwd telefoonnummer als u hebt gekozen voor verificatie op basis van twee factoren, of u kunt uw Apple ID via e-mail verifiëren.
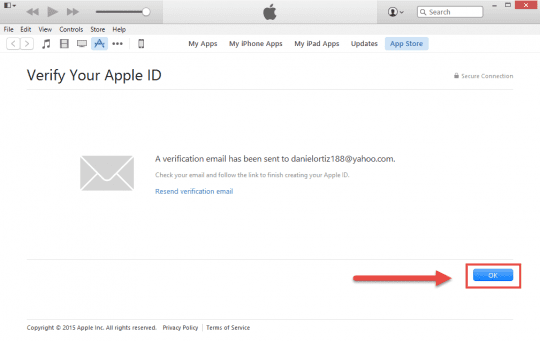
Wij raden je aan de gegevens van je Apple ID, waaronder je e-mailadres en wachtwoord, op een stuk papier te schrijven en ergens op te slaan waar het handig is.
Als Apple je e-mail eenmaal heeft geverifieerd, kun je deze Apple ID op je iPhone, iPod Touch of iPad gebruiken. Je kunt hem ook als iCloud-account gebruiken.
Heb je geen Apple verificatie-email ontvangen?
Als je geen verificatie-email hebt ontvangen, zoek dan naar een e-mail van Apple.
Zorg er ook voor dat je je spam- of junk-map controleert!
Als u de e-mail opnieuw wilt laten versturen, log dan in op uw Apple ID-accountpagina met die Apple ID en druk op Opnieuw verzenden naast het e-mailadres dat u wilt verifiëren.
Apple zou een nieuwe verificatiemail naar dat adres moeten sturen.
Als het vermelde e-mailadres onjuist is, werkt u het bij en stuurt Apple opnieuw een verificatie-e-mail.
Zien we Geen als optie voor betaalmethode?
Er zijn verschillende redenen waarom Geen niet als optie verschijnt, variërend van abonnementen tot openstaande schulden en betalingen aan Apple en zijn iTunes- en App Stores.
Als het niet lukt om Geen als optie te krijgen, lees dan ons uitgebreide artikel over het waarom en de stappen die je neemt om deze optie te krijgen.
Heb je al een Apple ID? Geen probleem!
Het enige wat u hoeft te doen, is de betaalmethode voor uw bestaande Apple ID te verwijderen nadat u zich hebt aangemeld bij de iTunes Store, App Store of iBooks Store.
Op dat moment wordt u alleen nog maar om een betaalmethode gevraagd wanneer u een aankoop probeert te doen.
Verwijder uw Apple ID-betalingsgegevens op iPhone en iPad
- Tik op Instellingen > Apple ID-profiel > Betaling & Verzending of ga naar Instellingen > iTunes & App Store > Tik op uw Apple ID > Apple ID bekijken > Beheer betalingen
- Als u Gezinsdeling gebruikt, kan alleen de organisator van het gezin betalingsinformatie bijwerken
- Voer uw Apple ID-wachtwoord in
- Tik op een betalingsmethode en druk op het minteken om deze te verwijderen of veeg en druk op verwijderen

- Druk op Klaar als u klaar bent
Betalingsinformatie van uw Apple ID verwijderen op een Mac
- Open de App Store
- Tik op uw naam of Apple ID
- Klik op Informatie weergeven
- Volgende bij Betalingsinformatie, klikt u op Betalingen beheren
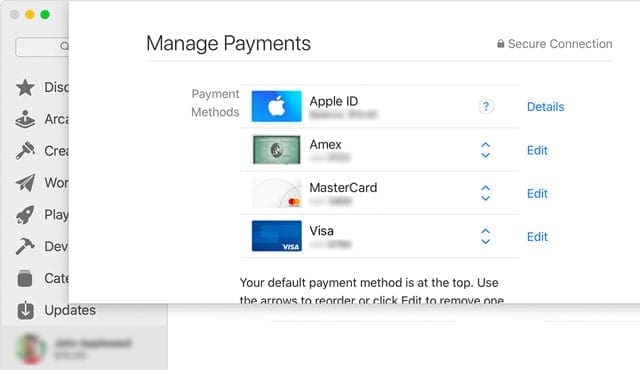
- Tik op Bewerken naast de betalingsmethode, en kies vervolgens Verwijderen
Verwijder uw Apple ID betalingsinformatie op een Windows PC
- Open iTunes
- Kies Account > Bekijk mijn account
- Voer Apple ID wachtwoord in
- Selecteer Bekijk account
- Om een betaalmethode uit iTunes te verwijderen
- Klik op Betalingstype > Bewerken
- Alleen de gezinsorganisator kan betalingsinformatie bewerken
- Selecteer Geen om de betaalmethode te verwijderen
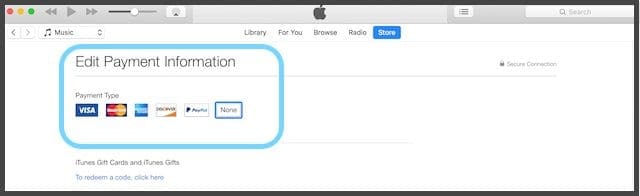
- Tik op Gereed