Waterverfschilderijen zijn een enorm populaire kunststijl die je in je ontwerpprojecten kunt opnemen, maar je hoeft geen meester-kunstenaar te zijn om dergelijke afbeeldingen te maken wanneer Adobe Photoshop realistische aquareleffecten kan produceren met een cocktail van ingebouwde filters. In de tutorial van vandaag neem ik je mee door een reeks instellingen waarmee je elke foto kunt omtoveren tot een met de hand gemaakt aquarelachtig schilderij.
Onbeperkte downloads: 1.200.000+ Photoshop Actions, Brushes, Mockups, Stockfoto’s & Design Assets Ad

Het effect dat we in deze tutorial gaan maken, bootst de esthetiek na van een met de hand geschilderde foto met aquarelverf. Een reeks Photoshop-filters legt de basis voor het effect, waarna de toevoeging van een papiertextuur en vervorming met aquarel Photoshop-penselen een extra niveau van realisme toevoegen om een overtuigend effect te produceren.
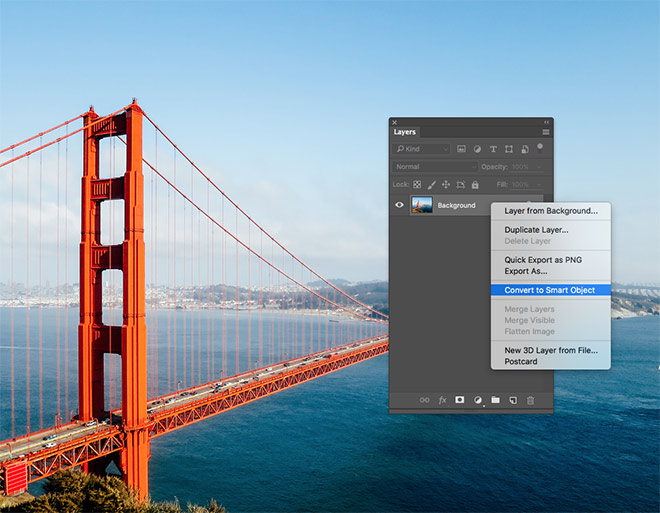
Open je gekozen afbeelding in Adobe Photoshop. Ik gebruik deze foto van de Golden Gate Bridge door Patrick Tomasso van Unsplash.com. Klik met de rechtermuisknop op de achtergrondafbeeldingslaag en selecteer Omzetten in Smart Object.
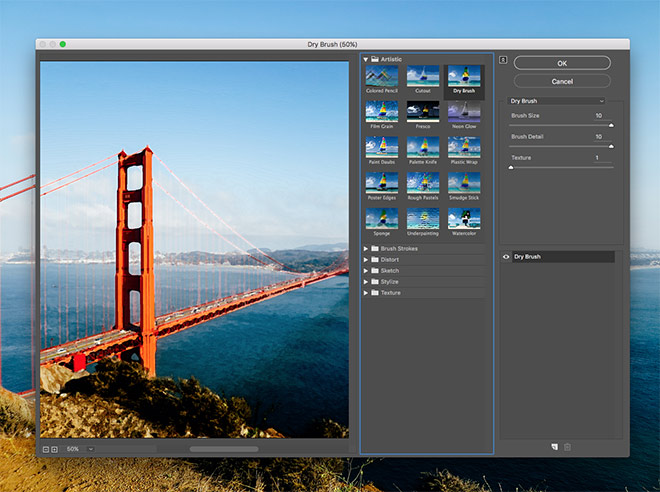
Ga naar het menu Filter en selecteer Galerij filteren. Navigeer naar de categorie Artistiek en selecteer Droog penseel. Wijzig vervolgens de instellingen in 10 Penseelgrootte, 10 Penseeldetail en 1 Textuur. Klik op OK om het effect toe te passen.
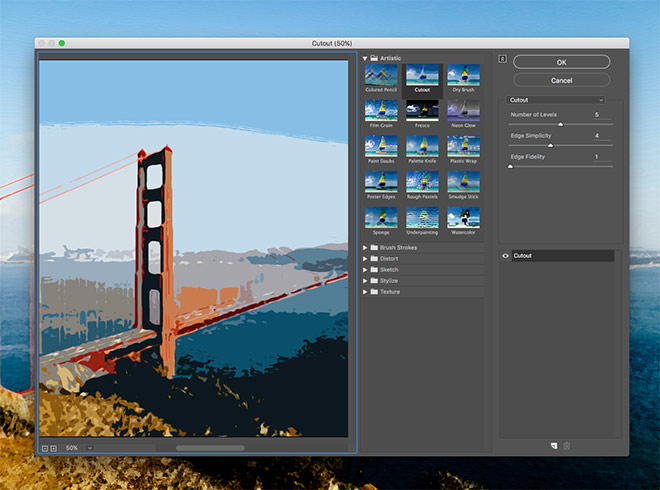
Selecteer nogmaals de menuoptie Filtergalerie en zorg ervoor dat u niet de optie bovenaan kiest, waardoor hetzelfde effect opnieuw zou worden toegepast. Selecteer dit keer het filter Uitsnede en configureer de instellingen op 5 Aantal niveaus, 4 Randeenvoud en 1 Randgetrouwheid.
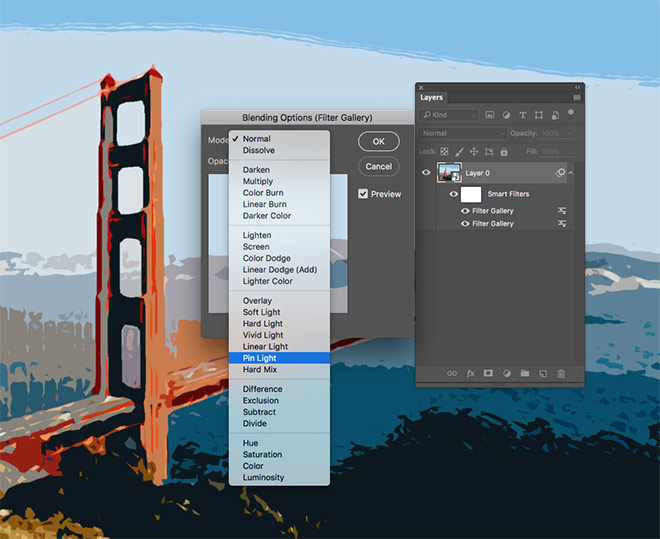
Dubbelklik in het deelvenster Lagen op het kleine instellingenpictogram naast het bovenste item van de Filtergalerij. Wijzig de overvloeimodus in Pin Light.
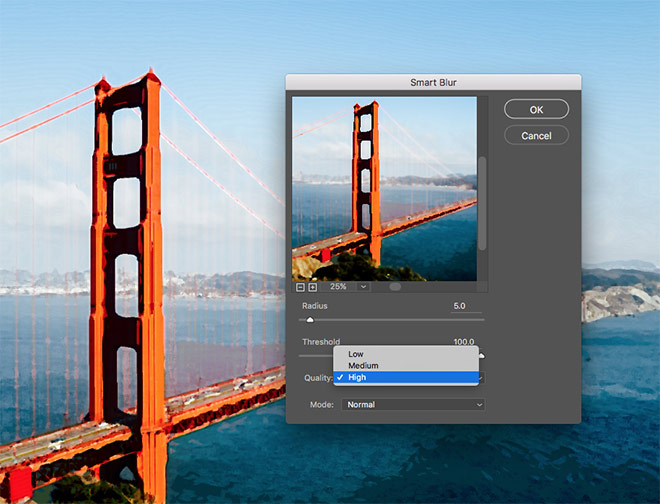
Klik nogmaals op het menu Filter, ga deze keer naar Vervagen > Smart Blur. Voer de instellingen in van 5 Radius, 100 Threshold en wijzig de Kwaliteit in Hoog.
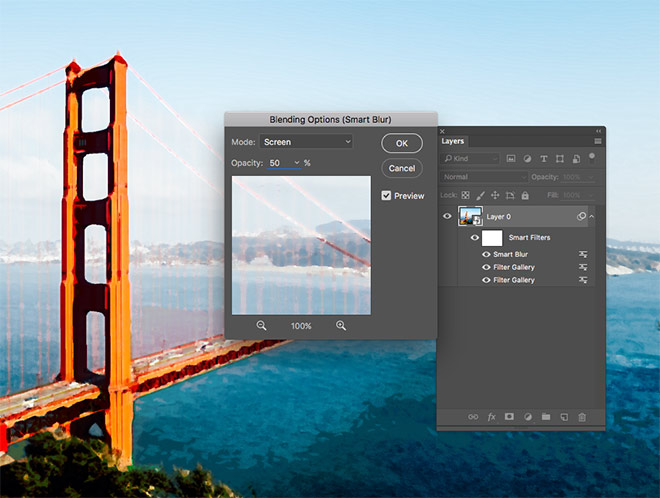
Dubbelklik op het instellingenpictogram en wijzig de overvloeimodus van het Smart Blur-effect in Scherm en verlaag de ondoorzichtigheid tot 50%.
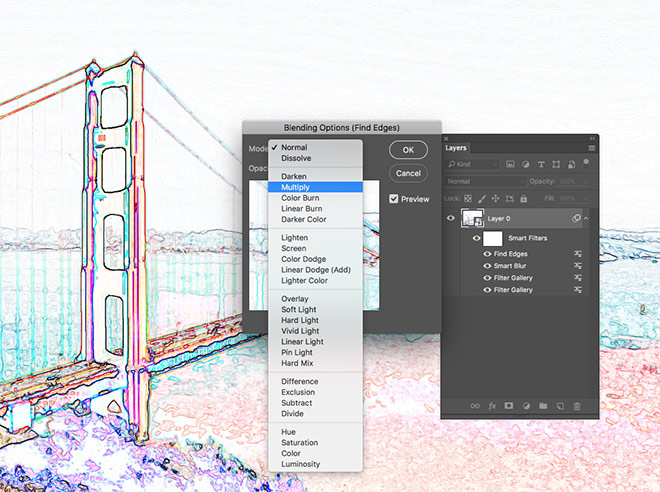
Ga naar Filter > Stylize > Zoek randen. Bewerk de overvloei-opties en verander de overvloeimodus in Vermenigvuldigen om de achtergrond van deze laag transparant te maken, hierdoor blijven alleen de details van het zoekrandeneffect over om potloodschetslijnen weer te geven.

Vind een gratis papiertextuur, zoals deze Ivoor Off White Papiertextuur. Kopieer en plak de textuur in het Photoshop-document en schaal het zo dat het op het canvas past. Wijzig de overvloeimodus in Vermenigvuldigen.
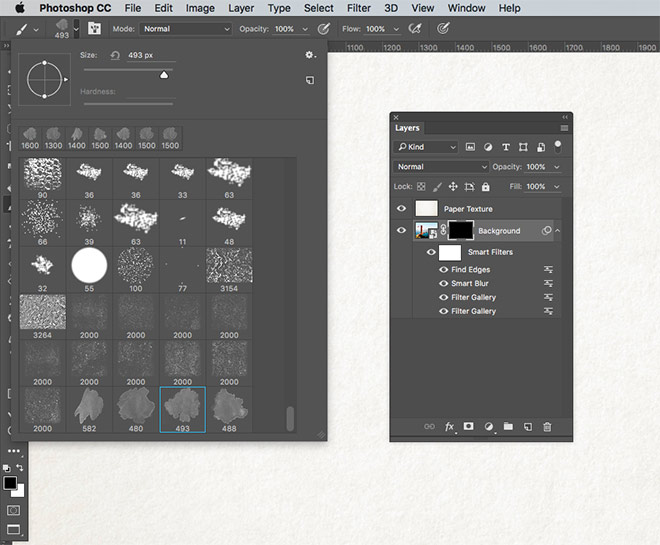
Download en installeer deze gratis set met aquarel Photoshop penselen . Voeg een Laagmasker toe aan de Achtergrondlaag en gebruik vervolgens de sneltoets ALT+Backspace om het masker te vullen met zwart, waardoor de hele foto wordt gewist. Selecteer het penseelgereedschap en kies een van de aquarelpenselen.
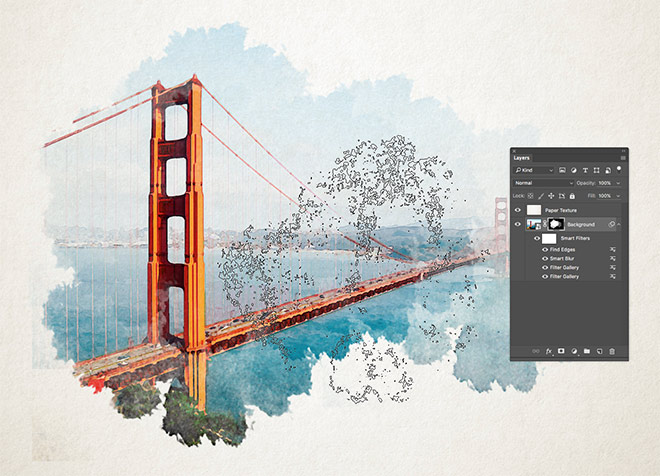
Verander in de werkbalk de voorgrondkleur in wit en gebruik vervolgens de vierkante haakjes om de grootte van het penseel aan te passen. Klik rond het canvas om de foto te herstellen met aquarelachtige uitvloeiing rond de randen.

Na een paar keer klikken, wijzigt u het penseel in een alternatieve aquareloptie en gaat u verder met het herstellen van de foto met een reeks aquareltinten om herhaling te voorkomen.

Omdat alle effecten zijn ingesteld als onderdeel van een Smart Object, kan het aquarelverfeffect worden toegepast op een alternatieve foto door de inhoud van de Smart Object-laag te bewerken. Dubbelklik op de miniatuur van de laag met het Slim object om het .PSB-bestand te openen. Plak er een andere afbeelding in en sla het bestand op en sluit het. Ga terug naar het hoofddocument en zie dat alle effecten direct zijn toegepast op de nieuwe foto.
Toegang tot deze download