Voor veel studenten, docenten en professionals is MS PowerPoint de presentatie-software bij uitstek, en dat is niet voor niets. Als het op het maken van stroomdiagrammen aankomt, is PowerPoint echter zeer beperkt; het is er gewoon niet voor ontworpen. Met Lucidchart kunt u eenvoudig en snel prachtige, complexe diagrammen maken.
Er zijn twee manieren om stroomdiagrammen te maken met alleen PowerPoint: met SmartArt of met de vormenbibliotheek. In deze Tips & Tricks komen beide methoden aan bod, met aandacht voor de voor- en nadelen van beide benaderingen.
Een stroomdiagram maken met SmartArt
SmartArt-afbeeldingen zijn vooraf gemaakte verzamelingen vormen – in wezen zeer eenvoudige, stijve diagramsjablonen. SmartArt gebruiken om diagrammen te maken kan sneller zijn dan helemaal opnieuw beginnen, maar je verliest flexibiliteit. SmartArt is een goede optie als je een snel, eenvoudig diagram wilt maken. Het moet echter alleen gebruikt worden voor de meest rudimentaire diagrammen. SmartArt afbeeldingen zijn clip art afbeeldingen – extra elementen kunnen worden toegevoegd, maar je opties zijn beperkt tot een of twee voorgeselecteerde vormen.
Als je ervoor kiest om SmartArt te gebruiken om je diagram op te bouwen, volg dan deze stappen:
1. Selecteer een stroomdiagram in het vervolgkeuzemenu SmartArt
Navigeer in MS PowerPoint naar de dia waarop u een stroomdiagram wilt invoegen. Klik op > SmartArt invoegen om een vervolgkeuzelijst met verschillende diagramtypen te openen. Beweeg uw muis over “Proces” om de verschillende opties voor stroomdiagrammen te zien. Om een van deze diagrammen in te voegen, klikt u er gewoon op.
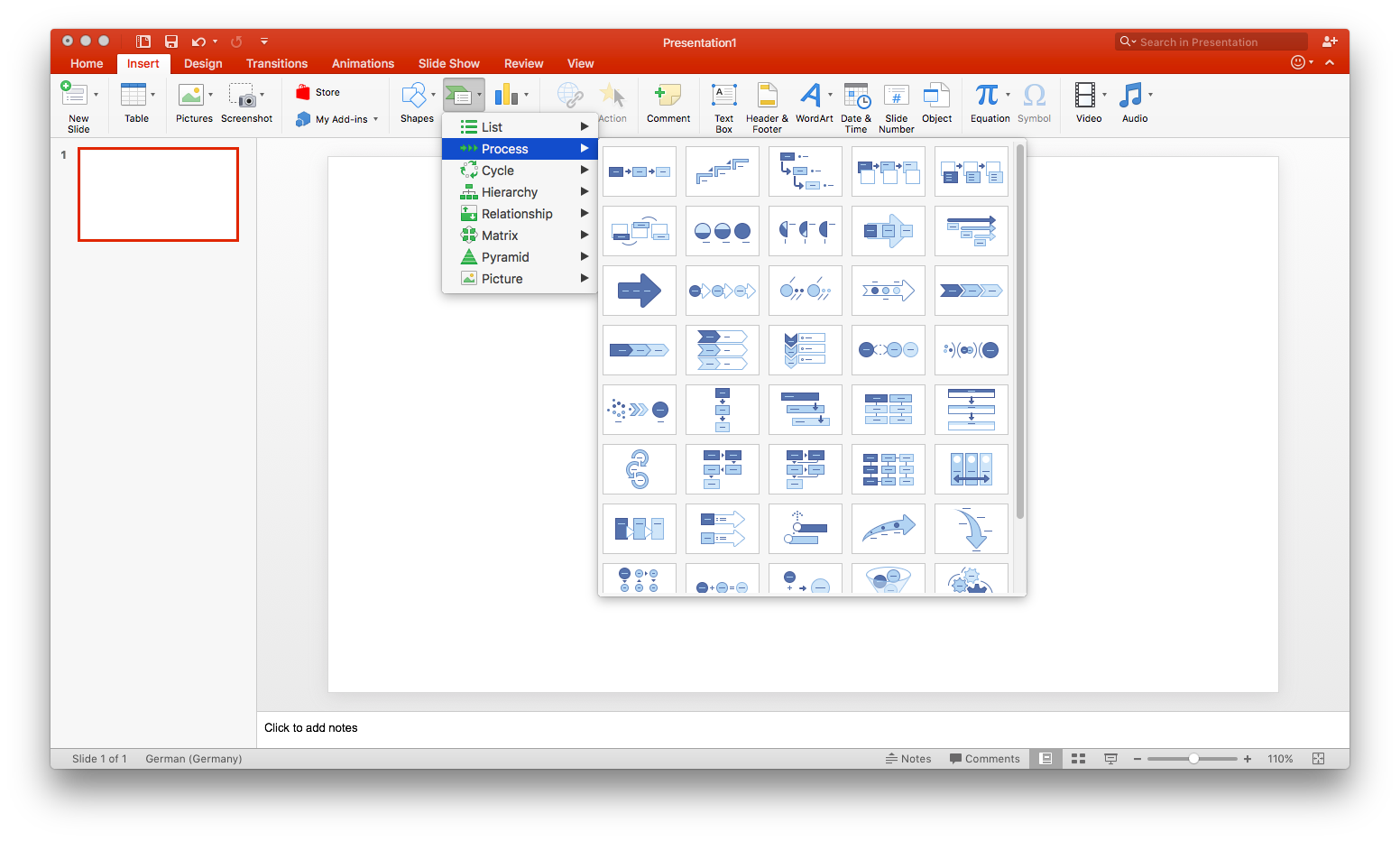
2. Tekst en vormen aan uw stroomdiagram toevoegen
Tekst kan aan de vormen in uw SmartArt-grafiek worden toegevoegd door op het midden van de vorm te klikken.
Om vormen toe te voegen, selecteert u de hele SmartArt-grafiek en klikt u op “Vorm toevoegen”. (Deze knop bevindt zich in de linkerbovenhoek van de werkbalk.) Als u vormen verplaatst – klik en sleep – worden de verbindingspijlen automatisch aangepast.
3. Uw stroomdiagram aanpassen
Als u uw SmartArt-grafiek selecteert, verschijnen er twee tabbladen op de werkbalk: “SmartArt Ontwerp” en “Formaat”. Door op de eerste te klikken, kunt u het diagramtype veranderen, kiezen uit een aantal vooraf ingestelde kleurenschema’s, en vormen toevoegen. Het tabblad “Opmaak” daarentegen maakt specifiekere aanpassingen mogelijk, zoals de kleur van de afzonderlijke vormen, de tekstkleur en het lettertype.
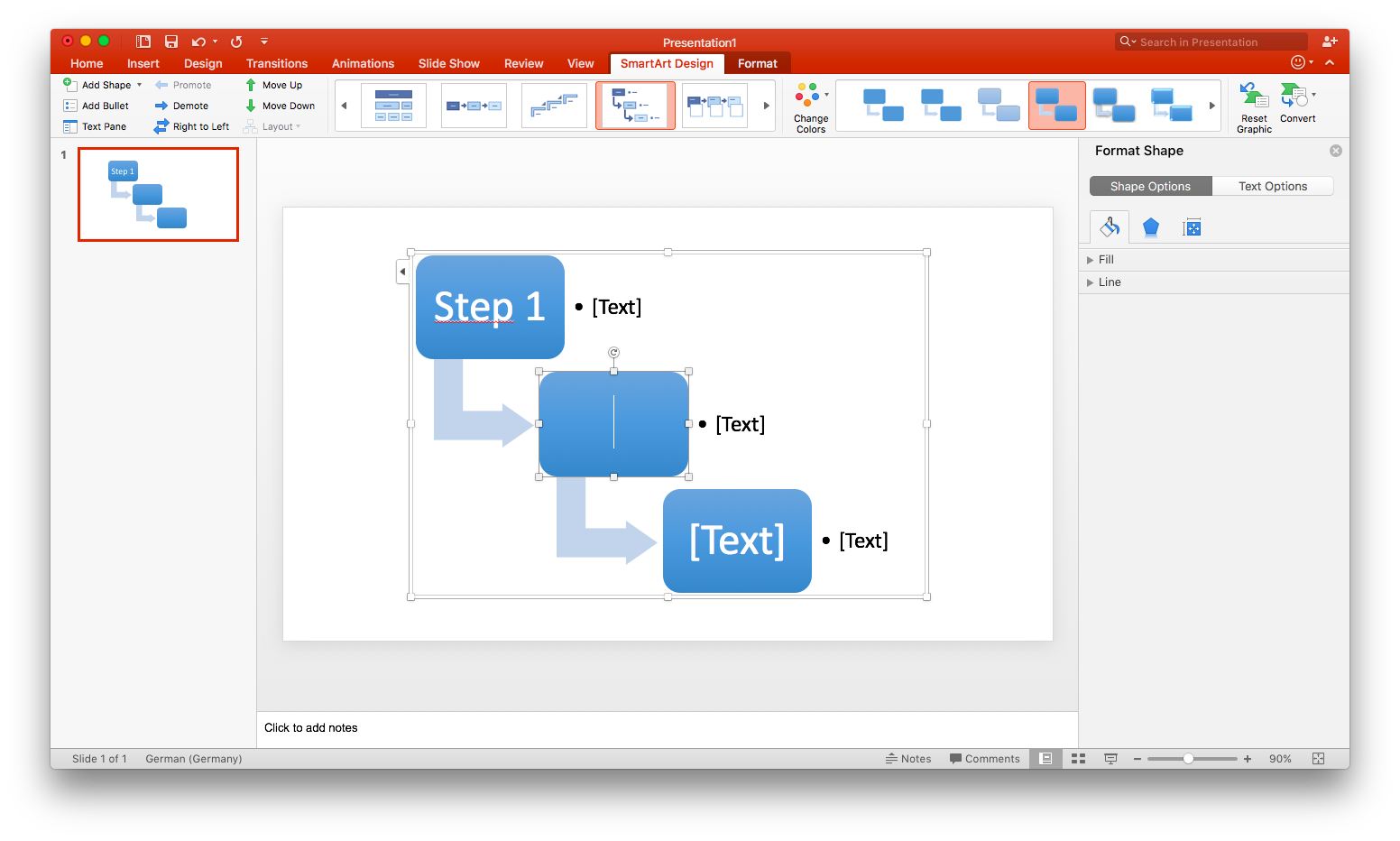
Een stroomdiagram maken met de PowerPoint vormbibliotheek
Een stroomdiagram maken met de vormbibliotheek is aanzienlijk langzamer dan met SmartArt, omdat elk vakje en elke pijl afzonderlijk moet worden toegevoegd. Deze methode biedt echter veel meer flexibiliteit tijdens het creatieproces. Bovendien, als je op zoek bent naar een traditioneel stroomdiagram – een met proces- en beslissingsvakken, en andere stroomdiagram-specifieke vormen – zul je de vormbibliotheek moeten gebruiken, aangezien SmartArt geen diagrammen met deze functies biedt.
1. Voeg de benodigde vormen toe
Ga naar Invoegen > Vormen. Dit opent een dropdown menu van PowerPoint’s vormenbibliotheken. Scroll naar beneden tot je de flowchart sectie vindt. Daar vindt u alle vormen die u nodig hebt om een stroomdiagram te maken, van beslissingsvakken tot handmatige invoervakken. Om de functie van een vorm te zien, hoeft u er alleen maar met de muis overheen te gaan; er verschijnt dan een klein label.
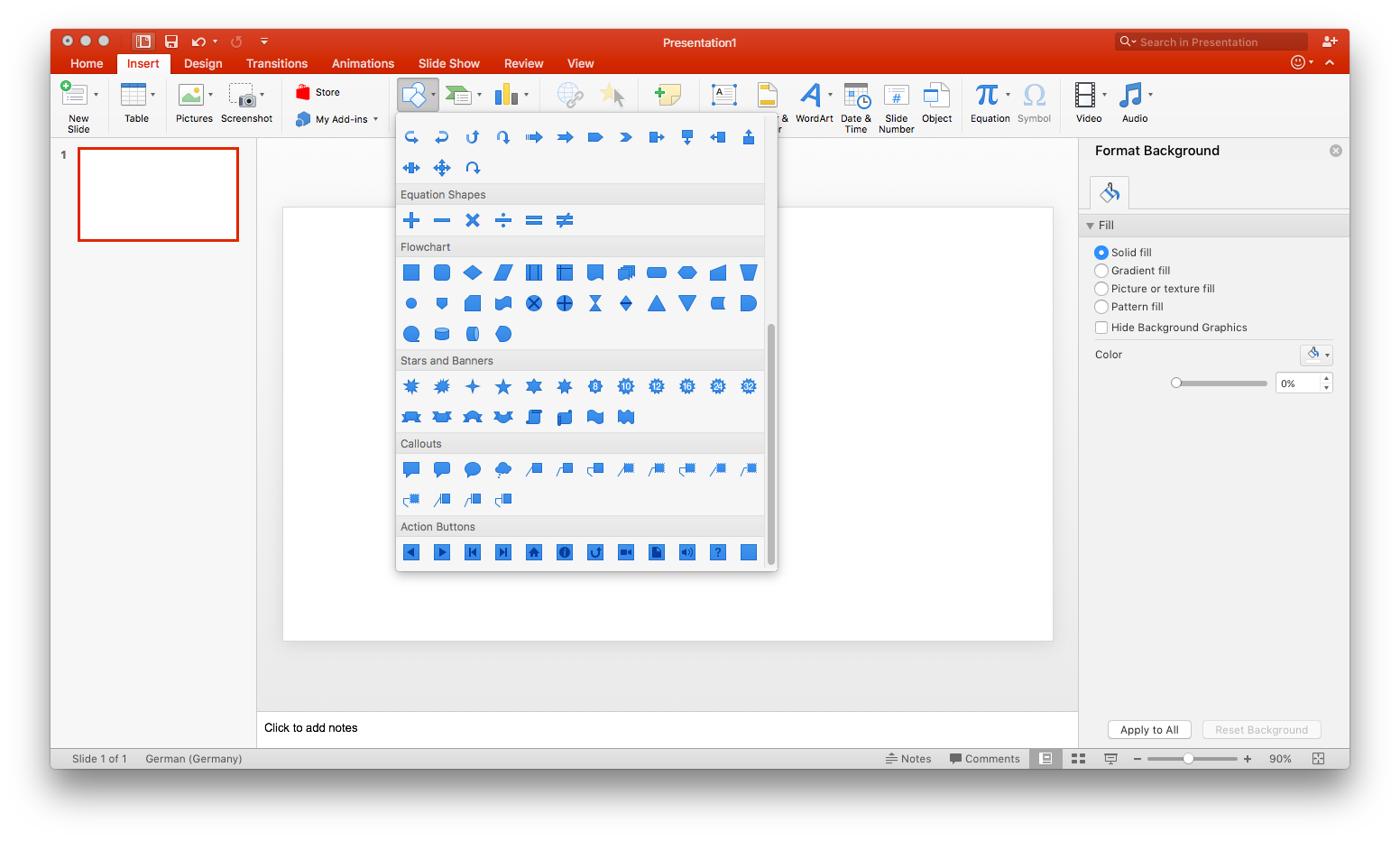
Als u een vorm hebt geselecteerd, klikt en sleept u met de muis om deze op de dia te tekenen. Als u meer vormen wilt toevoegen, herhaalt u deze stap vanaf het begin. (Tip: voor vormen die meerdere malen in uw stroomdiagram voorkomen, zoals procesvakken, voegt u er een toe en kopieert en plakt u deze indien nodig.)
2. Verbindingslijnen toevoegen
Een belangrijk kenmerk van elk stroomdiagram zijn de verbindingspijlen – het zijn tenslotte deze pijlen die de “flow” van het diagram illustreren of de relatie(s) met de andere vormen in uw diagram. Net als bij de vorige stap, om lijnen toe te voegen, ga naar Insert > Shapes.
Na het selecteren van een lijntype, klik en sleep met uw muis van de ene vorm naar de andere om een verbindingslijn te tekenen.
3. Label uw vormen en lijnen
Om tekst aan een bestaande vorm toe te voegen, selecteert u de vorm en begint u te typen. Als je verbindingslijnen wilt labelen, moet je tekstvakken gebruiken. Ga naar > Tekstvak invoegen en klik en sleep met de muis om het tekstvak te tekenen; typ om tekst toe te voegen.
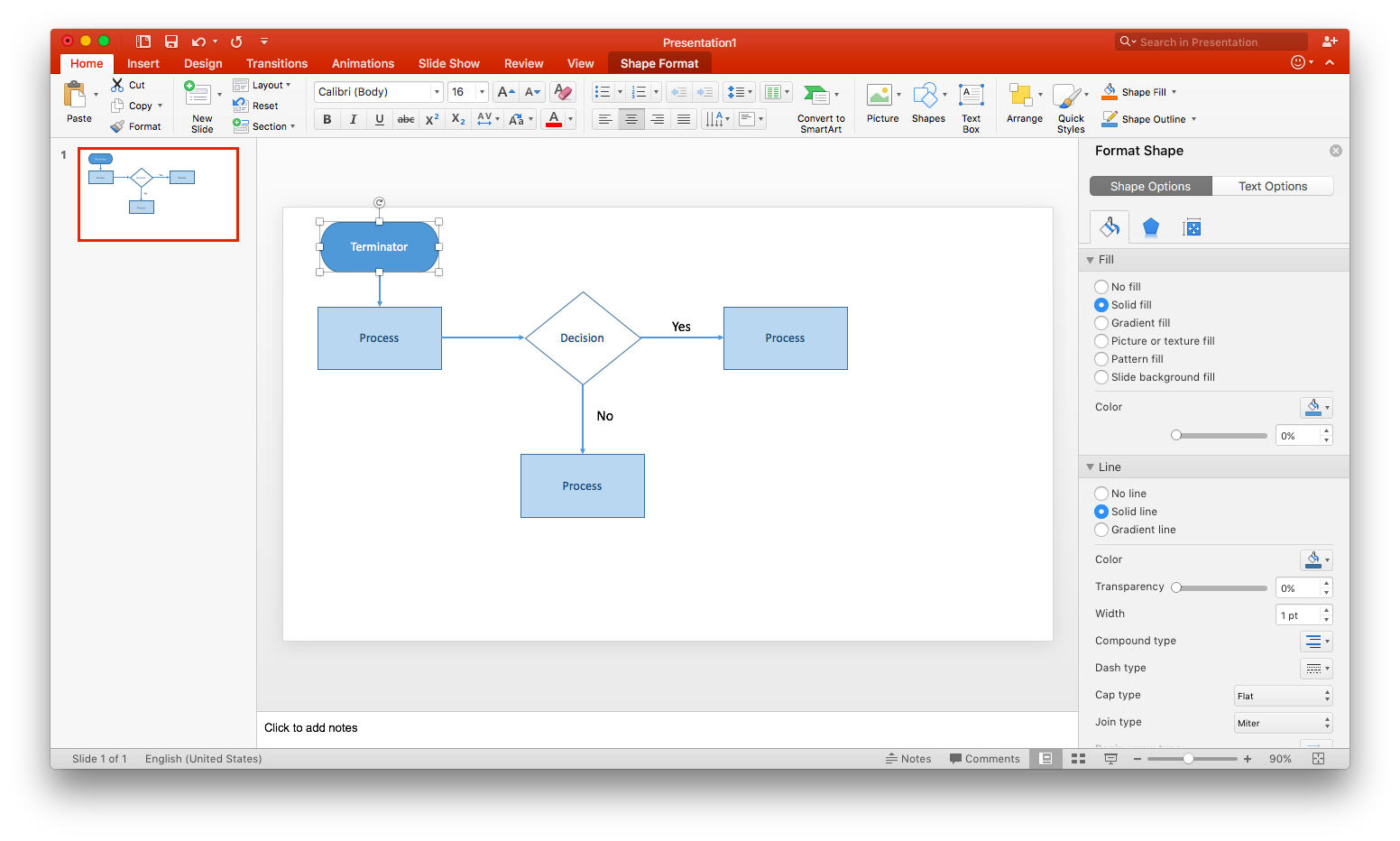
4. Pas uw stroomdiagram aan
Op dit punt is elke vorm en lijn die u hebt getekend gestyled volgens de voorinstellingen van MS PowerPoint.
Bijna elk aspect van de vormen in uw diagram kan worden aangepast in het deelvenster Vorm opmaken, dat toegankelijk is door te dubbelklikken op een vorm of lijn. U kunt dan vulkleur, lijndikte, ondoorzichtigheid, en vele andere elementen van uw diagram bewerken.