Heb je ooit van die valse miniatuurfoto’s gezien waarop de levensgrote onderwerpen eruitzien als kleine schaalmodellen? Heb je je afgevraagd hoe ze worden gemaakt? In deze Tips & Tricks ontdek je precies hoe je dit fantastische tilt-shift-effect maakt met een van de beste tilt-shift-apps voor iPhone.

Wat is een tilt-shift-foto?
Een tilt-shift-foto is eenvoudig gezegd een foto waarbij slechts een gedeelte van de foto scherp is. De rest van de foto (de voorgrond en de achtergrond) lijkt onscherp.


Deze geringe scherptediepte (waarbij slechts een klein deel van de foto scherp is) is het soort effect dat je zou krijgen als je close-upfoto’s maakt.
Wanneer je een foto van een afstand maakt, bijvoorbeeld een foto van een landschap of stadsgezicht, krijg je geen ondiepe scherptediepte – in plaats daarvan zal alles van voorgrond tot achtergrond normaal gesproken scherp zijn.


Dus als je dit ondiepe scherptediepte-effect ziet op een foto die van een afstand is genomen, worden de hersenen zo verleid dat ze denken dat het om een close-up gaat, en dat het onderwerp van de foto dus een piepklein schaalmodel of speelgoed is.
Een echte tilt-shift foto wordt gemaakt wanneer de lens wordt gekanteld onder een andere hoek dan de sensor van de camera. Dit kan worden bereikt met speciale tilt-shift-lenzen die je voor DSLR-camera’s kunt kopen.


Het is echter fysiek niet mogelijk om de lens te kantelen op camera’s met een conventionele, vaste lens, zoals de iPhone. Daarom zijn we aangewezen op apps die bepaalde delen van de foto onscherp maken om de indruk van een echte tilt-shift te wekken.
Wat maakt een goed tilt-shift onderwerp?
Voordat we gaan kijken naar apps voor het maken van tilt-shift foto’s, is het belangrijk om te weten dat niet alle onderwerpen geschikt zijn voor tilt-shift fotografie.
Alles wat je zou verwachten te zien als klein speelgoed of schaalmodel is een geweldig tilt-shift onderwerp. Bijvoorbeeld een auto, een boot, een trein, een gebouw of zelfs een hele stad.


Ook eenvoudige scènes zonder drukke details kunnen een goede achtergrond voor je onderwerp vormen. Bijvoorbeeld een geplaveide ruimte, straat, park, vijver, parkeerplaats, sportveld of tennisbaan.
Mensen zijn meestal geen goede onderwerpen voor tilt-shift omdat de details in hun kleding, handen en gezicht ons eraan herinneren dat ze geen speelgoed of model zijn, waardoor de tilt-shift illusie teniet wordt gedaan. Als je mensen in je tilt-shift foto’s opneemt, zorg er dan voor dat ze heel klein zijn in verhouding tot de scène.

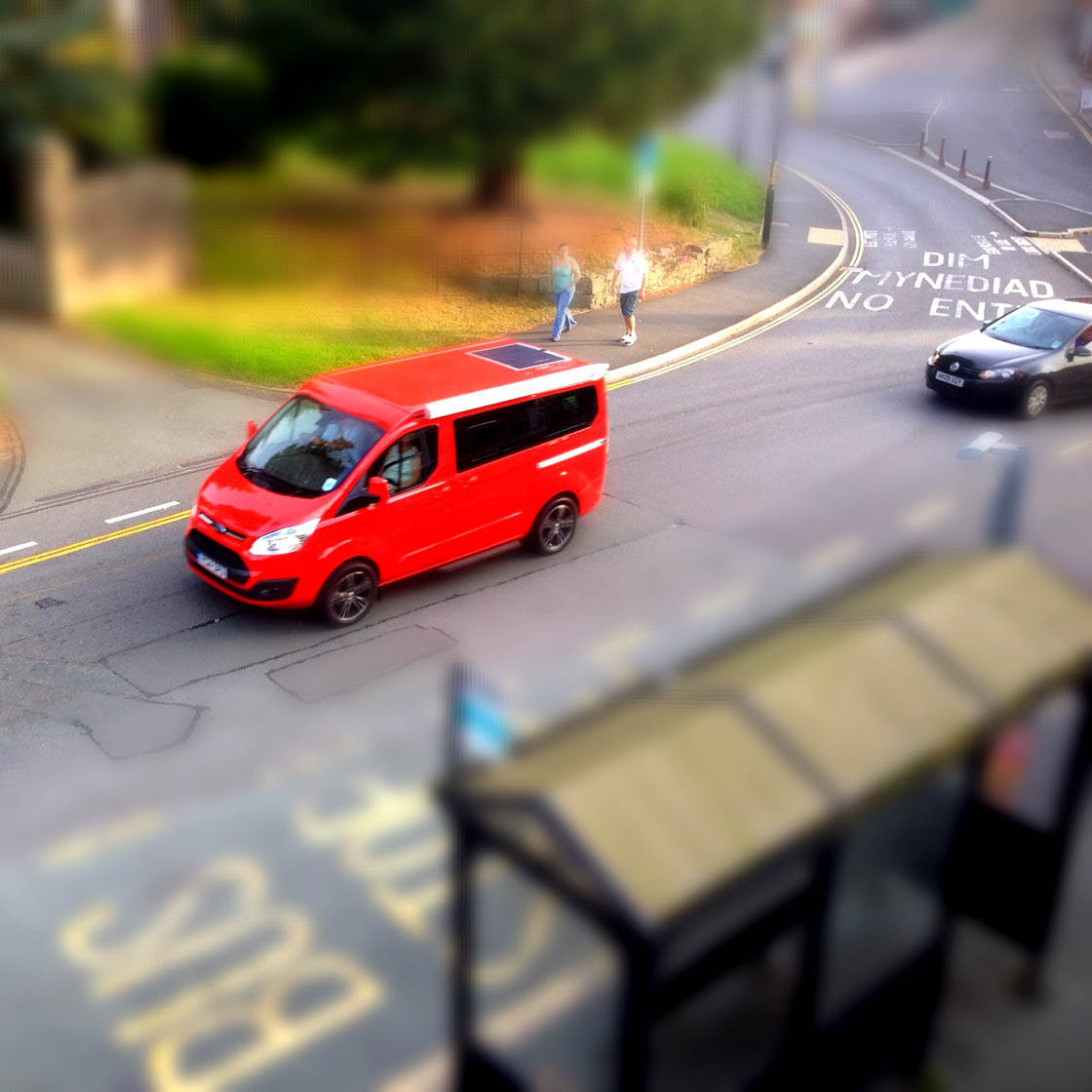
Er zijn ook enkele opnametechnieken die je tilt-shift foto’s veel succesvoller zullen maken. Voor een goede tilt-shift-foto moet je bijna altijd vanaf een hoogte op je onderwerp neerkijken.
Probeer eens vanaf een brug, balkon, bovenraam of een ander hoog uitkijkpunt op je onderwerp neer te kijken. Dit overdrijft de illusie dat je onderwerp een klein model is.


Je onderwerpen zullen ook meer op speelgoed of modellen lijken als je de kleuren levendiger maakt. Als je deze effecten in nabewerkingsapps op je tilt-shiftfoto’s toepast, krijg je betere resultaten.
Welke tilt-shift-app heb je nodig?
Tilt-shift-apps werken door onscherpte toe te passen op bepaalde delen van de foto, bijv.
Hoeveel controle u hebt over het onscherpe gedeelte van de foto en over andere opties zoals het aanpassen van kleur, belichting en vignetten, hangt af van de app die u gebruikt.


Apps als TiltShiftGen2, TiltShift Effect, TiltShift Generator en TiltShift Video stellen je allemaal in staat om het tilt-shift-effect toe te passen en zo neppe miniatuurfoto’s te maken.
Ik vind de gebruiksvriendelijke interface en het gepolijste gevoel van TiltShiftGen2 heel gemakkelijk te gebruiken, met geweldige resultaten. In deze handleiding concentreren we ons dus op het gebruik van deze app.
Hoe gebruik je de TiltShiftGen2 app
TiltShiftGen2 is een uitstekende tilt-shift app die voor de prijs verrassend veel flexibiliteit en controle biedt. Het kost $ 0,99 in de App Store.
Naast het toepassen van selectieve onscherpte op een foto, biedt het ook een aantal goede iPhone filters en de mogelijkheid om kleurverzadiging, contrast en helderheid te regelen.
U kunt de ingebouwde camera van de app gebruiken om een foto te maken of gewoon een foto importeren uit een album op uw iPhone. Laten we het tilt-shift proces stap voor stap doorlopen.
Open de TiltShiftGen2 app en tik vervolgens op het Start icoon. Voordat u een app gaat gebruiken, is het altijd een goed idee om de app-instellingen te controleren, dus tik op het pictogram Instellingen.

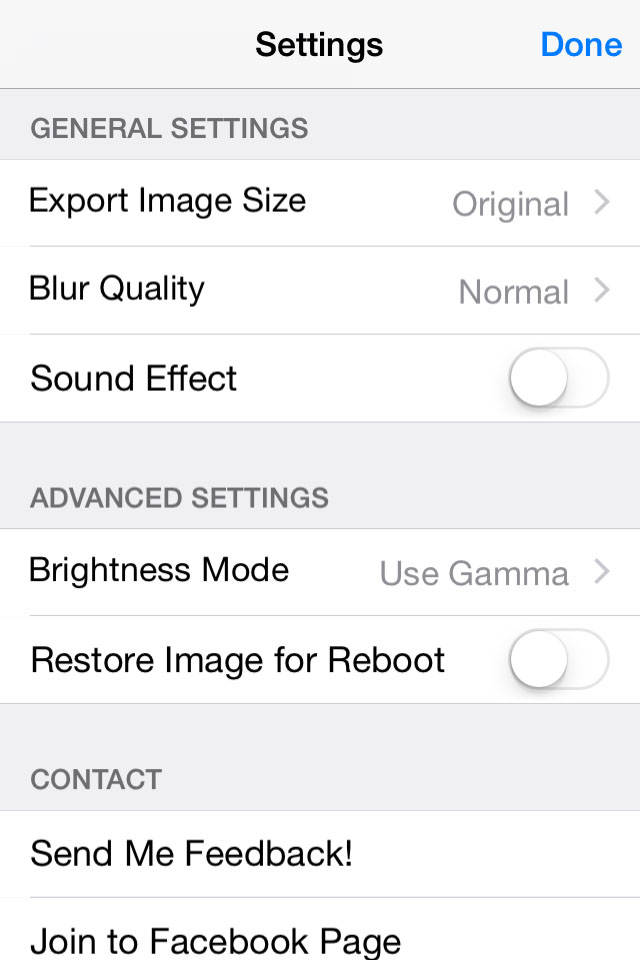
Tik op de optie Afbeeldingsgrootte exporteren en wijzig deze in Origineel. Dit zorgt ervoor dat alle tilt-shift foto’s die je maakt van de hoogst mogelijke kwaliteit zijn.
Je vindt het sluitergeluid misschien een beetje hard en irritant, dus voel je vrij om het uit te schakelen door te tikken op de Geluidseffect optie in de instellingen. Als u klaar bent met het wijzigen van de app-instellingen, tikt u op Gereed.
Nu zoekt of maakt u een geschikte foto om om te zetten in een tilt-shift afbeelding. Om een foto te maken met de camera van de app, tikt u op het Camera-pictogram. Of om een bestaande foto uit uw iPhone’s fotobibliotheek te gebruiken, tikt u op het Album icoontje.
Nu u een foto heeft om aan te werken, is het tijd om deze om te zetten in een tilt-shift foto!
Eerst stellen we het belangrijkste deel van een tilt-shift foto in – de onscherpte. Tik op het Onscherp-pictogram en je ziet vier opties. De eerste drie (cirkel, ovaal en rechthoek) bepalen de vorm van het gebied dat vervaagd moet worden. Met het vierde pictogram (een kruis) verwijder je het vervagingseffect volledig.

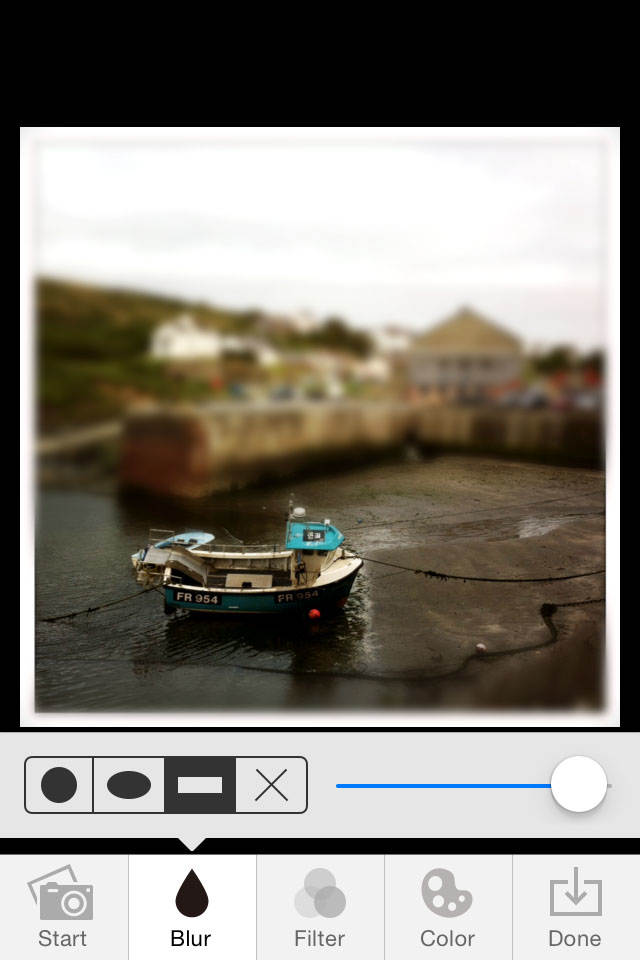
Om het tilt-shift-effect te bereiken, gebruik je normaal gesproken lineaire vervaging, dus zorg ervoor dat het rechthoekige vervagingpictogram is geselecteerd.
Je moet nu aangeven welke delen van de foto onscherp moeten worden gemaakt en welke delen scherp moeten blijven. Dit doet u door met uw vinger over de foto te slepen totdat de richtlijnen ongeveer staan waar u ze wilt hebben.
Als u uw vinger loslaat wordt het vervagingseffect toegepast op de nieuwe positie van de richtlijnen. U kunt met twee vingers knijpen om het gebied dat de richtlijnen bestrijken te vergroten of te verkleinen. De richtlijnen kunnen ook worden gedraaid om ze onder een hoek te plaatsen.

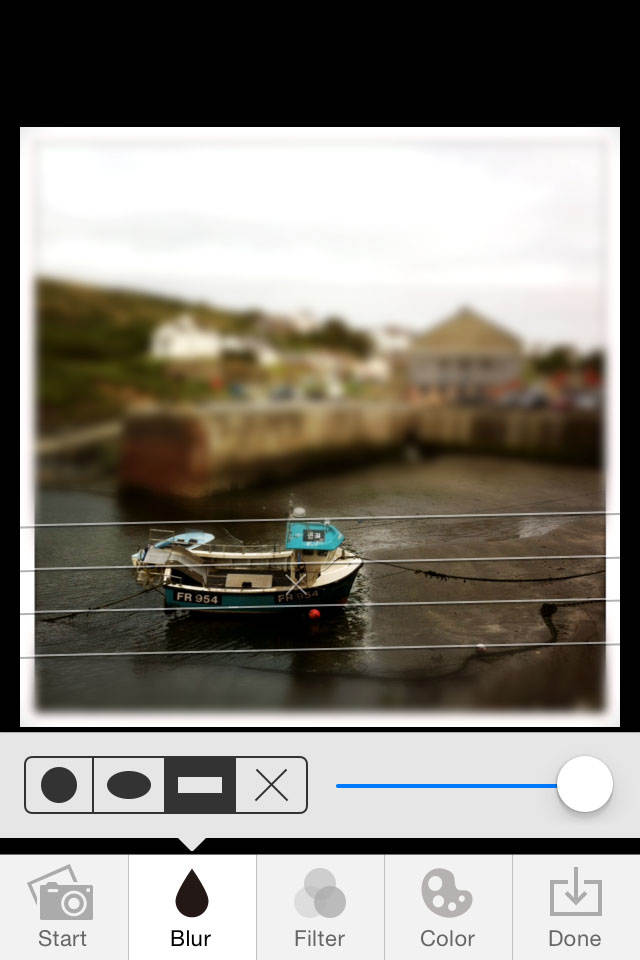
Het gebied binnen de richtlijnen blijft scherp en de gebieden erbuiten worden onscherp gemaakt. Pas de schuifregelaar aan de rechterkant aan om de gewenste hoeveelheid onscherpte in te stellen.
Als je tevreden bent met het onscherpe effect, kun je overwegen om de foto nog verder te verbeteren. Als u denkt dat dit nodig is, kunt u een filtereffect toepassen door op het filterpictogram onder aan het scherm te tikken.

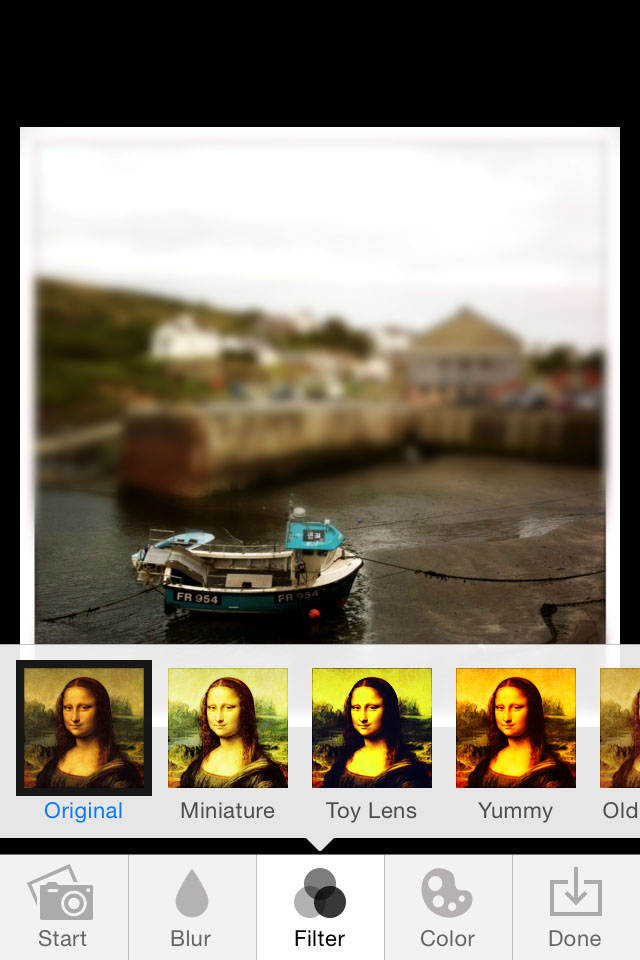
Probeer de verschillende filters uit om te zien of ze uw afbeelding verbeteren.
Zoals ik al eerder zei, kan het tilt-shift-effect worden versterkt door kleurverzadiging, helderheid en contrast te gebruiken. Tik op het pictogram Kleur en je ziet vier effecten met een schuifregelaar naast elk.

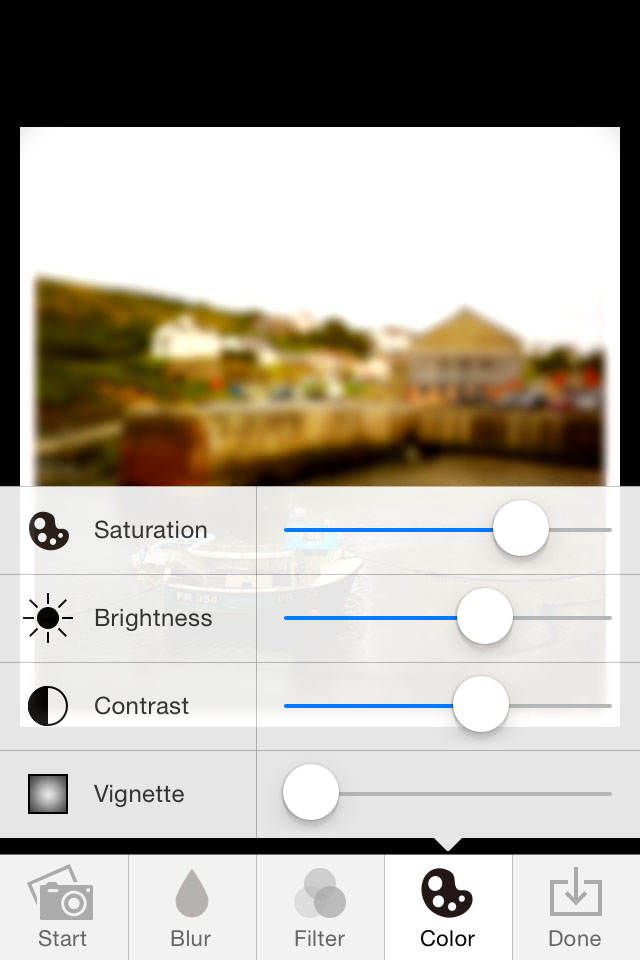
Schuif ze om de beurt om het effect op je foto te zien. Het doel is om je onderwerpen op speelgoed of modellen te laten lijken. Het verhogen van de kleurverzadiging om de kleuren echt levendig te maken is een geweldige manier om dit te bereiken.
De bedieningselementen verduisteren de foto gedeeltelijk, dus om de hele foto te zien, tikt u op het Kleur-pictogram om het uit de weg te parkeren. Tik nogmaals op het Kleur-pictogram om het terug te halen.
Een interessant effect is de Vignet-regelaar. Dit maakt de randen van de foto donkerder, en ik vind dat een beetje vignet de aandacht op het onderwerp van de foto kan helpen vestigen. Maar het is een kwestie van persoonlijke smaak, dus probeer het uit en pas het toe als je dat wilt.
Als je je aanpassingen hebt gedaan, kijk dan nog eens goed naar je tilt-shift foto. Werkt het? Ziet het onderwerp er miniatuurachtig en geloofwaardig uit?

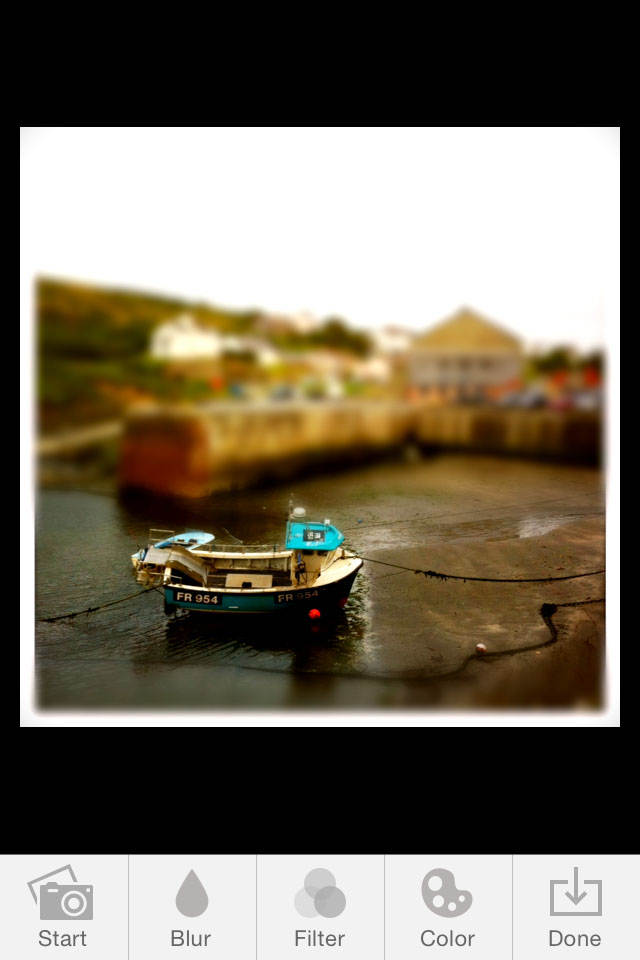
Als je nog meer aanpassingen wilt doen, ga je gewoon naar de functies Vervagen, Filter en Kleur door op het juiste pictogram te tikken.
Wanneer u tevreden bent met uw tilt-shift-foto, is het tijd om deze op te slaan in uw camerarol. Dit is heel eenvoudig: tik op het pictogram Gereed en vervolgens op Opslaan.

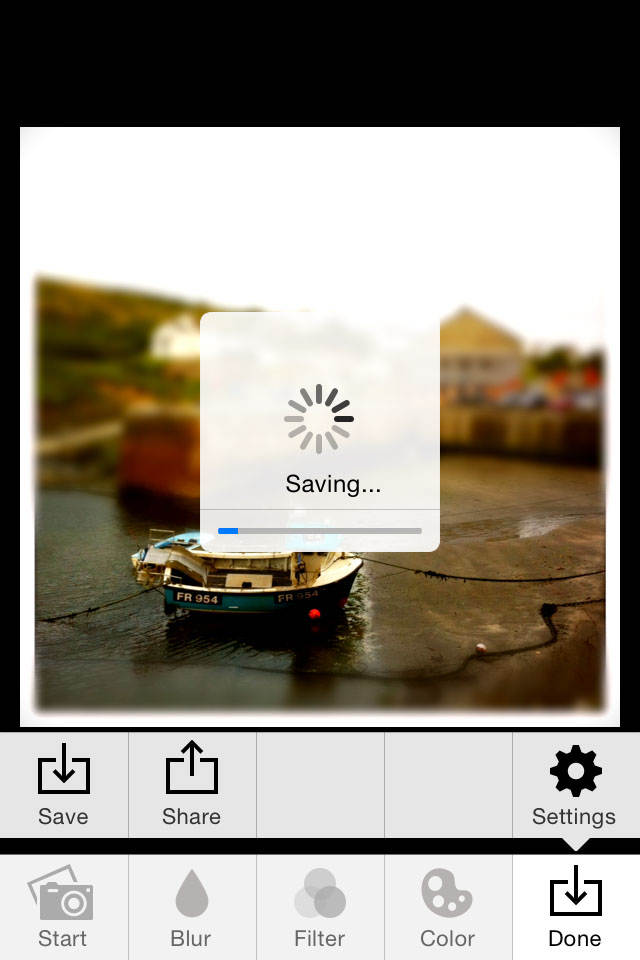
Je hebt ook de mogelijkheid om je tilt-shift-foto te delen via Berichten, Mail, Instagram, Twitter, enzovoort. Tik gewoon op het pictogram Delen in de Gereed-opties.
En dat is het… u hebt uw eerste tilt-shift-foto gemaakt!

