![]()
Als u uw smartphone of tablet vaak aan uw kinderen geeft, is het hebben van ouderlijk toezicht en het blokkeren van ongepaste inhoud een must. U kunt het blokkeren van websites ook gebruiken om af te kicken van uw sociale media gewoonte of om afleidende inhoud tijdens het werk te vermijden. Wat de reden ook is, wij zijn er om u te helpen. Hier zijn enkele van de meest effectieve methoden om websites te blokkeren op Android.
Websites blokkeren via uw browser
Hoewel de meeste mobiele browsers een verre schreeuw van hun desktop tegenhangers zijn als het gaat om functies, zijn er manieren waarop u websites kunt blokkeren via hen op Android. Sommige browsers staan je toe om add-ons te installeren. In dit geval zullen we een kijkje nemen naar een Firefox add-on. Als u Firefox nog niet hebt geïnstalleerd, kunt u het hier downloaden. Als dat eenmaal is gebeurd, hoeft u alleen nog maar de BlockSite add-on te installeren om websites te blokkeren. Hier is hoe je het installeert:
- Open Firefox en tik op het menu (drie puntjes) in de rechterbovenhoek.
- Selecteer Add-ons en tik vervolgens op Browse Firefox’s Recommended Extensions onderaan de pagina.
- Zoek naar BlockSite (één woord) in de zoekbalk bovenaan. Tik op het eerste resultaat en vervolgens op Toevoegen aan Firefox.
- U krijgt een pop-upvenster te zien met de vereiste toestemmingen voor de add-on. Voeg het alleen toe en ga akkoord als u zich comfortabel voelt met wat er wordt gevraagd.
- Als de installatie is voltooid, moet u op Akkoord tikken en BlockSite toestemming geven voor toegang tot bezochte URL’s, enz. om de add-on in te schakelen.
- U wordt dan doorverwezen naar het BlockSite-menu. Tik op Sites blokkeren en voer de URL in van de website die u wilt blokkeren.

Als u deze add-on voornamelijk gebruikt om uw kind te beschermen tegen ongepaste inhoud, moet u mogelijk nog een paar stappen nemen. U moet voor de zekerheid andere browsers op uw apparaat de-installeren of uitschakelen. U kunt dat doen door naar Instellingen te gaan en vervolgens naar Apps. Op de meeste apparaten zijn Chrome en de browsers van de telefoonfabrikant vooraf geïnstalleerd. Zoek ze op via de zoekoptie en schakel ze uit. Als dat eenmaal is gedaan, kunt u uw tablet of smartphone zonder zorgen aan uw kind geven.
Websites blokkeren met een app
Als de vorige oplossing een beetje te ingewikkeld lijkt, kunt u altijd nog terugvallen op apps. Er is een verscheidenheid aan toepassingen die de klus te klaren, maar we zullen ons vooral richten op degenen die niet nodig het rooten van uw apparaat.
Google Family Link
Als u de online activiteiten van uw kind in de gaten wilt houden en hen wilt beschermen tegen ongepaste websites, moet een van uw eerste keuzes Google Family Link zijn. Hiermee kunt u niet alleen websites blokkeren in Chrome, maar ook beperkte toegang instellen tot bepaalde apps en volwassen inhoud op Google Play. Als u er meer over wilt weten, kunt u onze gedetailleerde handleiding over hoe het werkt hier lezen.

BlockSite
Als het je hoofddoel is om jezelf te weerhouden van uitstelgedrag door websites te blokkeren, kun je opnieuw een beroep doen op BlockSite – dit keer in app-vorm. De applicatie heeft een eenvoudig te gebruiken, schone interface die u door het proces van het blokkeren van websites en apps zal leiden. Wat het echter geweldig maakt, is de mogelijkheid om blokkades in te plannen, evenals de werkmodus die u zal helpen productief te blijven.

BlockSite heeft wachtwoordbeveiliging, zodat u de app zelf kunt vergrendelen en deze kan zelfs synchroniseren tussen desktop en mobiel. De app kan ook worden gebruikt om kinderen te beschermen tegen ongewenste inhoud, dankzij de optie om alle websites voor volwassenen met één druk op de knop te blokkeren.
Note: je moet BlockSite toegangsrechten geven, maar dat is nodig om de app te laten werken.
Mobile Security & Antivirus
Als u online beveiliging wilt combineren met ouderlijk toezicht, kunt u niet in de fout gaan met de Mobile Security & Antivirus-applicatie van Trend Micro. Het is eenvoudig te gebruiken, blokkeert gevaarlijke websites en beschermt u tegen phishing, ransomware en meer. Het ouderlijk toezicht is echter een premiumfunctie.
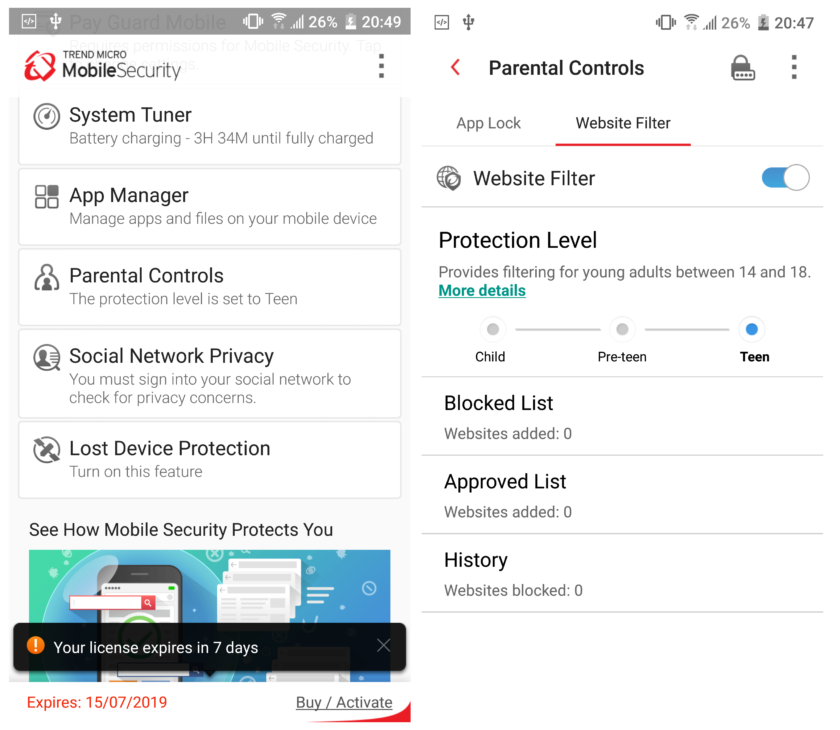
U kunt het 14 dagen gratis testen, waarna u een jaarlijks abonnement moet betalen. Als u besluit het toch te proberen, kunt u hier lezen hoe u websites blokkeert met Mobile Security. Open de app en tik op Ouderlijk toezicht, gevolgd door Website filter. Schakel het in en kies Toegankelijkheidsrechten. U wordt gevraagd u aan te melden bij uw Trend Micro account of er een aan te maken. Als dat eenmaal is gedaan, hoeft u alleen nog maar op de lijst met geblokkeerde websites te tikken en Toevoegen te selecteren.
Ten slotte, als u niet zeker weet of de bovenstaande apps geschikt voor u zijn, raden we u ook aan de Kaspersky SafeKids-app te bekijken.
Websites blokkeren met een firewall
Als u nog een stap verder wilt gaan, kunt u websites op Android blokkeren met behulp van een firewall. De meeste vereisen het rooten van je toestel, maar er zijn root-vrije opties. Een van de beste zegt het al in zijn naam – NoRoot Firewall. Het heeft een schone en eenvoudig te gebruiken interface en vereist minimale machtigingen.
U kunt filters maken op basis van domeinnamen, IP-adressen en hostnamen. U kunt zelfs de specifieke verbindingen van apps controleren. Hier is wat u moet doen om websites te blokkeren zodra u NoRoot Firewall hebt geïnstalleerd:
- Open de app en ga naar het tabblad Global Filters rechtsboven.
- Tik op de optie New Pre-filter.
- Vink zowel de Wi-Fi- als de gegevenspictogrammen aan als u wilt dat de website op beide verbindingen wordt geblokkeerd.
- Voer het adres in van de website die u wilt blokkeren.
- Op het tabblad Poort selecteert u * en drukt u op OK.
- Ga terug naar het tabblad Start en druk op Start.
Dat is alles wat er over te zeggen valt! Een kleine waarschuwing, de app werkt mogelijk niet met LTE-verbindingen omdat het momenteel geen IPv6 ondersteunt.
Als je op zoek bent naar een NoRoot alternatief, raden we ook de betrouwbare open source NetGuard applicatie aan, die je hier op F-Droid kunt vinden.
Blokkeer websites met OpenDNS
Als je iets wilt dat het zware werk voor je doet, is een van je beste opties OpenDNS. Deze dienst biedt betrouwbare filtering van inhoud en zelfs technisch onderlegde kinderen zullen moeite hebben om een omweg te vinden. Hoe werkt het? Standaard gebruik je de DNS-server van je internetprovider wanneer je verbinding hebt met Wi-Fi, maar je kunt deze inruilen voor OpenDNS. Deze filtert automatisch alle ongepaste inhoud.
Het filteren van ongepaste inhoud is eenvoudig met OpenDNS.
Op sommige Android-toestellen kunt u zonder extra apps te installeren gebruikmaken van OpenDNS door naar Instellingen > Wi-Fi > Geavanceerde opties > DNS-instellingen wijzigen. Deze apparaten zijn echter eerder uitzondering dan regel. Daarom is de eerste stap die u moet nemen het downloaden en installeren van Wi-Fi Instellingen. Als dat klaar is, hoeft u alleen deze waarden in te voeren in de sleuven DNS1 en DNS2 en op Toepassen te tikken:
Het gebruik van OpenDNS heeft echter ook een keerzijde. Het is handig als je thuis bent, maar niet als je op pad bent, omdat het niet werkt met mobiele data. Niettemin, als u uw tablet of smartphone voornamelijk thuis aan uw kind geeft, zal het de truc spectaculair doen.