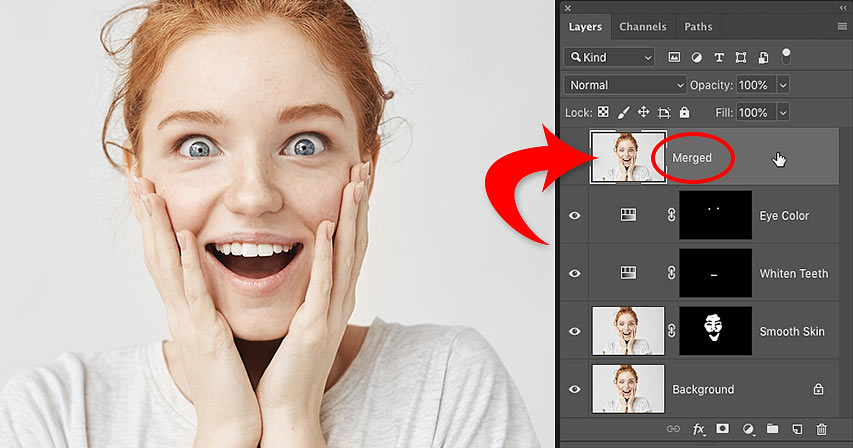
Moet je lagen samenvoegen in Photoshop? Maak de afbeelding niet plat en verlies niet al je werk. Leer hoe je een kopie van je bestaande lagen kunt samenvoegen op een aparte laag! Voor Photoshop CC en eerder.
Geschreven door Steve Patterson.
Wanneer je met Photoshop-documenten met meerdere lagen werkt, kom je vaak op een punt waarop je de afbeelding moet afvlakken. Meestal is dat zodat je de afbeelding kunt verscherpen voor afdrukken of voor uploaden naar het web. Of je wilt de afbeelding verplaatsen naar een andere lay-out of een ander ontwerp.
Maar hoewel Photoshop een opdracht heeft om de afbeelding plat te maken, is dat niet de oplossing die je zoekt. Als je de afbeelding plat maakt, verlies je al je lagen. En als je het document opslaat en weer sluit nadat je de afbeelding hebt afgevlakt, gaan die lagen voor altijd verloren.
Dus in deze Tips & Tricks laat ik je een betere manier zien, een die helemaal niet destructief is. U leert hoe u uw lagen op een aparte laag kunt samenvoegen en uw bestaande lagen intact kunt houden!
Maar er is een trucje. Je vindt nergens in Photoshop de opdracht “Alle lagen samenvoegen in een nieuwe laag”. In plaats daarvan moet je een geheime sneltoets kennen. En hoewel niet iedereen een fan is van sneltoetsen, denk ik dat je het ermee eens bent dat deze zeker de moeite waard is om te weten.
Laten we beginnen!
Waarom je een Photoshop-document niet moet afvlakken
Voordat we leren hoe je lagen samenvoegt tot een nieuwe laag, kijken we eerst even waarom het afvlakken van een afbeelding een slecht idee is. Ik gebruik Photoshop CC, maar je kunt het met elke recente versie volgen.
In het deelvenster Lagen zien we dat ik verschillende lagen aan mijn document heb toegevoegd. Samen met de originele afbeelding op de Achtergrondlaag heb ik ook een aparte laag voor het gladmaken van de huid. Daarboven bevindt zich een laag voor het witter maken van tanden. En bovenaan staat een laag voor het veranderen van de kleur van de ogen:
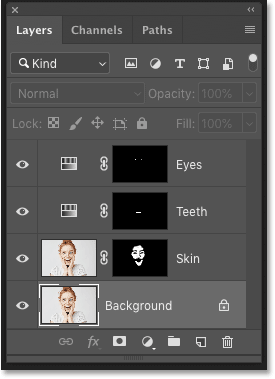
Als ik klaar was met het bewerken van de afbeelding, wilde ik deze misschien afdrukken, e-mailen of uploaden naar het web. Maar eerst zou ik de afbeelding willen verscherpen. En voordat ik de afbeelding kan verscherpen, moet ik al mijn lagen samenvoegen tot een enkele laag.
Het probleem met het plat maken van de afbeelding
Een manier om lagen samen te voegen in Photoshop is door de afbeelding gewoon plat te maken. En dat zou ik kunnen doen door naar het menu Lagen in de menubalk te gaan en de opdracht Afbeelding afvlakken te kiezen:
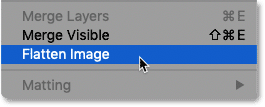
Maar hier is het probleem. Door de afbeelding plat te maken, ben ik al mijn lagen kwijt. En als ik het document op dit punt opsla en sluit, zijn mijn lagen voorgoed verdwenen, samen met mijn vermogen om die lagen in de toekomst te bewerken:
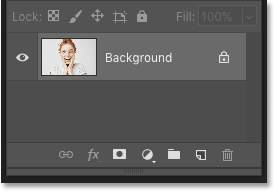
Ik maak dat ongedaan en herstel mijn lagen door naar het menu Bewerken te gaan en te kiezen voor Afbeelding ongedaan maken:
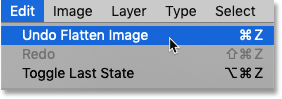
Hoe voeg je lagen samen op een nieuwe laag
Hier is een betere manier om te werken. In plaats van de afbeelding plat te maken, kunnen we onze bestaande lagen behouden en gewoon een kopie ervan samenvoegen op een geheel nieuwe laag!
Stap 1: Selecteer de bovenste laag in het deelvenster Lagen
Wanneer we een nieuwe laag toevoegen, plaatst Photoshop deze direct boven de laag die op dat moment is geselecteerd. Dus aangezien je waarschijnlijk wilt dat de samengevoegde kopie boven je bestaande lagen komt te staan, begin je met het selecteren van de bovenste laag in het Lagenpaneel:
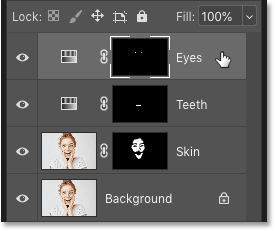
Stap 2: Voeg een kopie van de lagen samen op een nieuwe laag
Gebruik vervolgens de geheime sneltoetscombinatie om een kopie van je lagen samen te voegen op een nieuwe laag.
Op een Windows-pc druk je op Shift+Ctrl+Alt+E. Op een Mac, druk je Shift+Command+Option+E. In principe zijn het alle drie de modificatietoetsen, plus de letter E.
En als we nu weer in mijn Lagenpaneel kijken, zien we nu een gloednieuwe laag boven de oorspronkelijke lagen. Deze nieuwe laag bevat een samengevoegde kopie van alle andere lagen in het document:
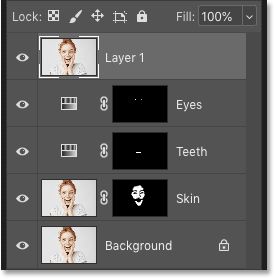
Stap 3: Hernoem de nieuwe laag “Samengevoegd”
Op dit punt is het een goed idee om de samengevoegde laag een meer beschrijvende naam te geven. Dubbelklik op de bestaande naam (in mijn geval is dat “Laag 1”), hernoem de laag “Samengevoegd” en druk op Enter (Win) / Return (Mac) op je toetsenbord om het te accepteren:
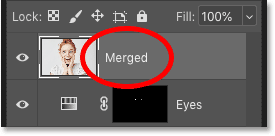
En daar hebben we het! Zo eenvoudig is het om te voorkomen dat je afbeelding te plat wordt door je lagen samen te voegen op een nieuwe laag in Photoshop!
Kijk eens naar ons gedeelte Photoshop-basics voor meer tutorials! En vergeet niet, al onze tutorials zijn nu beschikbaar om te downloaden als PDF’s!