Een vraag die ik vrij regelmatig krijg, is hoe ik in Photoshop aflooptekens aan een afbeelding of project kan toevoegen. Zowel Illustrator als InDesign bieden de mogelijkheid om een bestand te maken met afloopmarkeringen die als referentie dienen bij het ontwerpen van uw project. Photoshop daarentegen lijkt deze functie opvallend te missen. Hoewel Photoshop geen specifieke afloop-instelling heeft die op een document kan worden toegepast, kan het nog steeds worden bereikt met een beetje vooruitdenken en vooraf plannen.
Wat is afloop?
Afloop is een vereiste dat specifiek is voor afdrukopdrachten. Je zult nooit iemand in de web- of video-industrie horen vragen om een bestand met afloop. Wanneer je een project hebt waarbij het uiteindelijke drukwerk inkt bevat die tot aan de rand van het papier reikt, is afloop vereist. De reden hiervoor is dat drukpersen (en zelfs de meeste digitale printers) niet tot aan de rand van een stuk papier kunnen drukken. In het geval van een drukpers kan het technisch gezien wel tot aan de rand van het papier, maar de resultaten zullen slecht zijn. De inkt zal zich ophopen en een grote klodder inkt aan de rand van het papier vormen. Om deze puinhoop te voorkomen, moet het project worden afgedrukt op een groter stuk papier dat afloop bevat (het beeldgebied dat voorbij de afsnijrand komt) en vervolgens worden bijgesneden om het eindproduct te produceren.
Als het projectbestand geen afloop bevat, loopt u het risico dat er een witte reep (blanco papier) langs de rand van het afgedrukte stuk komt, wat er helemaal niet goed uitziet. Zie de figuur hieronder voor referentie. Ik heb een zwarte rand rond het project geplaatst, zodat je de witte rand kunt zien.
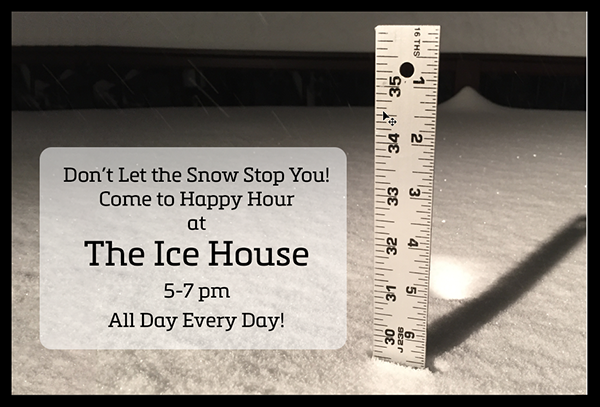
Planning
Of je de toepassing nu gebruikt, een van de eerste dingen die je moet bepalen is de uiteindelijke grootte van het drukwerk. Bij voorkeur doet u dit helemaal aan het begin van het project in plaats van aan het eind, want soms heeft u aan het eind van uw project al waardevolle beeldinformatie verwijderd die u nodig zou hebben om de afloop te maken. De standaard afloop in de drukindustrie is 1/8″, maar het is een goed idee om dit voor de zekerheid na te vragen bij uw drukker. Sommige projecten (zoals perfect gebonden boeken en banners) vereisen vaak een grotere afloop. Bij twijfel, vraag het!

Gratis en Premium leden zien minder advertenties! Meld u vandaag nog aan en log in.
Maak het document
Begin met het maken van een nieuw document in Photoshop op de afsnijdgrootte (uiteindelijke grootte) en resolutie die u nodig hebt. Je kunt ook beginnen met een bestaand project en de technieken die ik hier beschrijf toepassen, maar ik vind dat het het makkelijkst te begrijpen is als je begint met een nieuw document.
Zorg ervoor dat linialen worden weergegeven door View > Rulers te kiezen, en zorg er ook voor dat snapping is ingeschakeld door View > Snap te kiezen. Klik op de liniaal en sleep een geleider naar de rand van het document. De geleider zou automatisch moeten vastklikken aan de rand van het document. Doe dit voor alle vier de zijden van het document.

Ruimte maken voor de afloop
Vergroot nu de afbeeldingsgrootte (documentgrootte) tot de grootte van het project inclusief de afloop. Met behulp van wat basis wiskunde, kunt u bepalen dat als uw gewenste afloop 1/8″ is aan alle vier de zijden, u gewoon 1/8″ toevoegt aan elke dimensie.
In dit voorbeeld werken we met een 6″ x 4″ document, dus we voegen de 1/8″ hoeveelheid toe aan alle vier de zijden om uit te komen op 4 1/4″ x 6 1/4″.
Als uw project meer dan 1/8″ afloop vereist, voegt u gewoon die hoeveelheid toe. Om dit te bereiken, kies je Image > Canvas Size en verander je de afmetingen naar de juiste hoeveelheid. Zorg ervoor dat het anker onderin het dialoogvenster op het midden staat, zodat het document vanuit het midden pixels toevoegt.
Een andere optie is om het relatieve selectievakje te kiezen en het bedrag in te voeren waarmee u uw document wilt vergroten. In dit geval is dat 1/4″. De kleur van de canvasverlenging kan de achtergrondkleur blijven, tenzij u wilt dat de toegevoegde hoeveelheid een andere kleur krijgt.
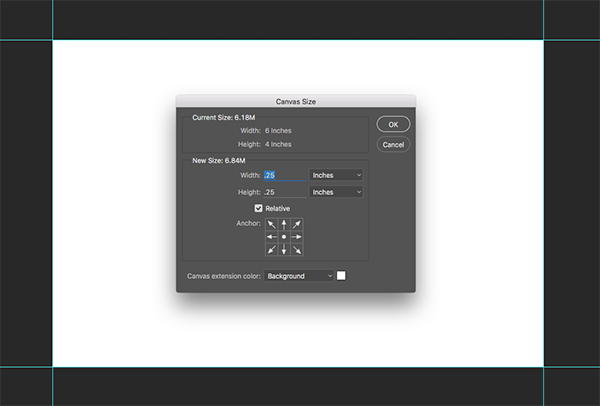
Als u klaar bent, zou u een document moeten krijgen dat de afloopmaat heeft van uw uiteindelijke project en hulplijnen die aangeven waar het document moet worden bijgesneden.

Het project opbouwen
Nu u de basis voor het document hebt gelegd, kunt u het document naar wens opbouwen met de hulplijnen als referentiepunt. Houd in gedachten dat het uiteindelijke gedrukte stuk zal worden bijgesneden op de plaats van de hulplijnen in het Photoshop-document. Alles wat afloopt moet voorbij de hulplijnen (de afsnijrand) naar de aflooprand lopen.
Voel je vrij om lagen, vormen en al het andere te gebruiken dat je normaal gebruikt om het eindproduct in Photoshop te maken. Ik vind Smart Objects vooral handig omdat ze de oorspronkelijke grootte van de inhoud behouden, zodat je later nog dingen kunt aanpassen.
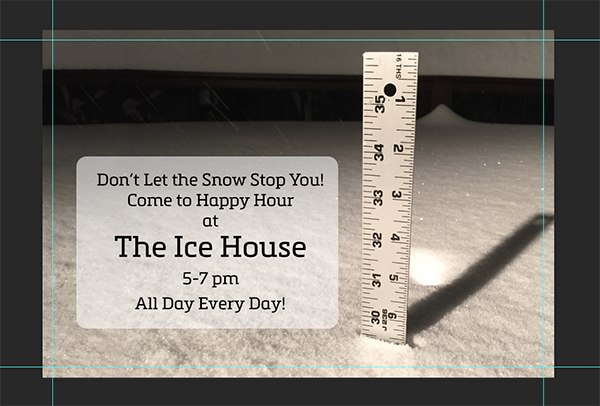
Je kunt ook gebruikmaken van de nieuwe functie Artboards in Photoshop om dit proces nog eenvoudiger te maken, maar dat is voor een andere post 😉
Hoe zit het met de bijsnijdmarkeringen?
Het bestand dat we tot nu toe hebben gemaakt, is zo’n beetje alles wat de drukker nodig zou moeten hebben. Het kan echter voorkomen dat je, om wat voor reden dan ook, bij het bestand bijsnijtekens wilt hebben die precies aangeven waar het project moet worden bijgesneden.
Omdat we het bestand zo hebben voorbereid, maken we het canvas gewoon nog groter om ruimte te bieden voor de bijsnijtekens. Kies Afbeelding > Canvasgrootte en zet de relatieve knop aan. Voer 1″ in bij de afmetingen Breedte en Hoogte en klik op OK. Dit vergroot het canvas met een extra 1″ in beide dimensies. Maak een nieuwe laag voor je markeringen en maak een selectie in de hoekgebieden van de afbeelding met het gereedschap Rechthoekig deelvenster. U kunt alle vier de hoeken tegelijk doen.
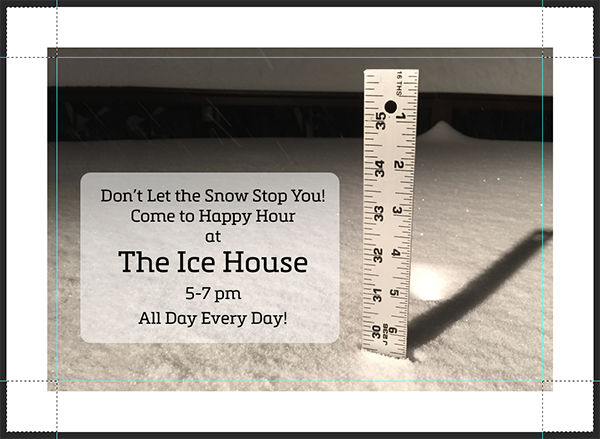
Wanneer de selecties actief zijn, kiest u Bewerken > Streep en past u een 2px-streep toe op de actieve selecties. Deselecteer de actieve selecties en verberg de hulplijnen om de bijsnijdmarkeringen te bekijken die op het project zijn toegepast.