snel navigeren :
- Wat is Windows Boot Manager
- Hoe schakel je Windows 10 Boot Manager in of uit
- Extra informatie over BootMGR
Wat is Windows Boot Manager
Windows Boot Manager (BOOTMGR), een klein stukje software, wordt geladen vanuit de volume-opstartcode die deel uitmaakt van de volume-opstartrecord. Het stelt u in staat om Windows 10/8/7 of Windows Vista besturingssysteem op te starten. Bovendien biedt MiniTool je meer informatie.
De configuratiegegevens die BOOTMGR nodig heeft zijn te vinden in de Boot Configuration Data (BCD) store, dat is een register-achtige database. De database vervangt het boot.ini bestand dat gebruikt werd in oude Windows versies zoals Windows XP.
Het BOOTMGR bestand zelf is zowel alleen-lezen als verborgen, het bevindt zich in de root directory van de partitie. Het is gemarkeerd als “Actief” in Schijfbeheer. In de meeste Windows PC’s is deze partitie gelabeld als “Systeem Gereserveerd” zonder harde schijf letter.
Als er geen “Systeem Gereserveerd” partitie is, staat de BOOTMGR waarschijnlijk op de primaire harde schijf (in de meeste gevallen is dat de C schijf). De boot manager zal winload.exe uitvoeren, dat is de systeemlader die wordt gebruikt om het opstartproces van Windows voort te zetten.
Hoe Windows 10 Boot Manager in/uitschakelen
Gebaseerd op de bovenstaande beschrijving, kunt u weten dat Windows boot manager Windows 10 gunstig is voor uw computer. Bovendien, als u meerdere besturingssystemen hebt, kunt u het doelbesturingssysteem kiezen en Windows Manager inschakelen bij het opstarten van uw computer.
Hoewel, omdat het het opstartproces onnodig kan vertragen wanneer het wacht om u te vragen naar welk besturingssysteem moet worden opgestart, wilt u het misschien uitschakelen.
Eigenlijk kunt u Windows boot manager niet verwijderen. Wat u wel kunt doen is de tijd verkorten dat het op het scherm wacht op uw antwoord welk besturingssysteem u wilt starten. U kunt gebruik maken van de gegeven methoden om Windows 10 boot manager in / uit te schakelen.
Methode 1: Gebruik opdrachtprompt
Om BOOTMGR via opdrachtprompt in/uit te schakelen, moet u beheerdersbevoegdheid hebben om uit te voeren. Als u deze toegang niet hebt, wordt u aangeraden Renee PassNow te gebruiken om er een te maken voordat u de onderstaande stappen volgt.
Stap 1: Typ cmd in het zoekvak, en klik vervolgens met de rechtermuisknop op Command Prompt en kies Uitvoeren als beheerder.
Stap 2: Typ de volgende commando’s in de Prompt en druk op de Enter-toets na het typen van elk commando.
- bcdedit / set {bootmgr} displaybootmenu yes
- bcdedit / set {bootmgr} timeout 30
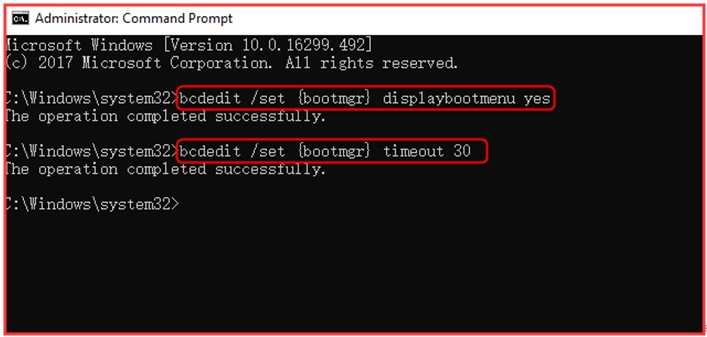
Stap 3: Als u Windows Boot Manager wilt uitschakelen, typt u bcdedit / set {bootmgr} timeout 0 en drukt u op Enter.
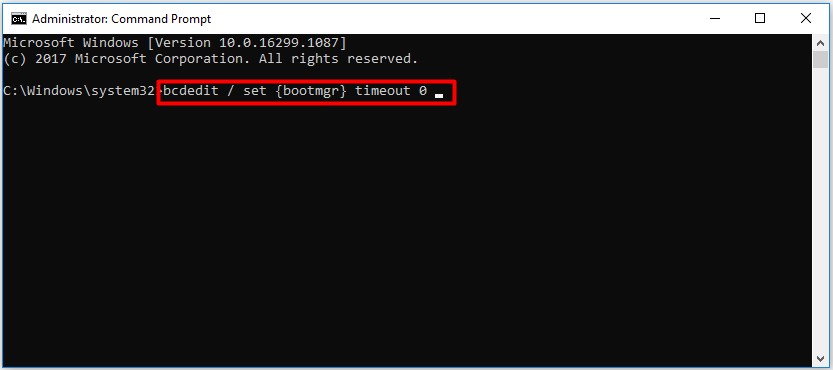
U kunt ook het commando bcdedit / set {bootmgr} displaybootmenu no gebruiken om BOOTMGR uit te schakelen, maar dan kunt u methode 2 niet gebruiken.
Methode 2: Systeemeigenschappen wijzigen
Aternatief kunt u Systeemeigenschappen wijzigen om Windows Boot Manager in of uit te schakelen. Hier zijn stappen voor u.
Stap 1: Open het dialoogvenster Uitvoeren door op de Win plus R toetsen te drukken.
Stap 2: Typ sysdm.cpl en klik op OK om verder te gaan.
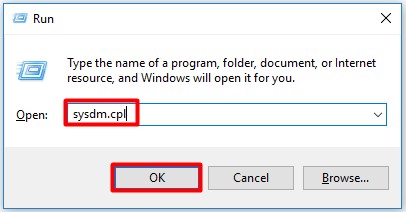
Step 3: Wanneer het venster Systeemeigenschappen verschijnt, kiest u de optie Geavanceerd. Klik vervolgens op de Instellingen onder de optie Opstarten en herstel.
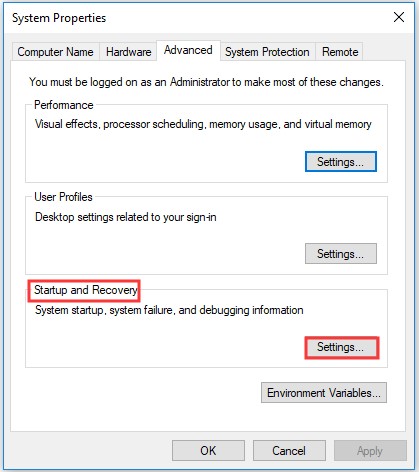
Step 4: selecteer in het pop-upvenster het vakje Tijd om lijst met besturingssystemen weer te geven en stel de tijdswaarde in. Klik daarna op OK om de wijzigingen op te slaan.
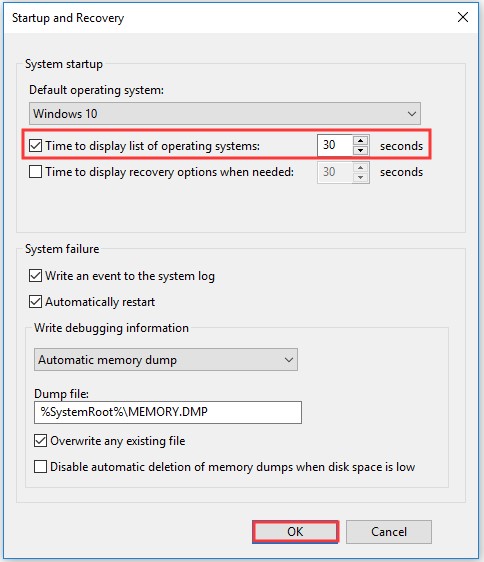
Step 5: Als u BOOTMGR wilt uitschakelen, annuleert u het vakje Tijd voor weergave van lijst met besturingssystemen of stelt u de tijdwaarde in op 0 en klikt u op OK om de bewerking te voltooien.

Extra informatie over BootMGR
De meest voorkomende opstartfout in Windows is de fout BOOTMGR is missing. De Boot Configuration Data store is veiliger dan de opstartopties in het verleden. Dat komt omdat het gebruikers die in de Administrator groep zitten in staat stelt om de BCD store partitie te vergrendelen en andere gebruikers wat rechten geeft om te beslissen wie de boot opties mag beheren.
Alleen als je in de Administrators groep zit, kun je de boot opties bewerken in Windows Vista en meer geavanceerde Windows versies met behulp van BCDEdit.exe tool die in die versies van Windows zit. Als je daarentegen oudere versies van Windows gebruikt, gebruik dan de Bootcfg en NvrBoot tools.